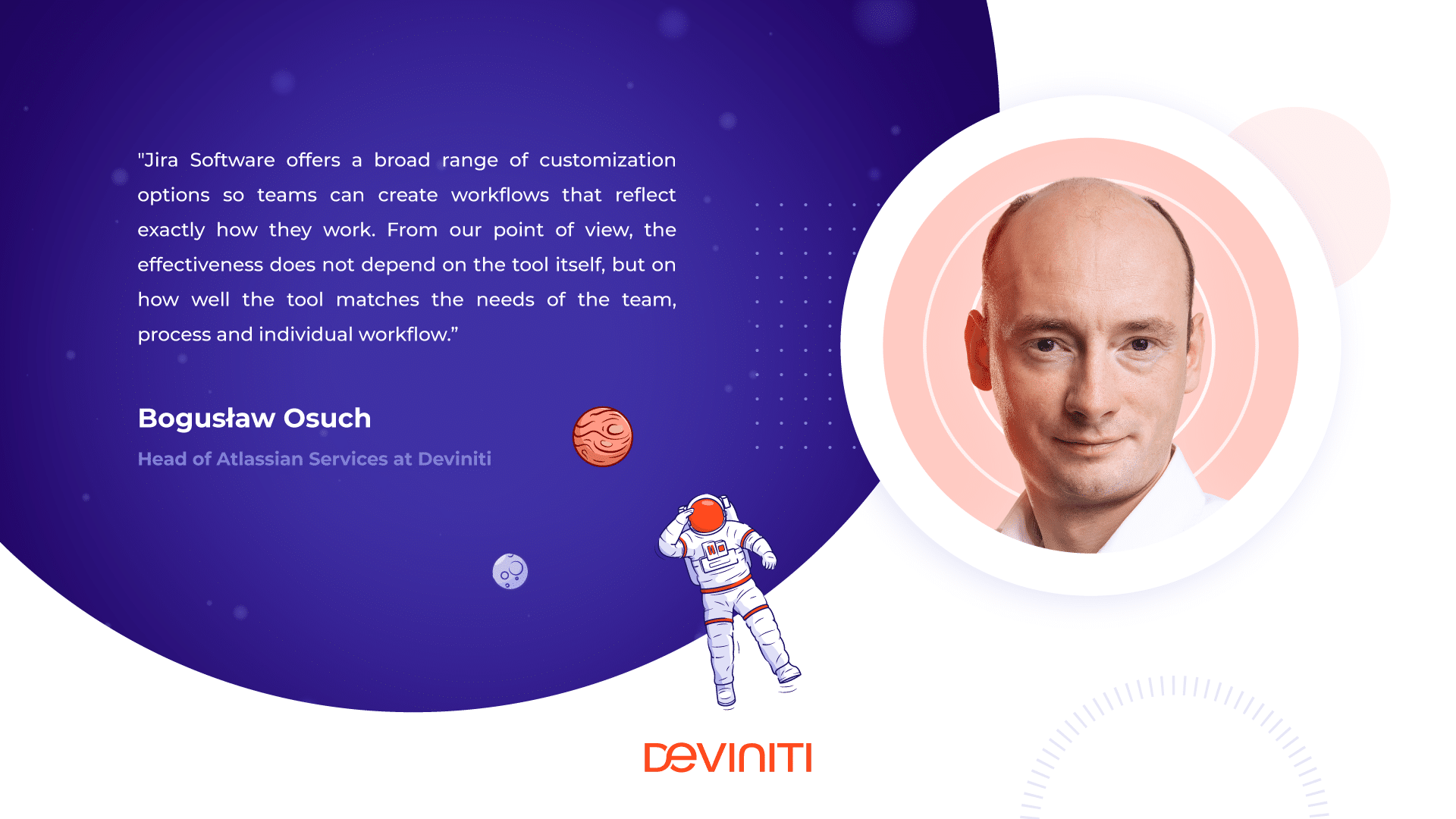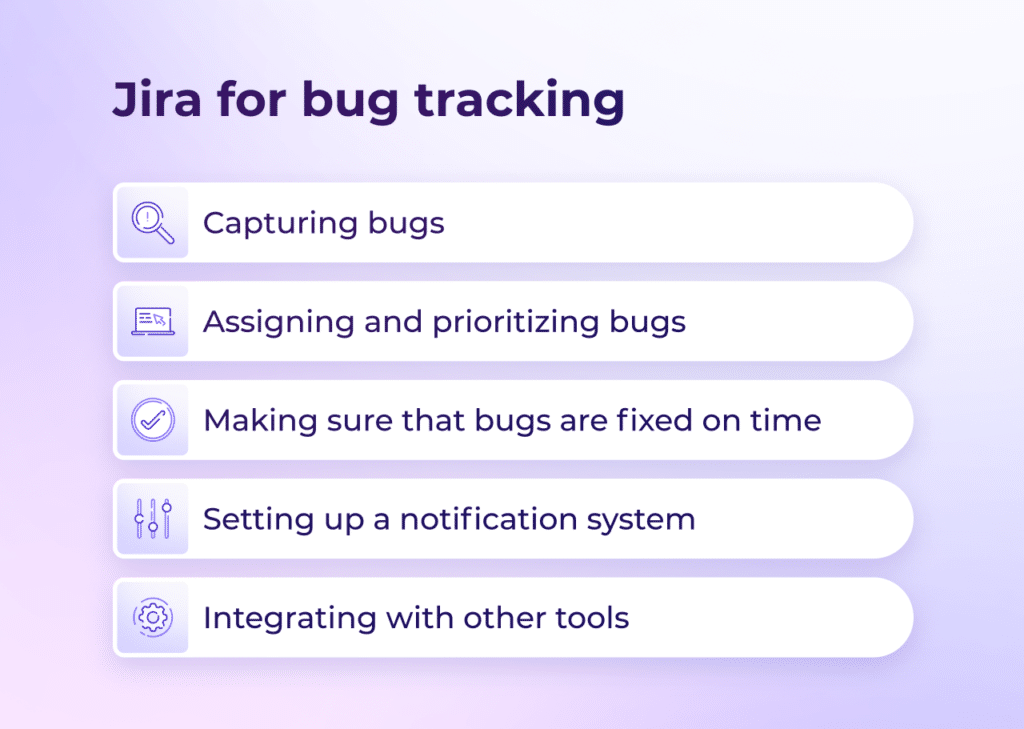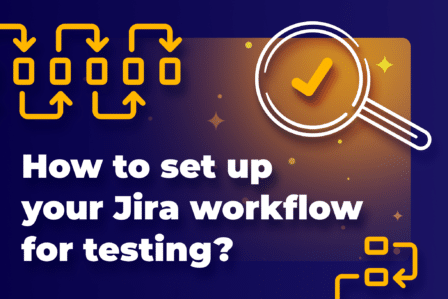Bug tracking in Jira Software: 5 best practices

Last update: March 5, 2021
Bug tracking is easily one of the most critical stages in the software development lifecycle. Ideally, organizations should be able to capture, attract, and resolve bugs throughout the entire development process. The main advantage of the bug and issue tracking software is that it provides a team with one straightforward view of all the items in the project backlog. It happens regardless of whether the item in question is a bug or a task related to the development of a new feature. That way, the bug tracker acts as a single source of truth of all issue types. Read on to find out why Jira Software can work as a bug tracking tool and see some best practices that demonstrate the potential of this tool.
Why Jira for bug tracking?
We all know Jira Software as a project management tool. But when it was created in 2003, Jira was built to track and manage bugs throughout the software development process. Naturally, the tool has expanded since then and now helps teams plan and track all the critical aspects of the software development lifecycle. Teams all over the world use Jira Software for tasks ranging from backlog grooming to release management, enabling greater collaboration and optimizing their processes.
The main advantage of using Jira Software for bug tracking is that teams can make the most of its planning features, comprehensive search functions, and the workflow engine that allows controlling the end-to-end development of digital products fully. Tracking and capturing bugs and issues is just one side of the coin. That’s something we can do with the free bug tracking tool. But by using Jira Software as our bug tracker, we will empower teams with more contextual information of the project and enable them to prioritize tasks correctly.
Here are 5 ways teams can use Jira Software to capture, track, and resolve bugs throughout their development process.
1. Capturing bugs
Using Jira Software, team members can capture bugs anywhere in their projects. When team members identify a bug, they can create an issue and add all the relevant details – for example, a description of the issue, the level of its severity, the software version, and more. They can also add attachments to the issue like screenshots that show what the bug is really about.
In Jira, we can use issues to represent anything: a software bug, a project task, or even a leave request form. And each unique type of issue can have its custom workflow.
2. Assigning and prioritizing bugs
Once our team captures a bug, it’s time to prioritize it based on factors like its importance, how urgent the issue is, and what the current team capacity is. Assigning bugs is easy in Jira Software. We can do that right from the ticket by adding the name of the assignee.
And how to prioritize bugs in Jira? All it takes is dragging and dropping specific bugs in team’s backlog or in the ‘To do’ column, depending on our process. Again, our team will be looking at the bug from the perspective of the bigger picture.
Acting as a single source of truth, Jira will keep everyone on the same page and ensure that each team member is working on the items that are of the highest priority.
3. Make sure that bugs are solved on time
Jira allows tracking bugs until they reach the status of ‘Done’. It’s good to do that and stay in the know throughout the team’s workflow of the bug status. Transitioning issues in Jira Software triggers notifications and automatically informs the next team members about the current state of the bug.
It’s a good idea to configure a different type of workflow for bugs as opposed to other issue types. That way, the QA team can focus on managing and resolving bugs and the product team can concentrate on building new features. The teams will be working separately, but they will stay connected in a single environment, Jira.
4. Set up a notification system
Another fantastic feature of Jira Software that improves collaboration on bug resolution is this: we can customize our project to make sure that the right people are notified when something changes.
For example, if a team member captures a bug, that bug will need to be transferred to the correct team member without the need for any further discussions about who that might be. Remember that notifications within Jira are only sent when someone assigns another member.
We can configure Jira notifications to update someone when a status change occurs automatically. That simple functionality can take the bug tracking and resolution process to the next level because so many aspects of it will be automated.
Explore Requirements and Test Management for Jira!
Unlock the potential of in-depth test reports and effortless Jira integration. Visit the Marketplace now!
5. Integration with other tools
Organizations often use Jira Software together with other Atlassian products such as Bitbucket. Once the QA team captures and prioritizes a bug in the backlog, the information can be passed directly to software engineers who can create a new branch in their source code management too.
They can start fixing the bug directly from the Jira ticket. Additionally, as the bug moves through the workflow toward completion and deployment, Jira will update the ticket automatically to reflect pull requests, merges, builds, and other things. Consequently, we can be sure that our team always stays on the same page.
It doesn’t matter if we’re using Bitbucket or a different source code management tool. Jira Software is integrated with the DVCS system to ensure that bugs are resolved quickly.
Bug tracking with Jira
It’s crucial to provide the QA team with a tool for bug tracking and collaboration. Atlassian’s toolset offers seamless integration for the entire software development process. Teams often use bug tracking software to find, record, and track software bugs, optimizing the process. Team leaders should ensure that every team member can detect and record bugs. They should also be able to assign the issues they find to the right team members at the right moment. As a result, teams can prioritize tasks and bugs with the bigger picture in mind while delivering value to customers.