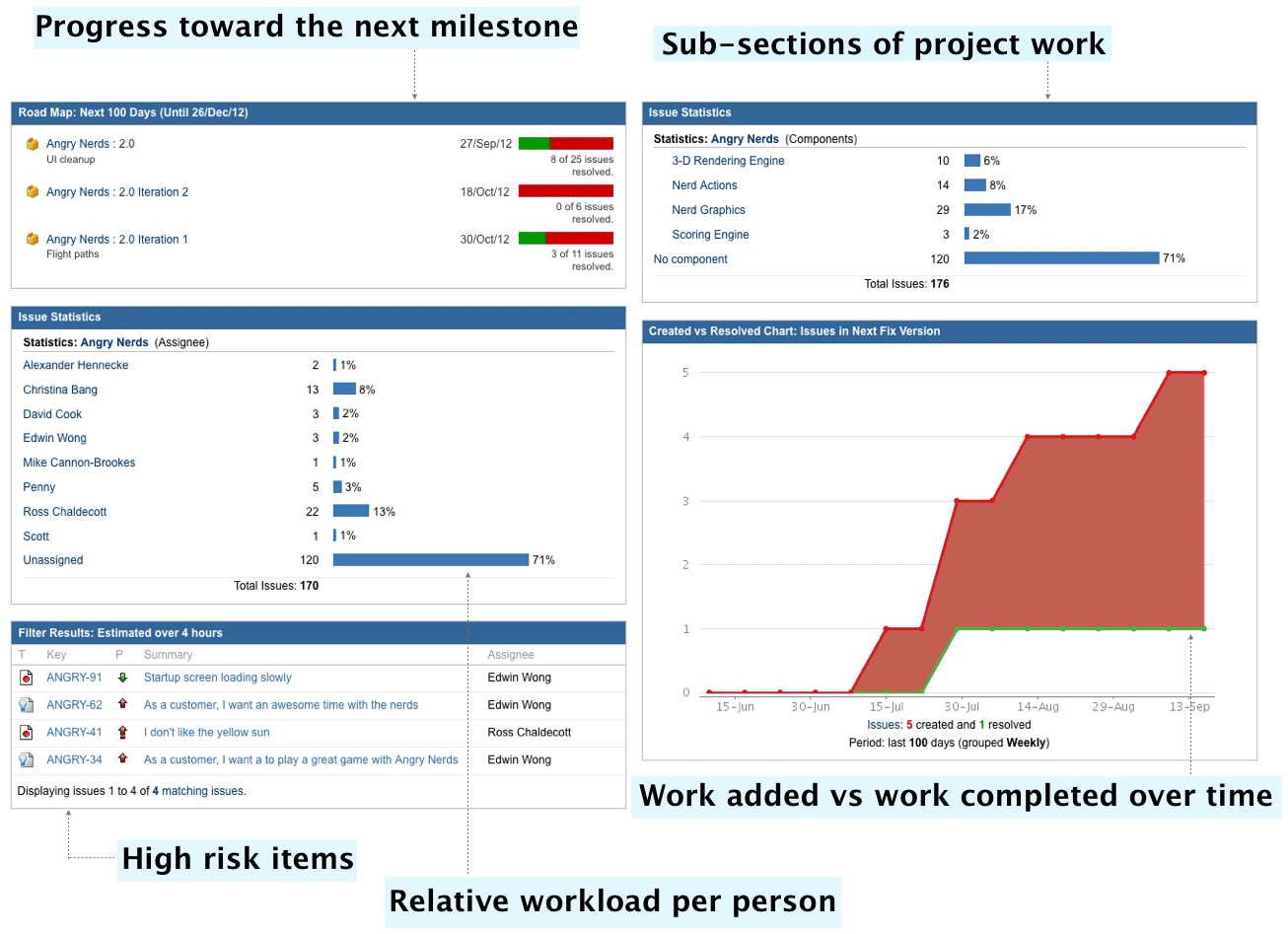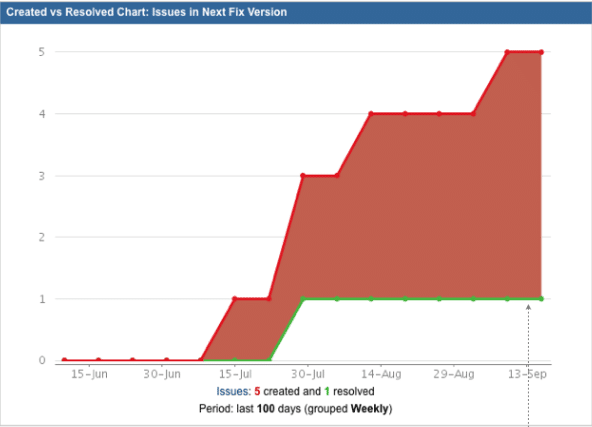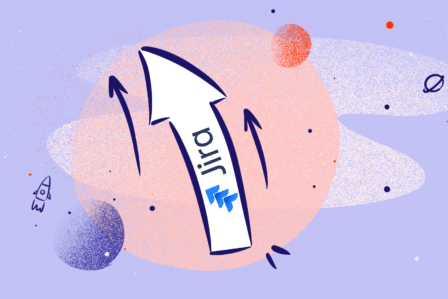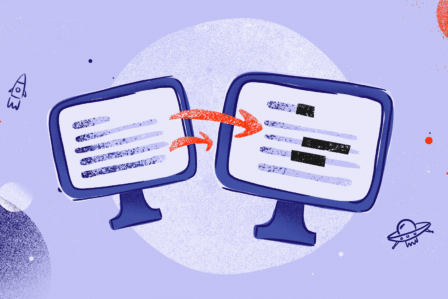Jak stworzyć użyteczny dashboard w Jira?

Dashboardy w Jira to pulpity, które wyświetlają się na głównym ekranie Jira i mogą pełnić funkcje szybkiego podglądu zadań, wglądu do statystyk, raportowania oraz spraw bieżących.
Zespoły działające w ramach podejścia Agile potrzebują pulpitu z taką treścią, która dla nich będzie istotna. Jak poprawnie skonfigurować taki dashboard w naszym scrum teamie?
Zacznijmy od tego, jak tworzyć wydajny pulpit, taki na który jeden rzut okiem pokaże nam aktualny stan projektów. To oczywiście jedna z propozycji, którą można rozbudować według własnych potrzeb.
Pulpit, który pokazuje stan projektu. Grafika Atlassian.
Wydajny dashboard w Jira
Oto realizacja tego zadania w 5 krokach:
1. W celu stworzenia nowego pulpitu wybierzmy taką opcję w naszej Jira (wybierz z górnego paska “Pulpity”, a następnie „Utwórz nowy pulpit”) i nazwijmy własną nazwą (u nas „Angry Nerds”).
Na etapie tworzenia pulpitu określamy bazę, na której będziemy budować nowy pulpit (istniejący albo od zera) i określamy jego widoczność dla poszczególnych grup użytkowników.
Dodaj następujące elementy, a następnie zamknij kreatora:
- Wyniki Filtra
- Utworzone i rozwiązane
- Statystyki zgłoszeń
- Plan Jira
2. Wykorzystaj opcję „Plan Jira”, która w jednej chwili, w skrócie, pokażę ci, jaki jest stan realizacji zadań.
Ten gadżet umożliwia szybkie sprawdzenie liczby problemów przypisanych do następnej wersji oraz liczby tych problemów.
- Aby wszystko było proste, skonfiguruj ten gadżet, aby wyświetlał tylko jeden projekt (pozostaniemy przy tym samym projekcie dla całego pulpitu) i pozostawiamy pozostałe pola z domyślnymi wyborami.
- Kliknij „zapisz”, a zobaczysz połączony w całość postęp zadań dla wybranej wersji, w której poprawka została wdrożona wraz z innymi zmianami – innymi poprawkami lub nowymi funkcjonalnościami.
- Wersja naprawy. Pamiętaj, że stan zadań bez „Wersja naprawy” nie zostanie tutaj odzwierciedlony.
3. Wizualizuj obciążenie pracą i „wąskie gardła”, które hamują realizację projektu.
Wizualne wskazanie obciążenia pracą na osobę ma kluczowe znaczenie dla utrzymania kontroli nad postępem zespołu.
Wykorzystaj do tego gadżet Statystyki Zgłoszeń i ustaw projekt, który analizujesz. Da ci to informację, jak praca rozkłada się pomiędzy członków zespołu i którzy z nich są kluczowi.
Pamiętaj, że zwolnienie chorobowe może przytrafić się każdemu. Warto wiedzieć, co się może stać w takiej sytuacji.
Pamiętaj o takim ustawieniu parametrów, aby nie wyświetlały ci się statystyki dla rozwiązanych zgłoszeń, ponieważ zobaczysz wtedy wszystkie problemy do rozwiązania, co nie będzie odzwierciedlać stanu faktycznego.
Ustawienie opcji „Wyświetl statystyki rozwiązanych zgłoszeń” na Nie, rozwiąże ci ten problem.
Możesz ten gadżet powtórzyć na twoim pulpicie, tym razem wyświetlając inne parametry. Niektóre obszary twojego projektu są ważniejsze niż inne. To od ciebie zależy, nad którymi elementami pracuje aktualnie twój zespół. Zamiast obciążenia pracą u każdego członka zespołu, możesz wyświetlić stan prac dla poszczególnych obszarów projektu.
Wykorzystujesz do tego Jira Components, którymi powinno się oznaczać poszczególne zadania. Jeśli utworzyłeś w swoim projekcie odpowiednie komponenty, możesz zobaczyć, jak przedstawia się w statystykach zaangażowanie twojego zespołu na poszczególnych etapach.
Użycie gadżetu Issue Statistics przy wykorzystaniu informacji z komponentów.
Możesz później zmienić tę opcję, jeśli na przykład chcesz monitorować typ zgłoszenia, aby zobaczyć względną wartość procentową rozwiązanych problemów, która ma pozostać w działaniu funkcji.
4. Kontroluj ilość przyrastających i rozwiązanych zgłoszeń.
Możesz wykorzystać ten gadżet na własnym pulpicie, obserwując, ile pracy przybywa w relacji do tego, ile zadań jest rozwiązywanych.
Wizualizujemy tę statystykę, wykorzystując taki gadżet:
Tablica pokazuje nam przerastającą liczbę nowych (czerwona linia) zgłoszeń kontra liczba rozwiązanych zgłoszeń (zielona linia).
Jeśli ilość zadań wzrasta, a ilość problemów nierozwiązanych nie jest proporcjonalna, musisz założyć, że realizacja projektu się opóźni lub trzeba przeznaczyć większe zasoby, na realizację zadań.
Gadżet ten na pulpicie nawigacyjnym może wyświetlać takie informacje, jakich potrzebujemy. W tym wypadku musimy określić to w wykorzystywanych Filtrach.
Jak to zrobić?
- Przejdź do karty Zgłoszenia (Issues) w górnym menu Jira, następnie „Wyszukaj zgłoszenia” i przejdź do trybu zaawansowanego. Zacznij pisać, a Jira automatycznie uzupełni opcje wyszukiwania.
- Wybierz projekt i dodaj parametr dla Fix Version. Operator dynamiczny earliestUnreleasedVersion() wyświetli problemy na podstawie dat wydania ustawionych dla wersji projektu.
- Zapisz ten filtr i nadaj mu opisową nazwę, podobnie jak w naszym przykładzie: Zgłoszenia dla wersji Next Fix.
- Wróć do pulpitu nawigacyjnego, aby wybrać nowy filtr Zgłoszenia dla wersji Next Fix, dla gadżetu utworzonego lub rozwiązanego wykresu. Pozostaw pozostałe pola z ich domyślnymi wartościami.
5. Kontroluj problemy wysokiego ryzyka.
W każdym projekcie istnieją elementy szczególnie pracochłonne, których rozwiązanie zawiera znacznie więcej czasu niż innych. Warto mieć je pod kontrolą i cały czas obserwować.
W tym celu dobrze jest tak ustawić filtry, aby pokazywały nam te złożone zadania w projekcie na pulpicie. Widzimy wtedy, kto nad nimi pracuje i jaki jest postęp prac. Aby tego dokonać, można wykorzystać filtr utworzony w kroku 4 i go zmodyfikować.
project = “Angry Nerds” I fixVersion = earliestUnreleasedVersion() I originalEstimate > 4h
Podstawowa zasada dotycząca użytecznego pulpitu w Jira?
Unikaj zbyt dużej ilości danych. To podobnie jak z książką. Nie ma sensu podkreślać w niej każdego zdania, tylko te najistotniejsze. Najlepiej zacząć od małych elementów naszego pulpitu i stopniowo go rozwijać, gdy już przyzwyczaimy się do czytania informacji na nim zawartych.
Jeśli chcesz dowiedzieć się więcej na temat możliwości, jakie daje nam poprawny dobór danych i skomponowanie pulpitu w Jira, skontaktuj się, proszę, ze mną.