Last updated Jun 14, 2021
User view
Learn how to interpret your Assignment Rules dashboard
Accessing the view
In order to access all the rules set for your project you need to open Assignment Rules dashboard first.
Steps
Result
Interpreting the view

- Name of the queue.
- User picker is the type of users who are going to be affected.
- Replace users indicates if already existing user should be replaced once the rule starts working.
- Selected project shows the project code that the rule was set for.
- Triggered statuses show which statuses trigger the queue.
- The green status indicates that the queue is currently active.
- JQL Condition shows if any additional JQL restriction was added to the rule.
- Users order shows the current state of the queue.
- Users that are currently on Holidays will be skipped in the queue and no one will be able to assign them to new issues.
Holidays
If you have your holidays planned or simply you’re expecting to be out of office during a given time, you can define a holiday. During a holiday, you are skipped in the queue, and can’t be assigned to new issues. It’s to ensure an uninterrupted workflow of the rule that can still continue working.
In order to define a holiday, access the Assignment Rules view first.

Steps
- Click on the Holidays tab.

- Click Add holiday.
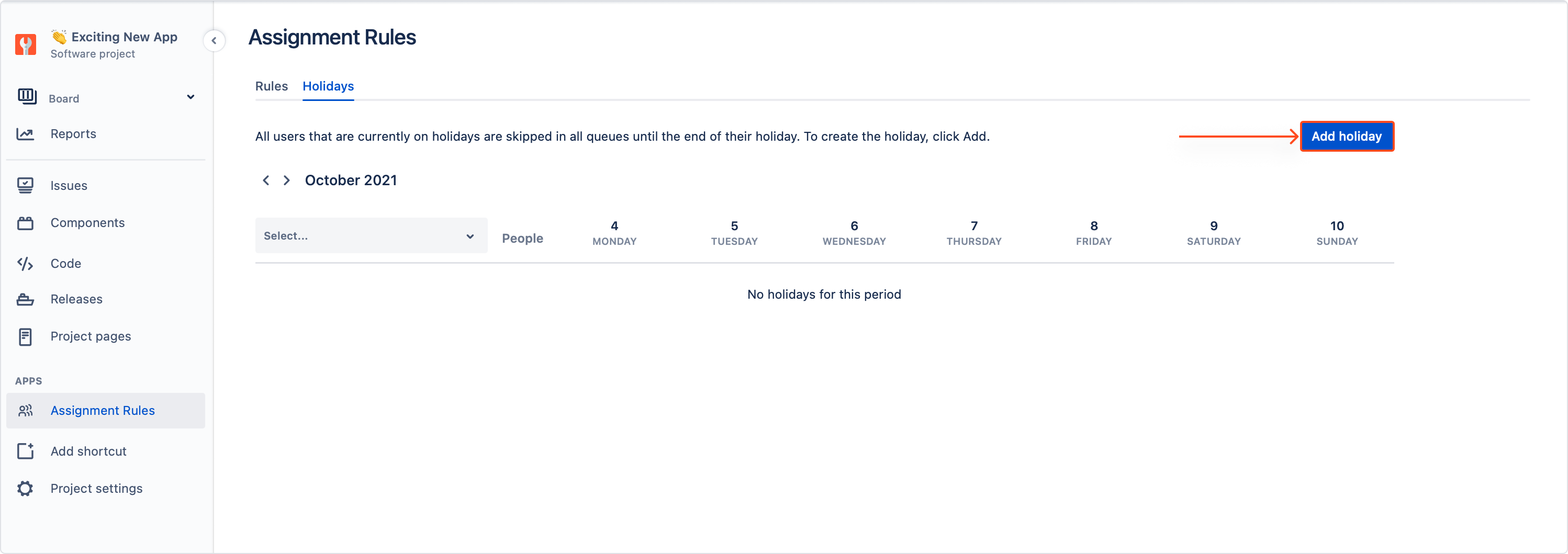
- Set the timezone that matches your region.
- Set the start and the end date of the holidays.
- [Optional] Turn off the toggle and choose which rule the user should be skipped in. By default, the holiday applies to all rules. You can only choose the rules you’re included in.
- Click Save.
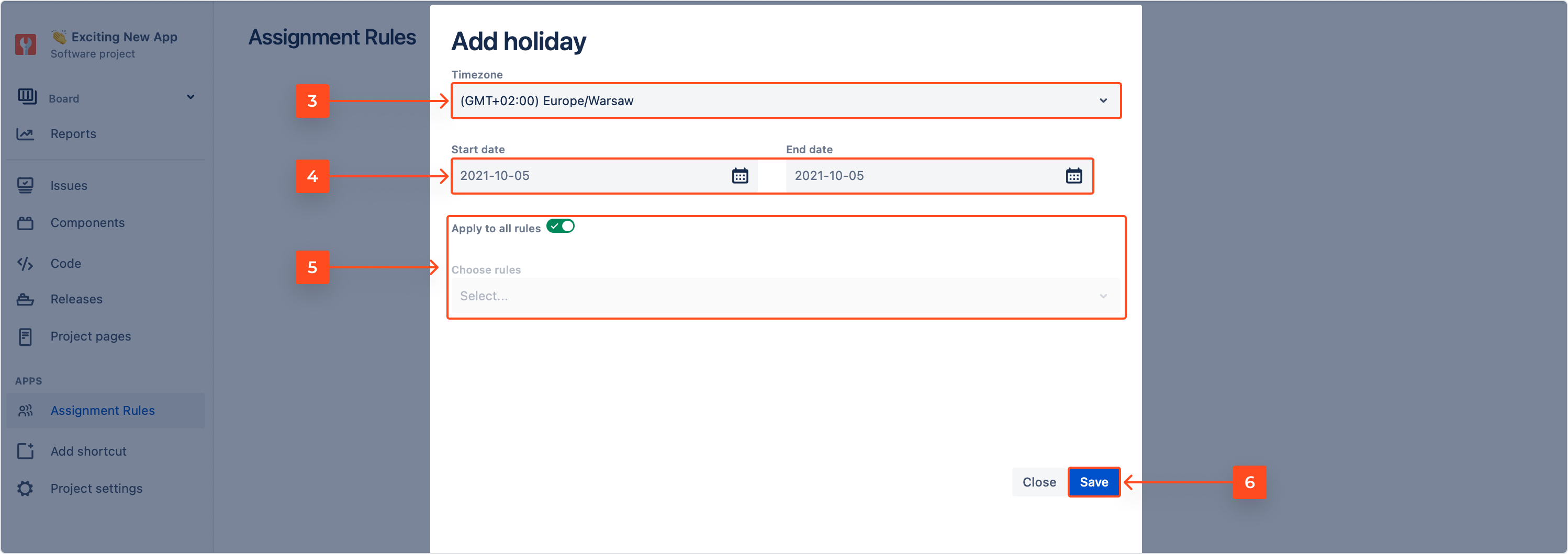
Need help?
If you can’t find the answer you need in our documentation, raise a support request.
