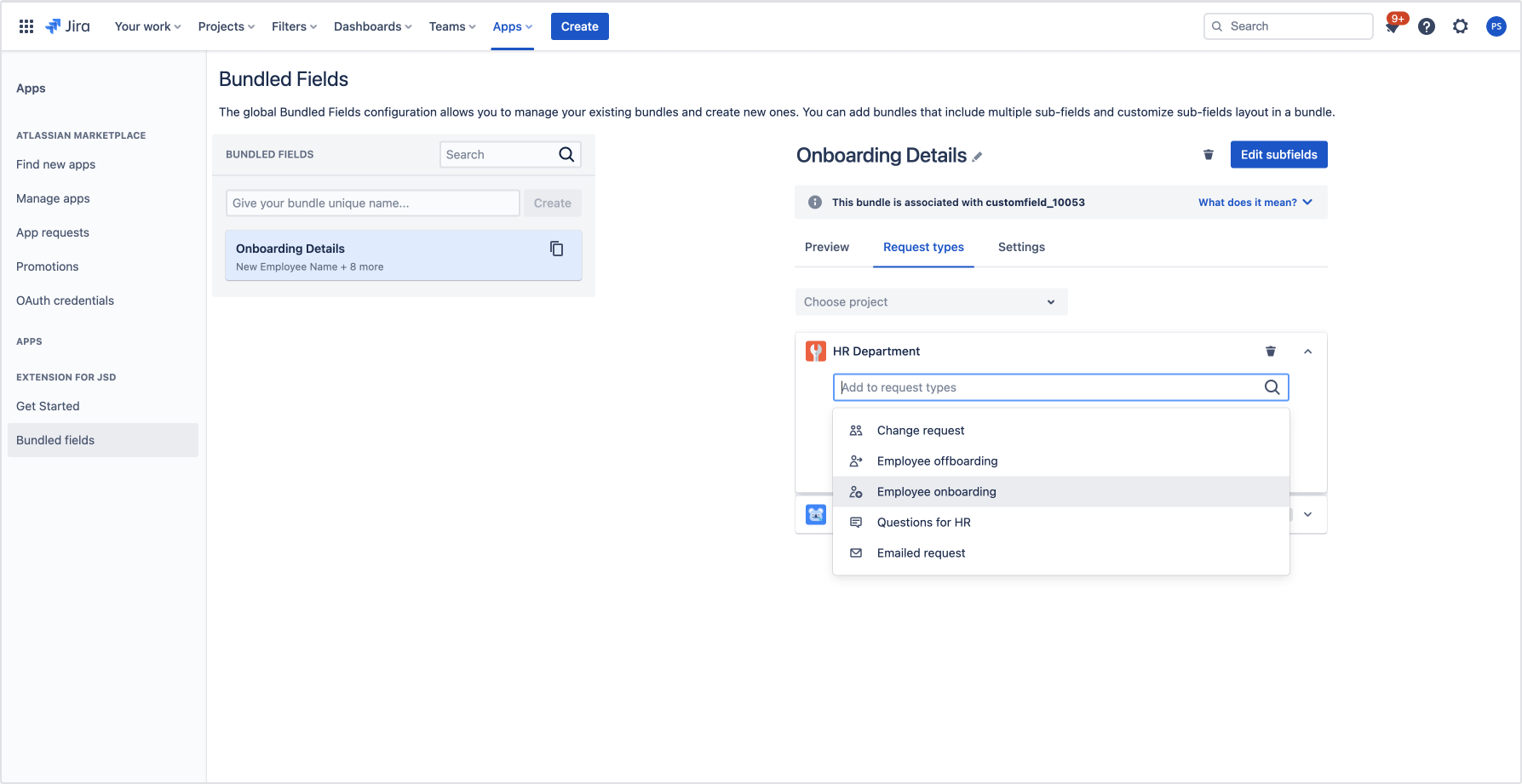- Get started
- About
- Conditions and validators comparison
- Migration to Cloud
- Connect to Assets API
- Use cases
- Dynamic Forms
- Dynamic Forms Overview
- Add Dynamic Fields
- Add Translations
- Configure Conditions
- Configure Validators
- Copy Dynamic Fields
- Display Dynamic Fields
- Dynamic Fields in Team-managed projects
- REST API
- Use Case
- Supported fields
- Bundled Fields
- Bundled Fields Overview
- Global Configuration
- Project Configuration
- Display Bundled Fields
- Search with Bundled Fields
- Automation
- Request details view
- Customization Overview
- Display Additional Details
- Display Attachments
- Display Related Issues
- Display SLAs
- Use Case
Global Configuration
Learn how to configure Bundled Fields globally, so they can be used in projects
To configure Bundle Fields globally, you need to log in as a user with the Jira administrator permission. For more information, see Atlassian documentation.
The Bundled Fields feature lets you create bundles that consist of multiple subfields. You can customize the layout of subifields in a bundle. What’s more, the global Bundled Fields configuration enables you to edit and delete bundles.
In order to include Bundled Fields into request forms of a selected service project:
- Create a bundle and configure its subfields.
- Assign the bundle to projects.
- Assign the bundle to request types in projects.
Currently, the following field types are supported as subfields:
- Text field
- Text area
- Number
- Select (single and multiple)
- Date picker
- Date time picker
- Checkbox
- Radio button
Creating bundles
To make use of the Bundled Fields feature and create a bundle, follow the below steps.
Steps
- Go to Global settings > Apps > Bundled Fields.

- Provide a name for the new bundle and click Create.

- To insert subfields into the bundle, click Add subfields.

- You are redirected to the view with the subfields configuration. To add a subfield to the bundle, click on it or use drag and drop.
 Tip
Tip- By using drag and drop you can insert subfields into the selected part of your bundle.
- Once you click on the subfield to be added, it is automatically placed at the end of the subfields list. You can change the order of the list by using Layout Editor.
- Give your subfield a unique name.
- [Optional] Use the Display label toggle to manage the visibility of your Label on the Customer Portal. When the toggle is disabled, the subfield is displayed without any title.
- [Optional] Provide a Label for the subfield to be displayed on the Customer Portal.
- [Optional] Introduce a Description to provide users with information about the subfield.
- [Optional] Check the Required field checkbox to set the subfield as required.
NoteIn the Customer form configuration, you can only set conditions for a Bundled Field. It’s not possible to set a Bundled Field as required by using a validator. For more information, see Bundled Fields in Dynamic Forms.
- [Optional] Click Remove to remove the selected subfield from the bundle.

- After adding and configuring all desired subfields, you can customize their layout in Layout Editor. Use drag and drop to change the position of your subfields. You can also adjust the subfield size by clicking the marked bottom right corner. The custom layout will be displayed in request forms on the Customer Portal.
Note
The order of subfields on the list doesn’t affect their layout in Layout Editor.
- Click Save to store the bundle configuration.

Result
Your bundle is created and its configuration is saved.
Using bundles
With Bundled Fields settings you can easily make the created bundle ready to be used and displayed on the Customer Portal.
Steps
- Go to Global settings > Apps > Bundled Fields > Preview to see how the created bundle will be displayed in a Request form on the Customer Portal. The width and size of the preview accurately reflects the Customer Portal view.
Tip
By accessing Preview you can also see how many times users can duplicate your bundle on the Customer Portal. To change the number of duplicates, go to Settings.

- Navigate to Settings in order to determine the minimum and maximum number of duplicates of the bundle that can appear in a single request form. Also, you can change the text which is displayed on the Customer Portal as the New bundle button.
 Info
Info- If you leave the New bundle button field empty, the name will be set to +New group by default.
- The character limit is 50 and any text exceeding the limit will be cut and not visible.
- Go to Request types to assign the bundle to relevant projects and request types.
-
[Optional] To remove the created bundle from the selected project and related request types, use the bin icon next to the project name.
-
[Optional] To remove the created bundle from particular request types, use the bin icon next to the selected request type name.
-
[Optional] To access the configuration of the selected request form, click Edit form.
NoteBy clicking the Edit form option you are redirected to the Project Settings > Customer form extension view, related to the selected request type, where you can configure the request form. For more information, see Project Configuration.

-
[Optional] Click Customer Portal to view the preview of how the bundle will be displayed in a request form. Bundles are visible as the last items in request forms.

Result
The bundle is created, configured, and available in the Customer form extension configuration for the selected request types in the selected projects.

Shared subfields
By creating a new bundle, you can use the previously created subfields. The number of bundles in which a particular subfield is currently used is displayed next to the subfield name.

Subfields added to a bundle that are used in other bundles are marked as Shared In: number of bundles.

By introducing changes to the shared subfield configuration, you will affect all bundles in which it is used.

Permanent delete of subfields
To permanently delete a subfield, remove it from all bundles in which it is used. Next, you can create a new bundle or open an existing one, navigate to the Previously Created area on the right, and click the bin icon next to the subfield you wish to delete.
Editing bundles
You can edit the configuration of the created bundles any time.
Steps
- Go to Global settings > Apps > Bundled Fields.
- Click the bundle which you wish to edit.
- Click the pen icon next to the bundle name to edit it.
- Click Edit subfields to edit subfields in the bundle and their layout.
- Click Save to store the introduced changes.
Info
By clicking Discard all the introduced changes will be lost.
- Go to Request types to edit projects and request types that are assigned for the bundle.
- Go to Settings to edit the minimum and maximum number of duplicates of the bundle in a request form.
Result
All changes to the bundle configuration are saved.
Deleting bundles
Learn how to permanently delete the created bundles.
Steps
- Go to Global settings > Apps > Bundled Fields.
- Click the bundle which you wish to delete.
- Click the bin icon next to the bundle name.

- Click Delete to confirm that you wish to permanently remove the bundle.

Result
The selected bundle is permanently deleted.
- For instructions explaining how to configure Bundle Fields in a project, see Project Configuration.
- For an overview of Bundled Fields in request forms, see Display Bundled Fields.
If you can’t find the answer you need in our documentation, raise a support request.
Include as much information as possible to help our support team resolve your issue faster.