- Get started
- About
- First steps
- Glossary
- Migration
- Configuration
- Global configuration
- Repository
- Template configuration
- Template scope
- Manage templates
- Supported fields
- Permissions
- Using templates
- Create issue from template
- Create issue structures
- Apply template to existing issue
- Recreate issue
- Use template custom field on issue create screen
- Default templates
- Direct link
- JQL searchers
- Variables
- Static variables
- Dynamic variables
- Smart defaults
- Basics
- Smart issues
- Smart users
- Smart dates
- Smart project
- How to use smart defaults
- App Integrations
- Team-managed projects
- Jira Software
- Jira Service Management
- Advanced Roadmaps
- Issue Checklist for Jira
- Advanced
- Automation
- Legacy automation action
- REST API
- Create issue and apply template with Jira REST API
- Security
- Security statement
- App permissions
Create from template
This chapter provides information about Create from template feature.
Create from template dialog
Link that opens the Create from template dialog can be found in Apps dropdown, in the Jira Cloud’s main navigation bar.
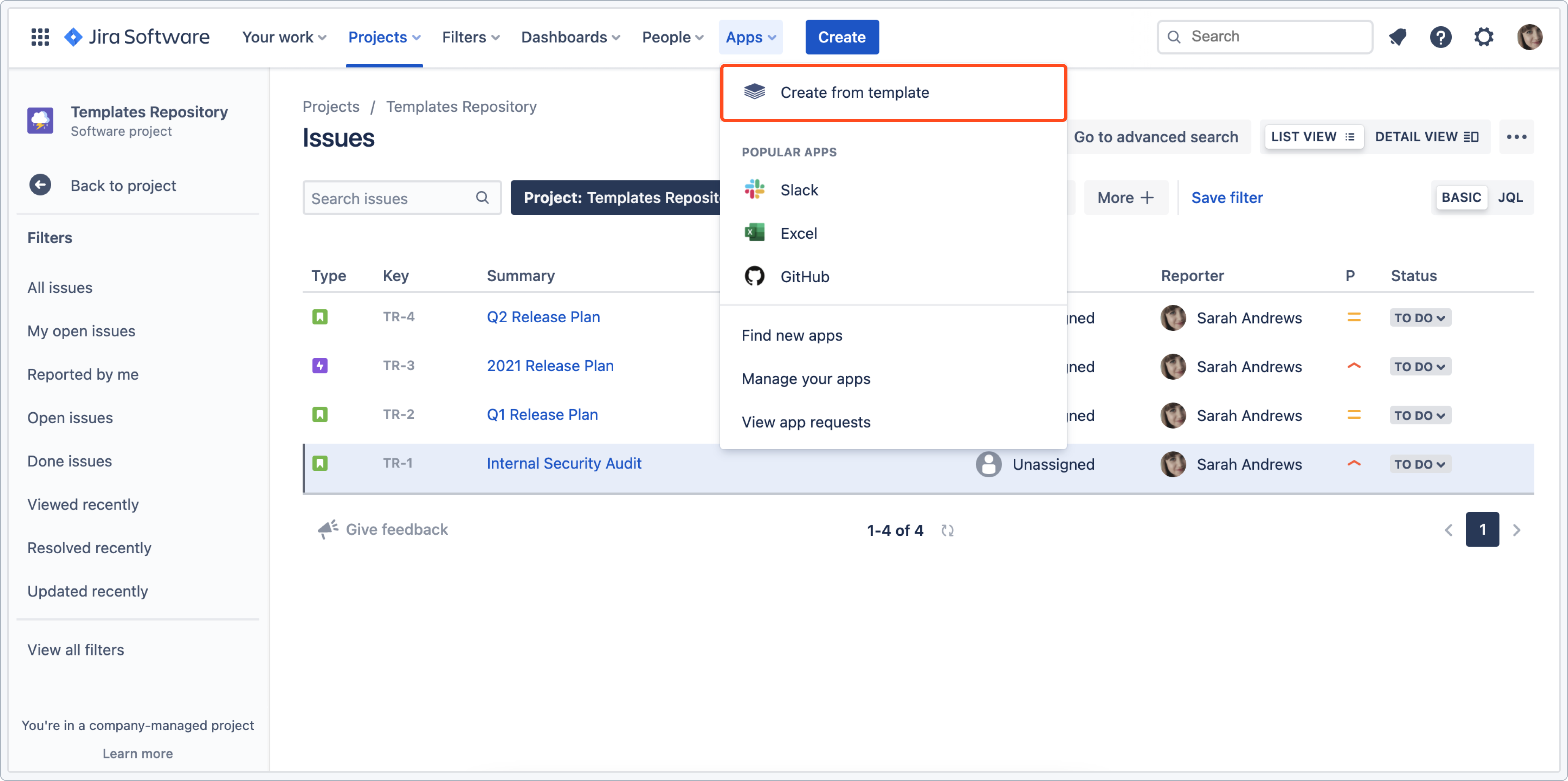
As soon as you click Create from template, a dialog box appears. You will preselect:
- Project
NoteIt’s not possible to select the Templates repository. Due to app design and the purpose of Templates repository, this action has been blocked.
- Issue type for new issue created from template
- Template’s name
Click Confirm and go to the next step.
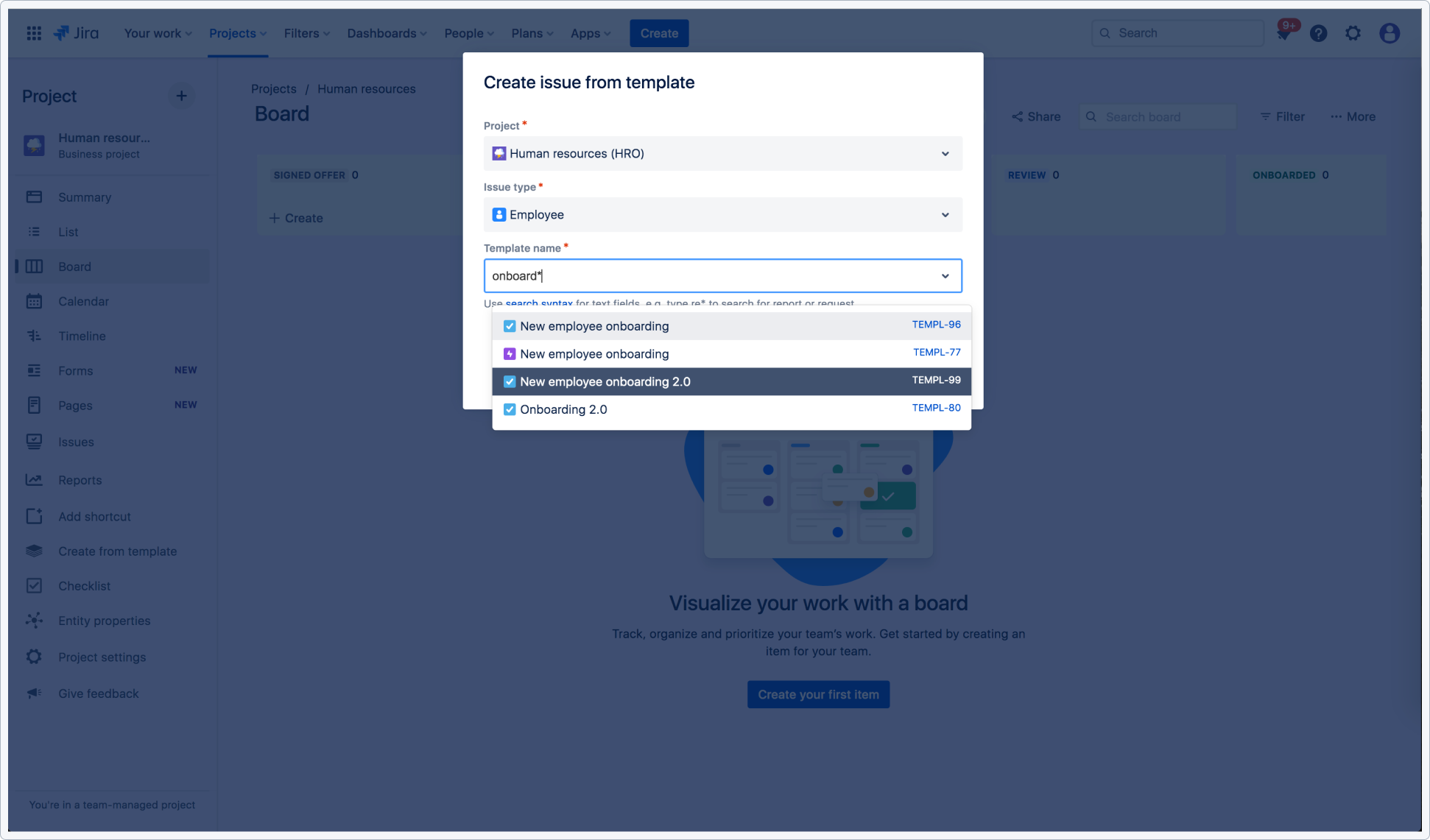
The ITC app will open the Create issue dialog with autocompleted fields. In Jira Cloud it’s the only solution to autocomplete fields while creating an issue.
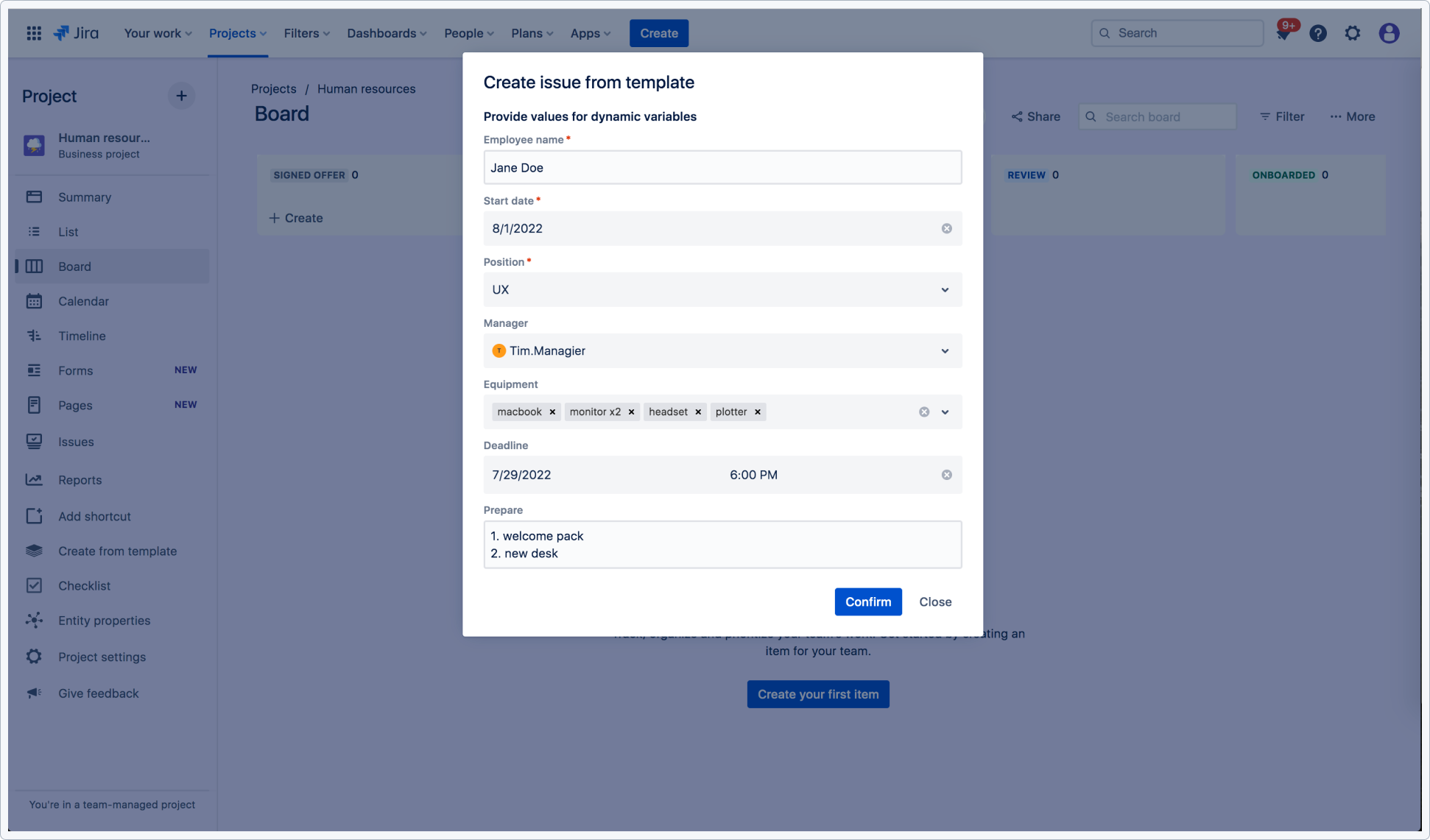
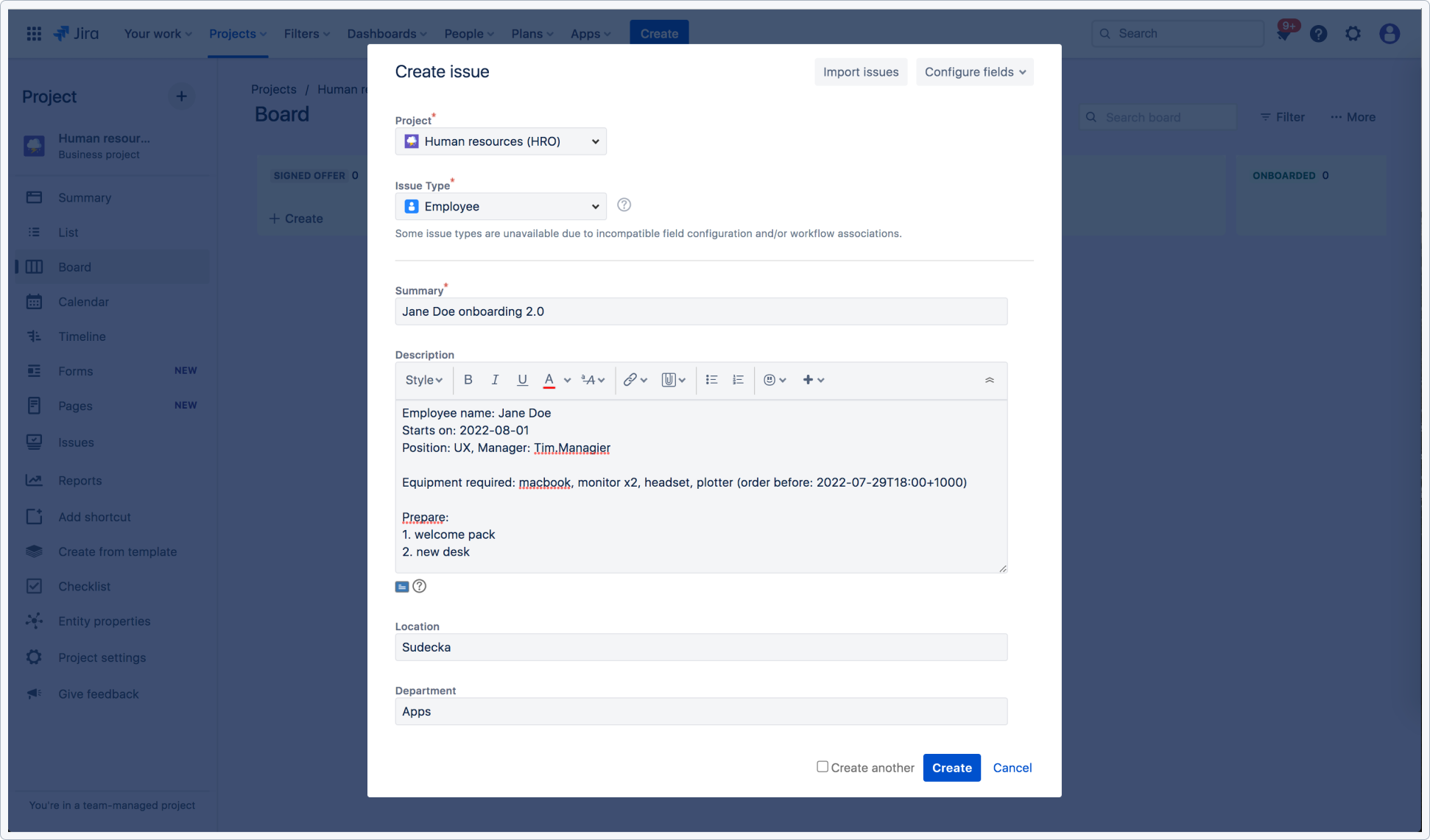
You can monitor the progress of applying template in Report dialog. Close the report to let the process run in the background.
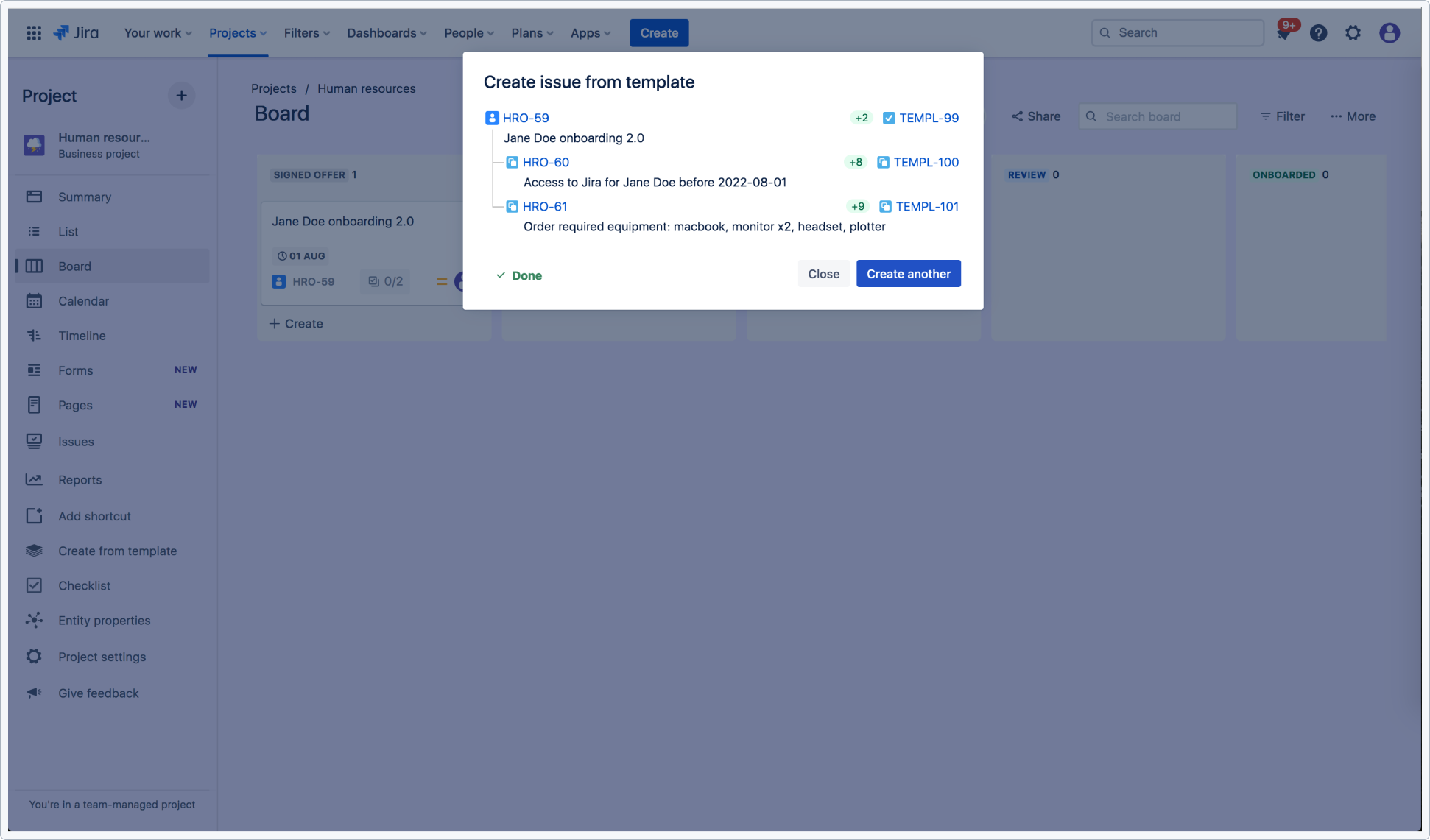
Create from template view
Link that opens Create from template view can be found in the project sidebar of every project (besides Template Repository). This feature works exactly the same as Create from template dialog.

You can monitor the progress of applying template in Report dialog. Close the report to let the process run in the background.
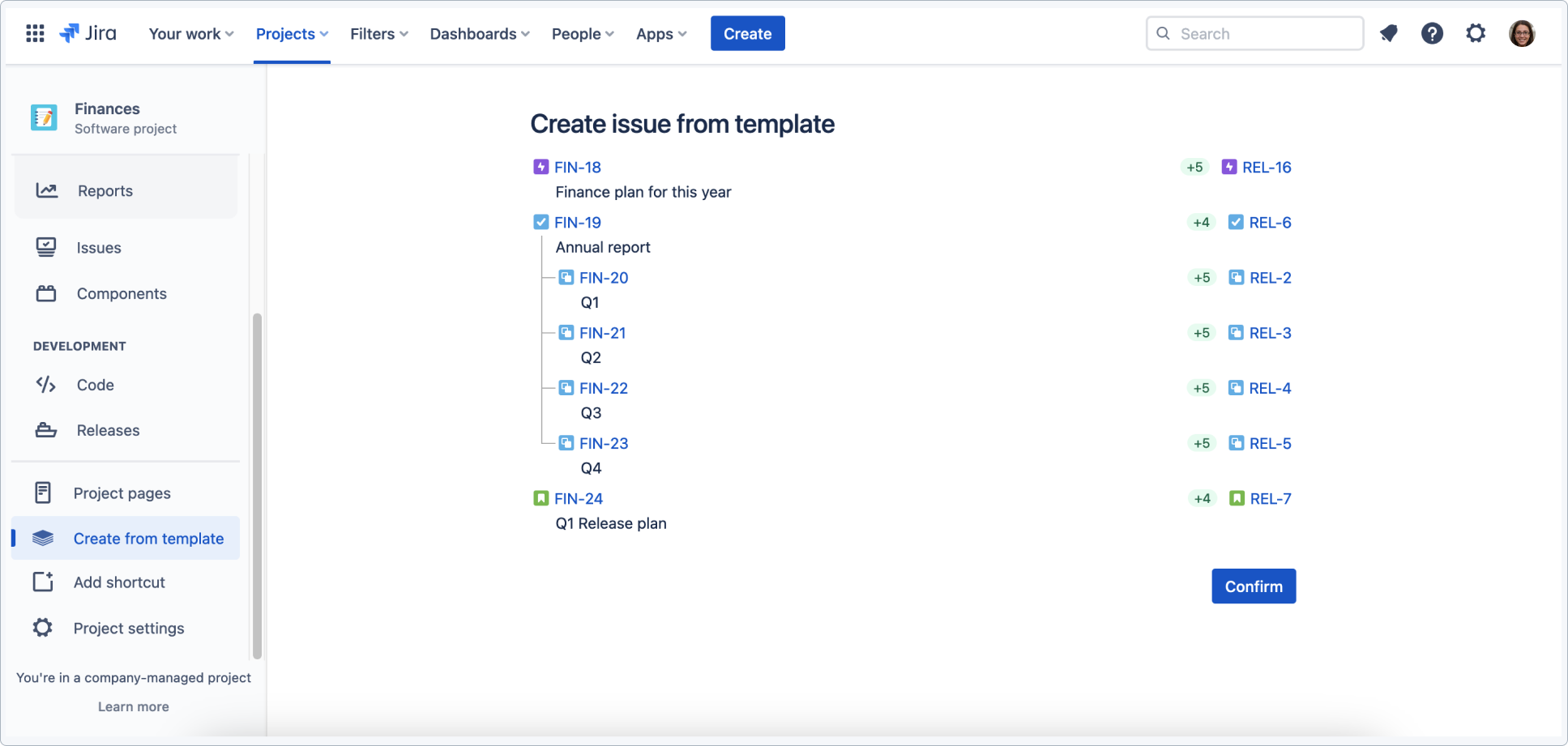
Template select
The first and the most recommended way to select a template is the Template Select rendered by the ITC app.
For example, while using Create from template dialog or Apply template dialog.
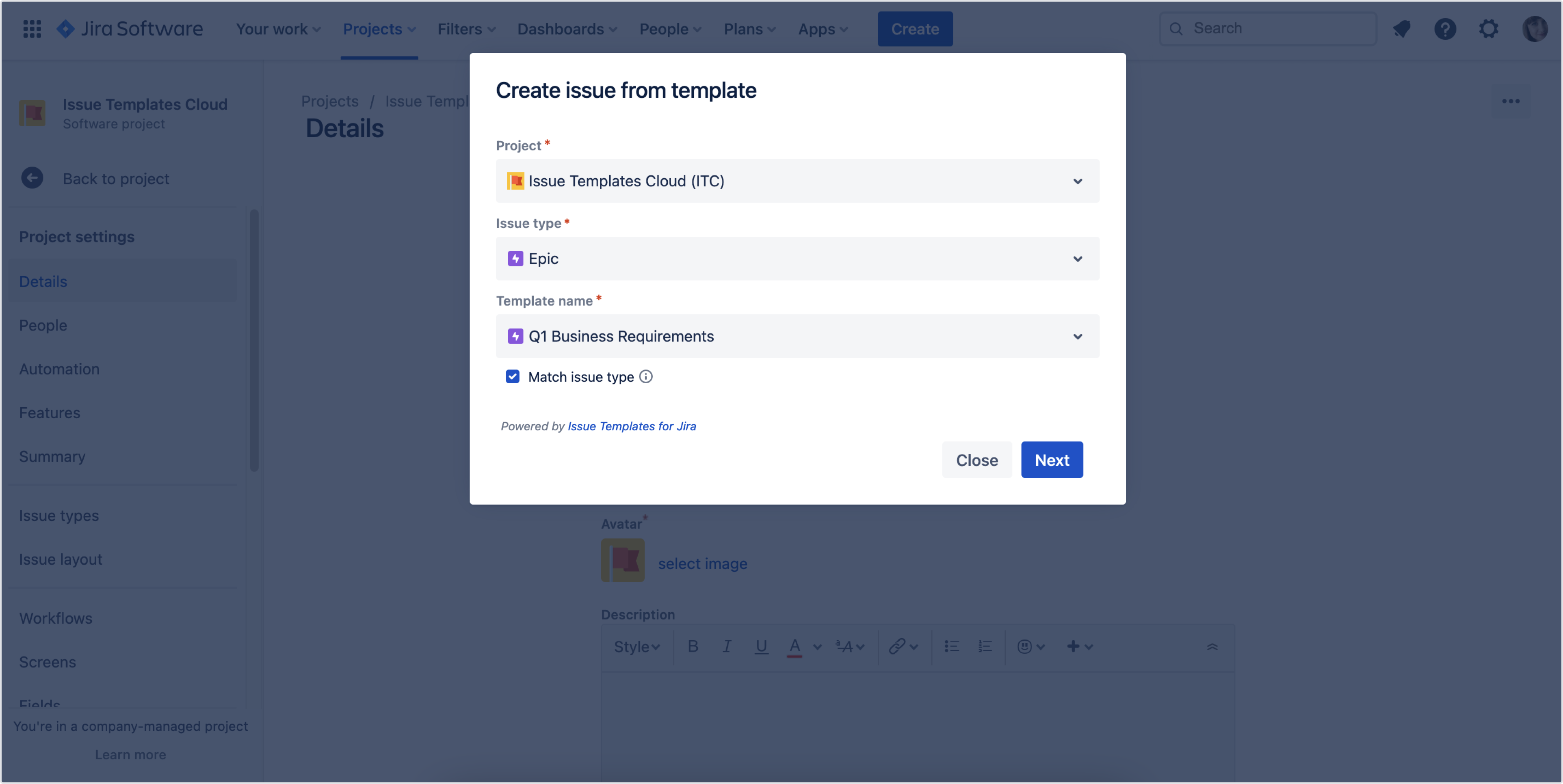
Template Select allows you to search for templates using search syntax for text fields. In Template drop-down list, names of templates are displayed with issue type icons.
Visibility
To select which user groups can use Create from Template follow instructions in the Global configuration chapter.
Matching issue types
This chapter provides information on how issue types are matched.
Which issue type will be used to create issue from my template?
For primary template it will be the issue type you explicitly selected, e.g. issue type selected in Create dialog.
For secondary templates, we will choose the best matching issue type from the target project.
Issue types matching steps
There are three steps, used by the Issue Templates for Jira app, to match issue type from template with issue that will be created from it:
- By ID - app picks an issue type in the target project with the same ID as set in template. If there’s no match, then it looks:
- By name - useful for team-managed projects, where issue types are local and always have different ID as against other projects
- By type - useful for subtasks; if there’s no match in previous steps, then the ITC app picks the first found subtask type from the target project