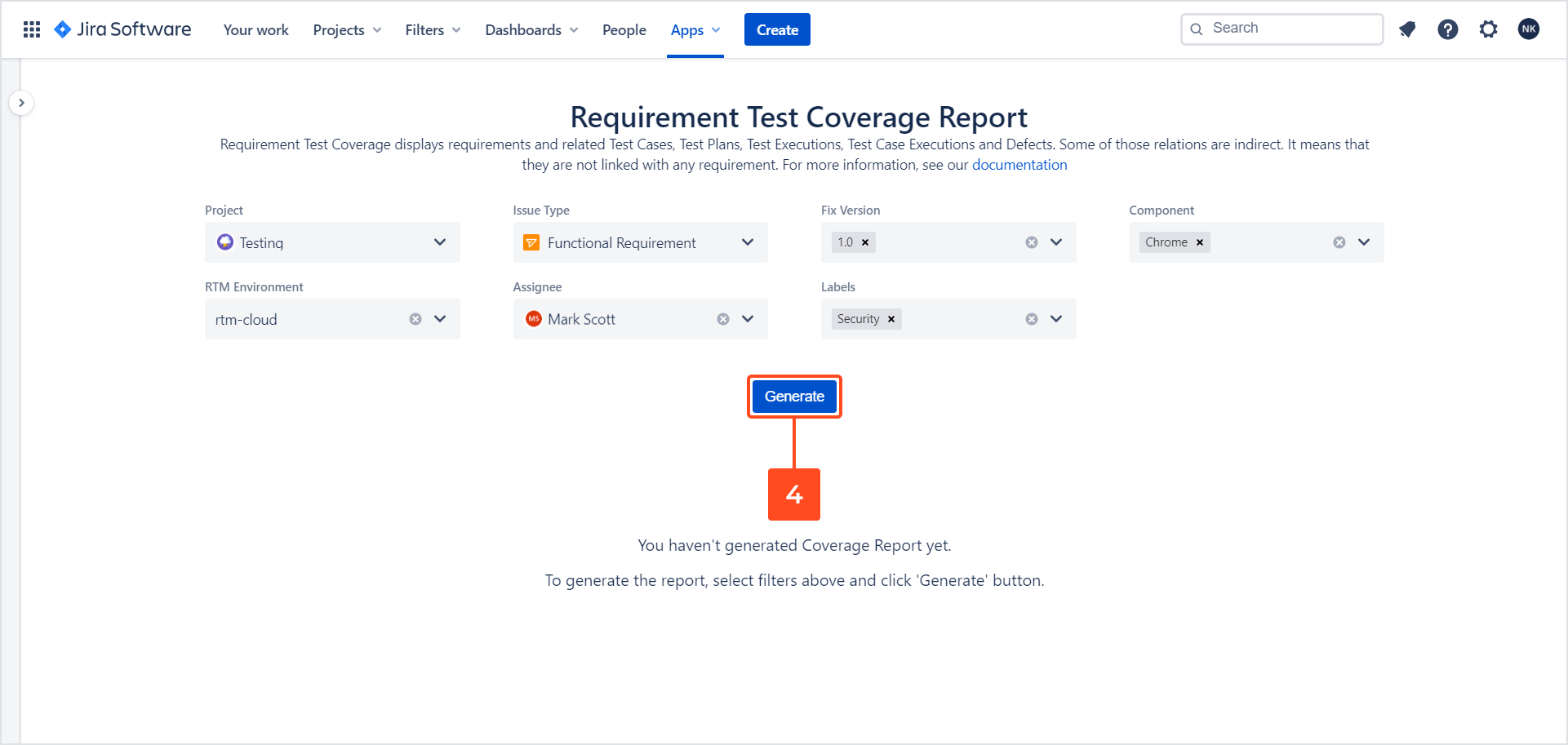- REST API
- REST API
- Authentication
- Test Key
- Jira REST API
- Requirements
- Test Case
- Test Plan
- Test Execution
- Test Case Execution
- Defects
- Tree Structure
- Example of use
Last updated Aug 4, 2021
Requirement Coverage
This chapter provides information on how to use coverage.
The Requirement Coverage Report gives you the possibility to track whether the requirements are already covered or uncovered by Test Cases, Test Plans, Test Executions, Test Case Executions, and Defects for a given: Project, Issue Type, Fix Version, Component, RTM Environment, Assignee, and Labels.
Steps
To create Requirement Coverage Report:
- Navigate to Apps > Test Management.
- In the Reports section, click Coverage.
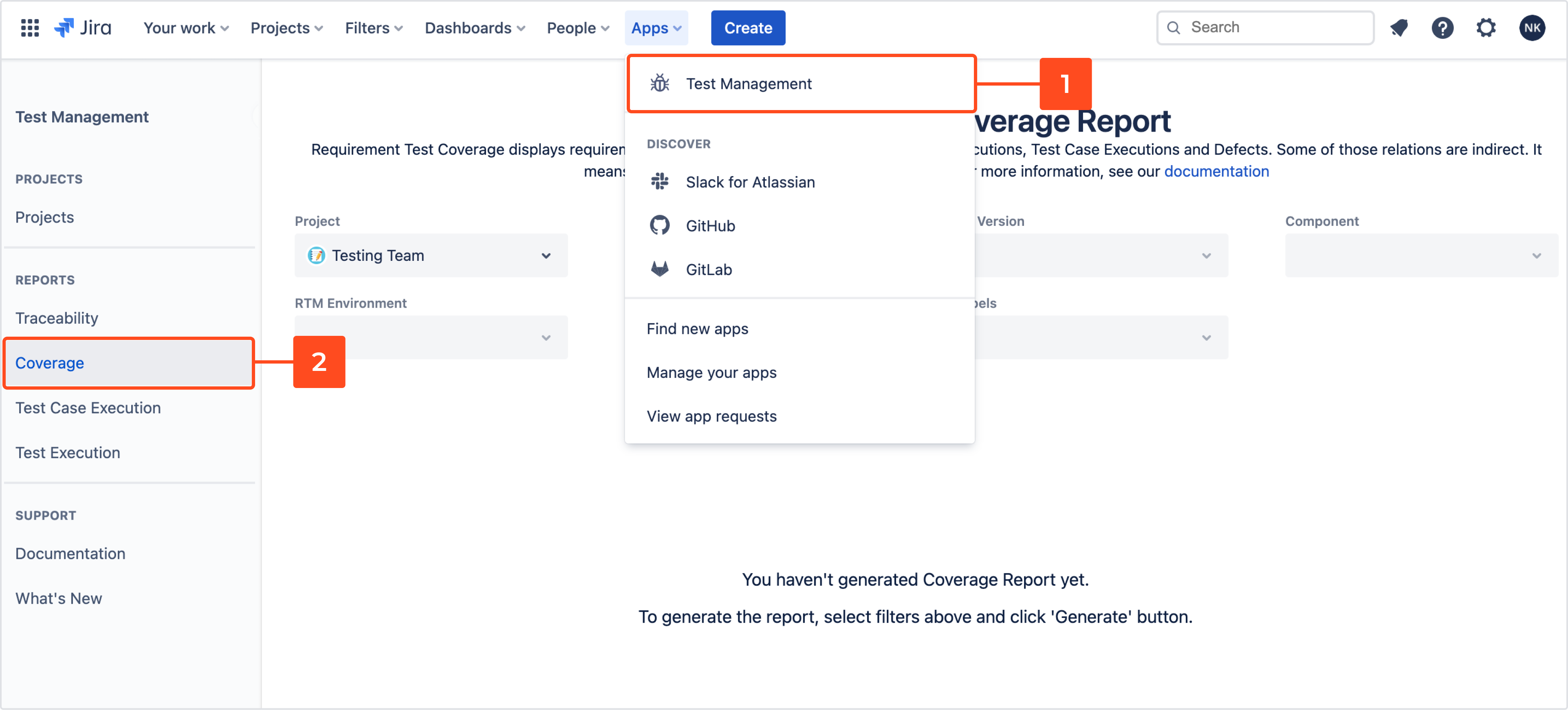
- Configure the following:
- Project
- Issue Type
- Fix Version
- Component
- RTM Environment
- Assignee
- Labels
- Click Generate.
Requirement Coverage Report has been created. Now you can filter covered and uncovered requirements.

Tip
- To quickly navigate to the Requirement, Test Case, Test Plan, etc., click on the issue key.
- You can export Requirements Coverage Report to .pdf or .csv file by clicking on target Export file format.
- You can choose which fields will be displayed in report: Assignee, Components, Fix Versions, RTM Environment, Status, Result, and Labels. Simply click on Preferences icon (near Export icon) and choose fields in Configuration Issue Card.
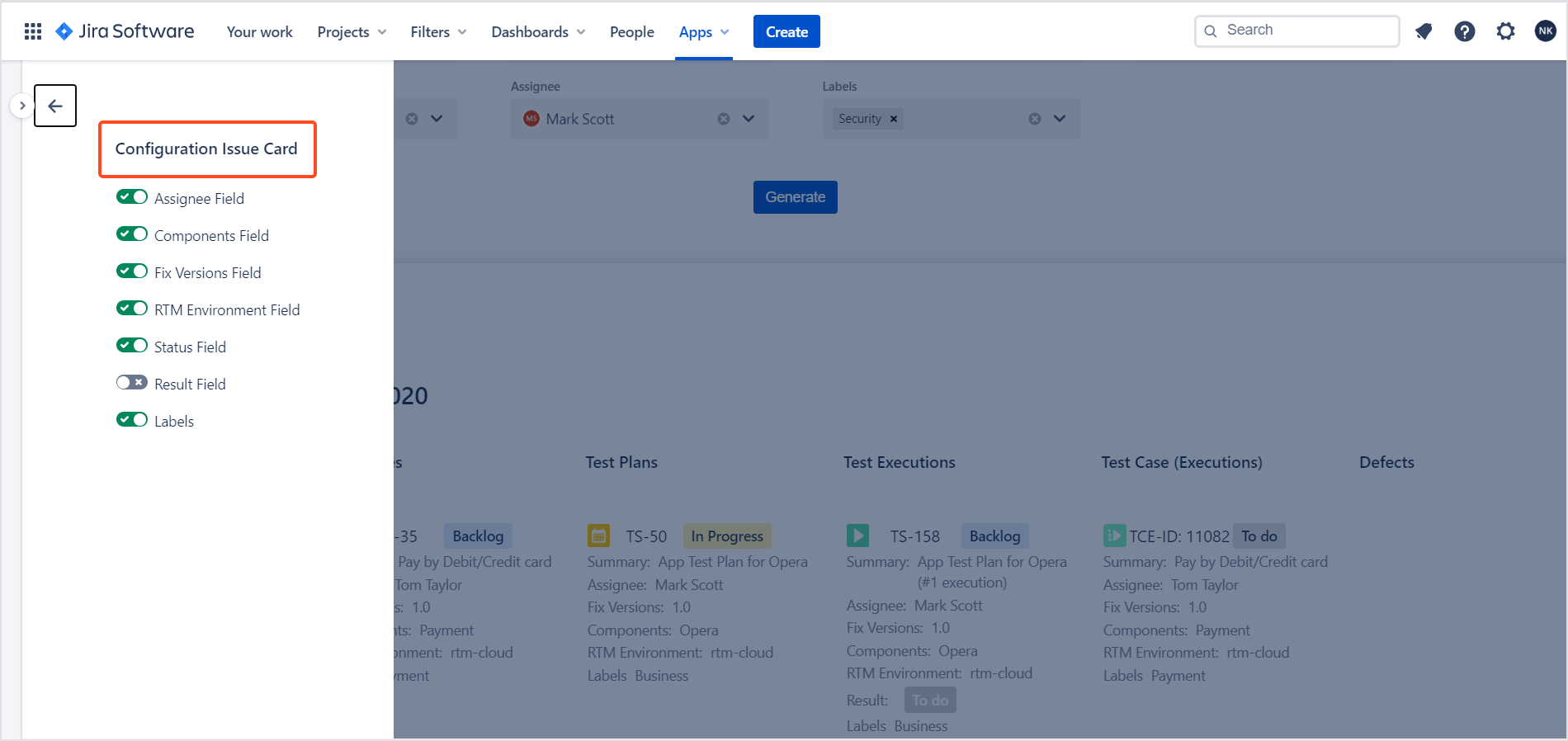
Additional reading
- 4 test reports that managers and clients badly want to have
- Requirement Coverage report: track software projects from end to end
Need help?
If you can’t find the answer you need in our documentation, raise a support request*.
*Include as much information as possible to help our support team resolve your issue faster.