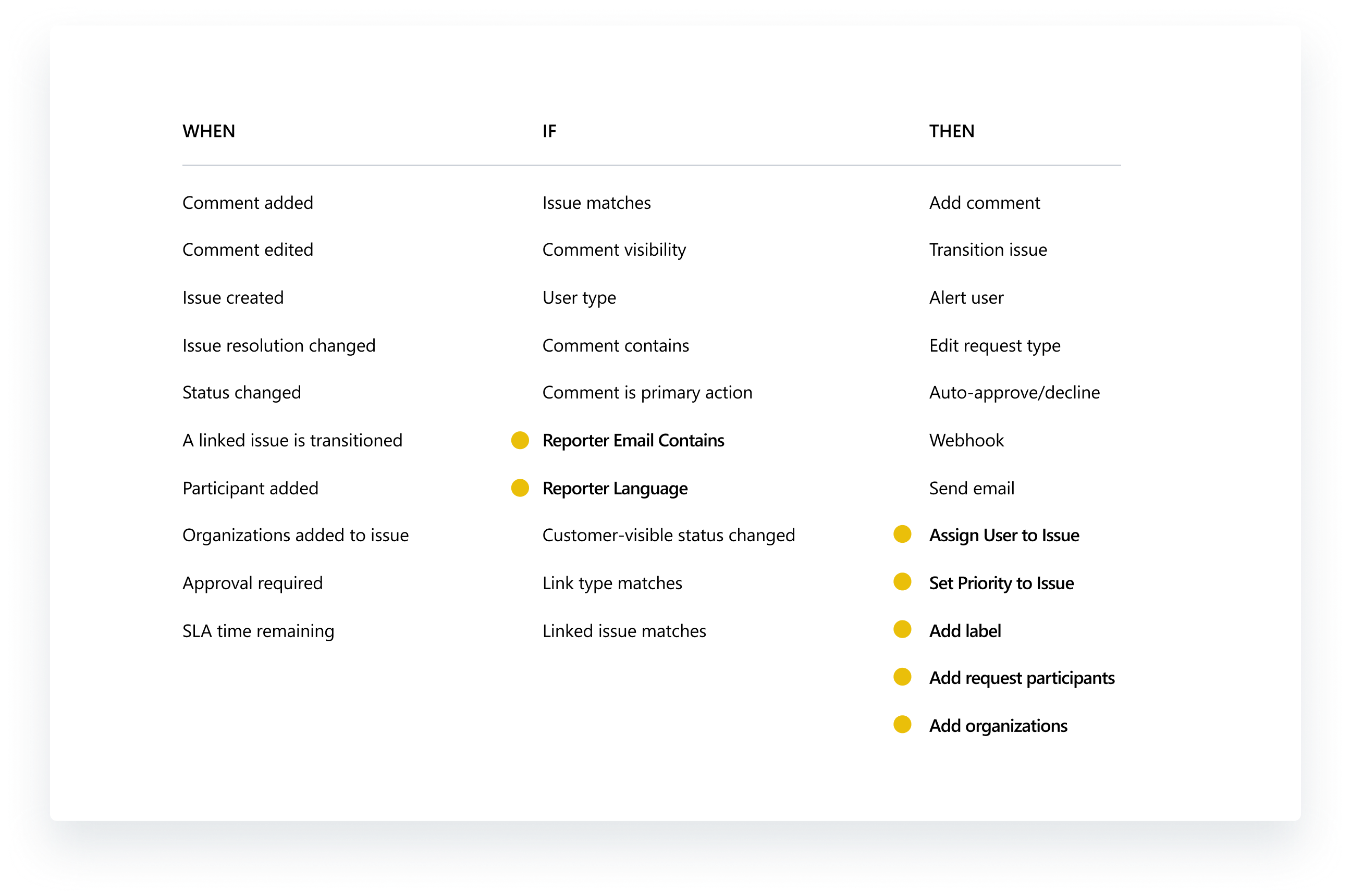- Workflow Actions
- General configuration
- Transition configuration
- Use Cases
- Introduction to Use Cases
- Self-service request editing
- Customer surveys
- Approvals with comments
- Assign agents based on language
- Compatibility
- Deviniti apps
- Third party apps
Last updated Dec 4, 2022
Automation rules
This section provides instructions on how to set up automation rules.
Add your own ‘WHEN’ triggers, ‘IF’ conditions and ‘THEN’ actions to set up automation rules.
Accessing configuration
Steps
- Navigate to Projects at the top of the screen.
- Select which service project you want to configure.
- By using the service project sidebar, select Project settings.
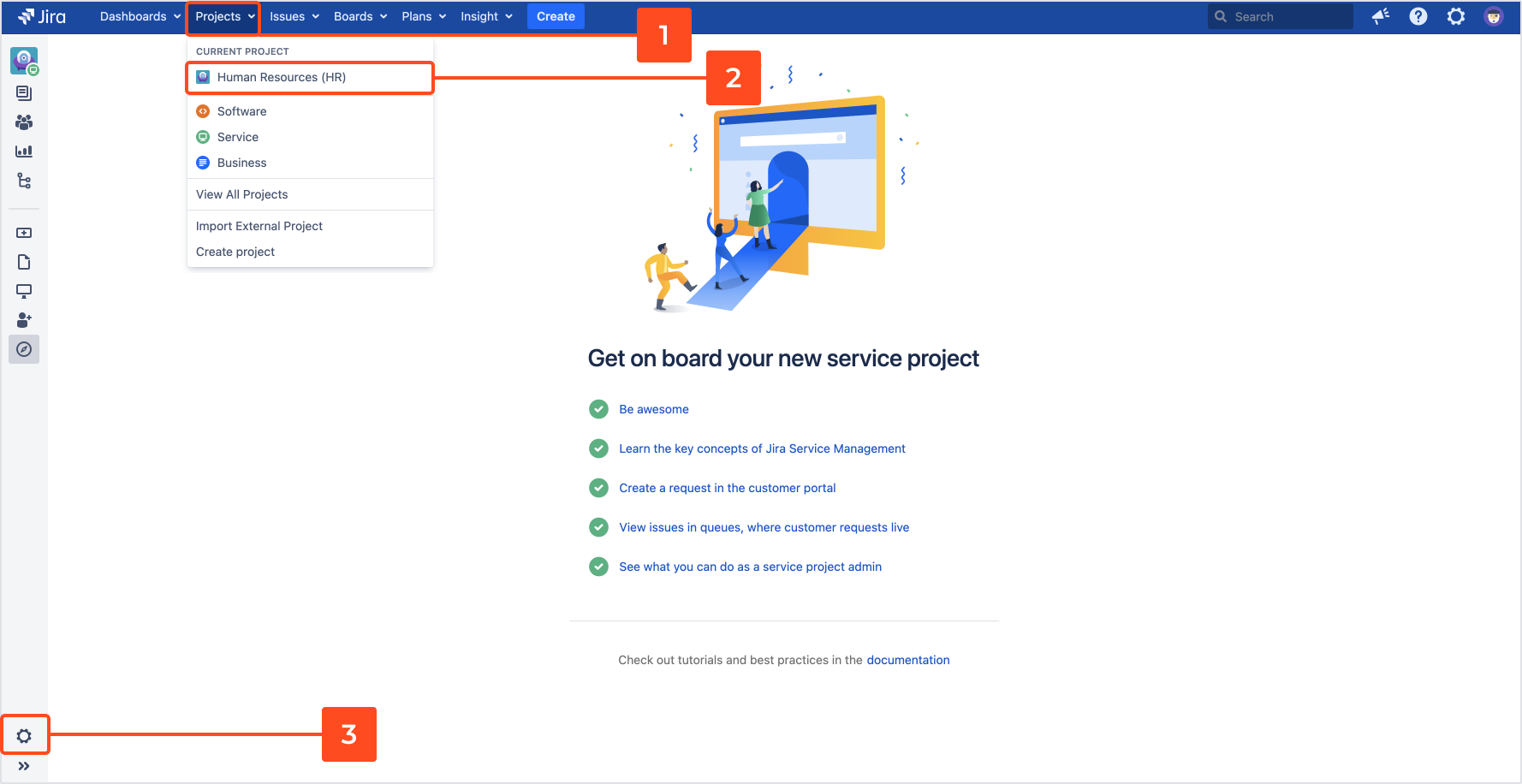
- Access Legacy automation.
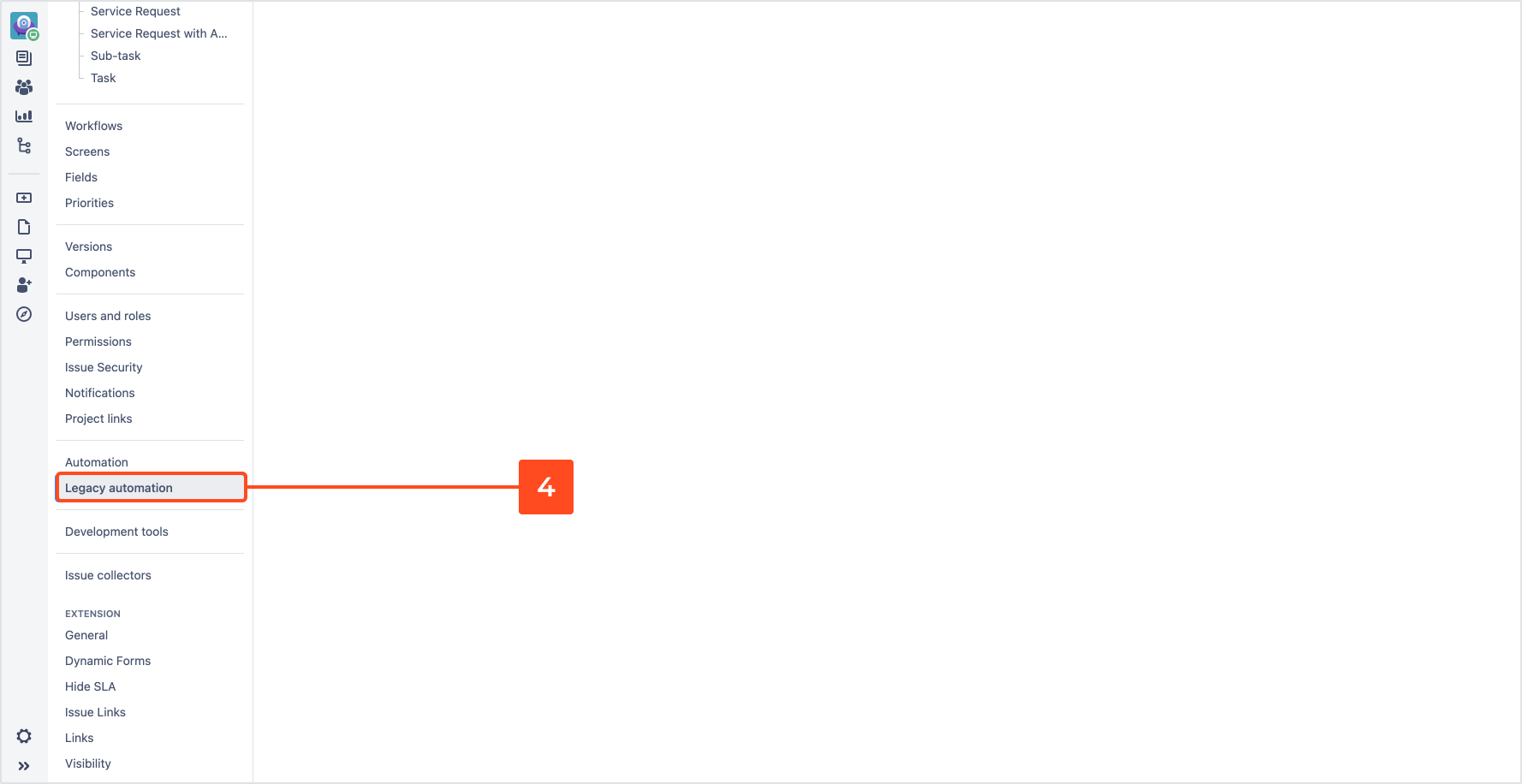
- Click Add rule.
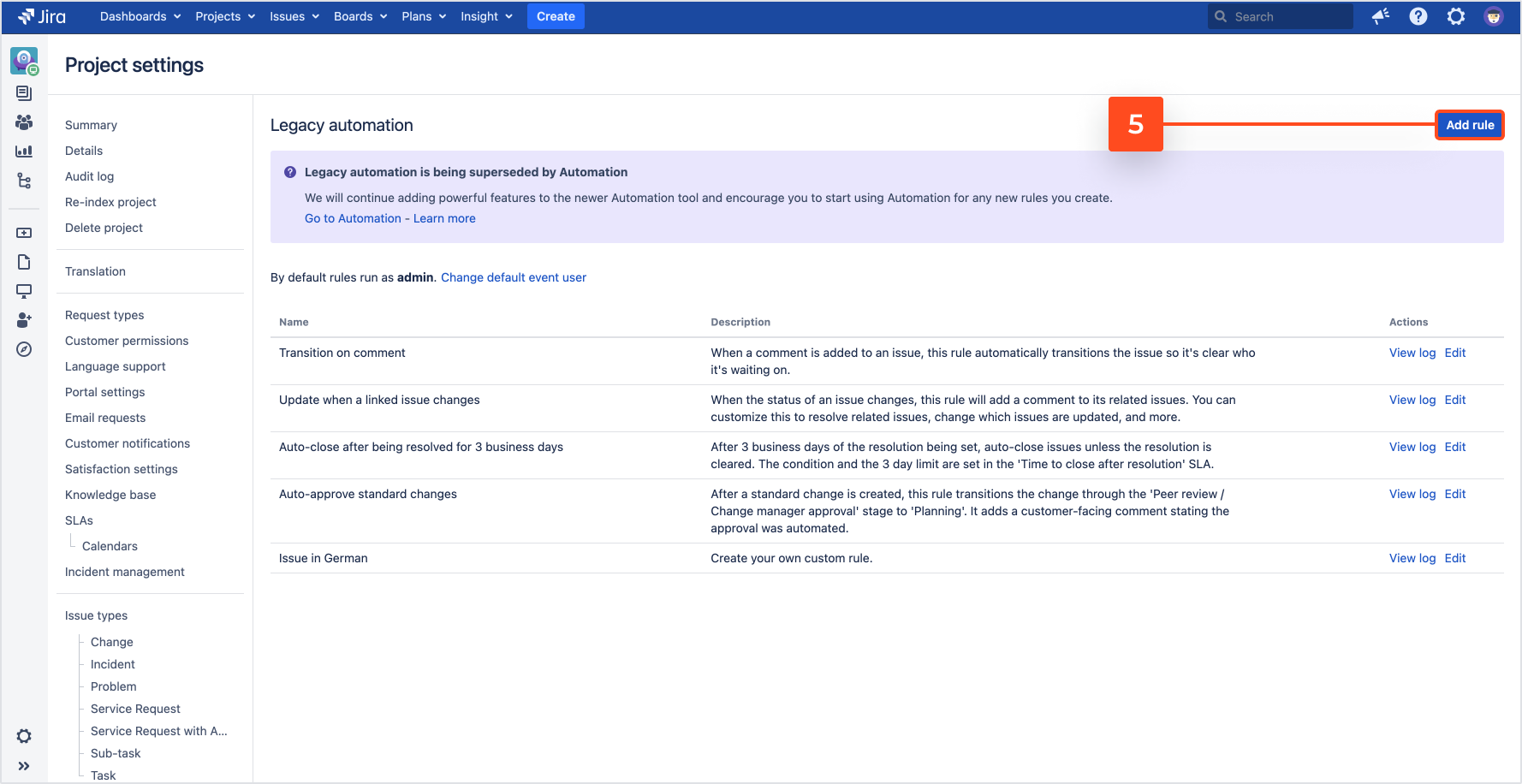
- The New automation rule dialog box appears. Select Custom rule and click Next to confirm your choice.
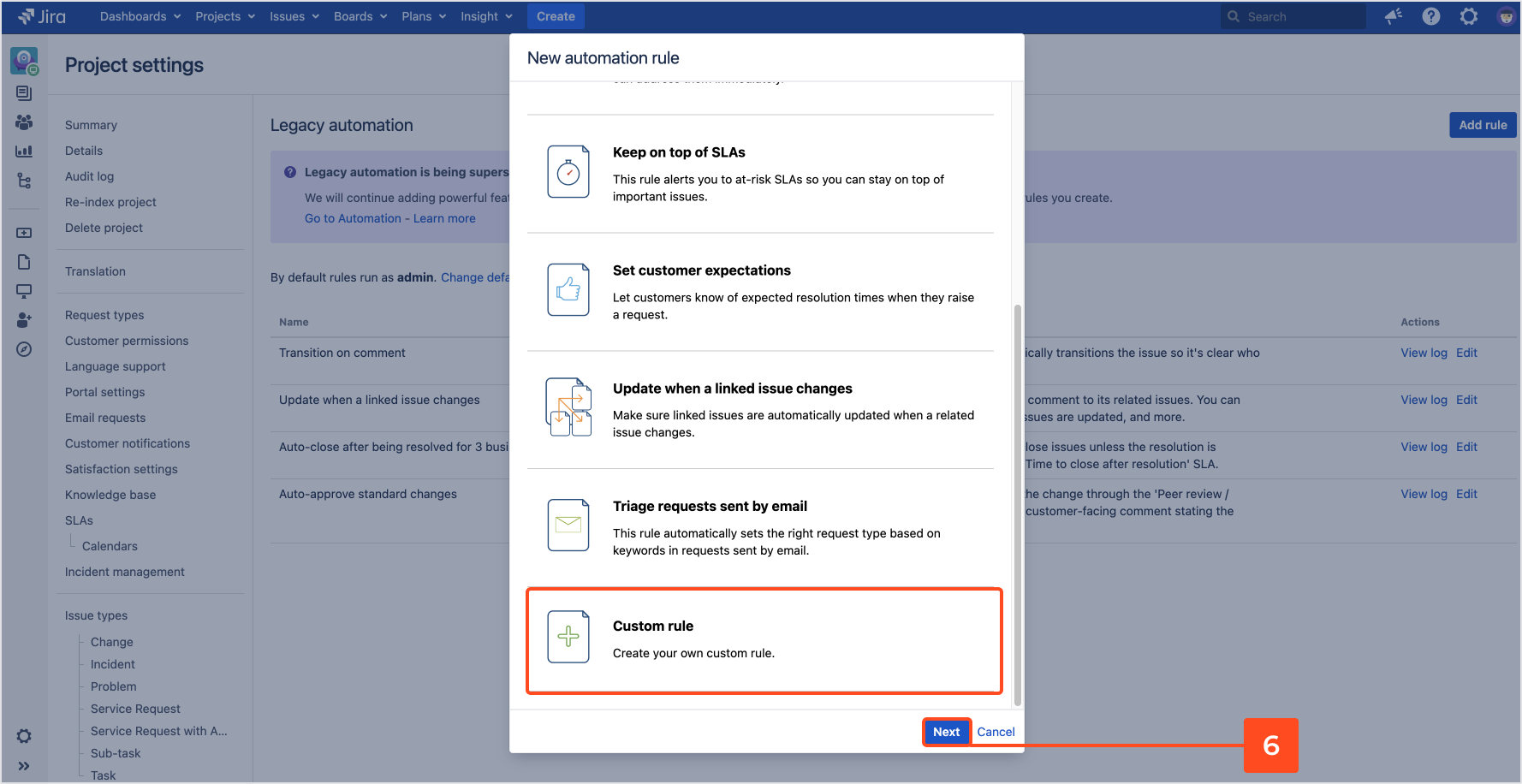
Result
You’ll be redirected to the view with the automation rule customization.
Configuring automation
Steps
- Give your automation rule a name.
Info
Your automation rule must have a name that’s why this step is required.
- Optionally, you can add a description of your rule.
- Configure your automation rule by defining ‘WHEN’, ‘IF’ and ‘THEN’.
- Click Save to store you configuration.
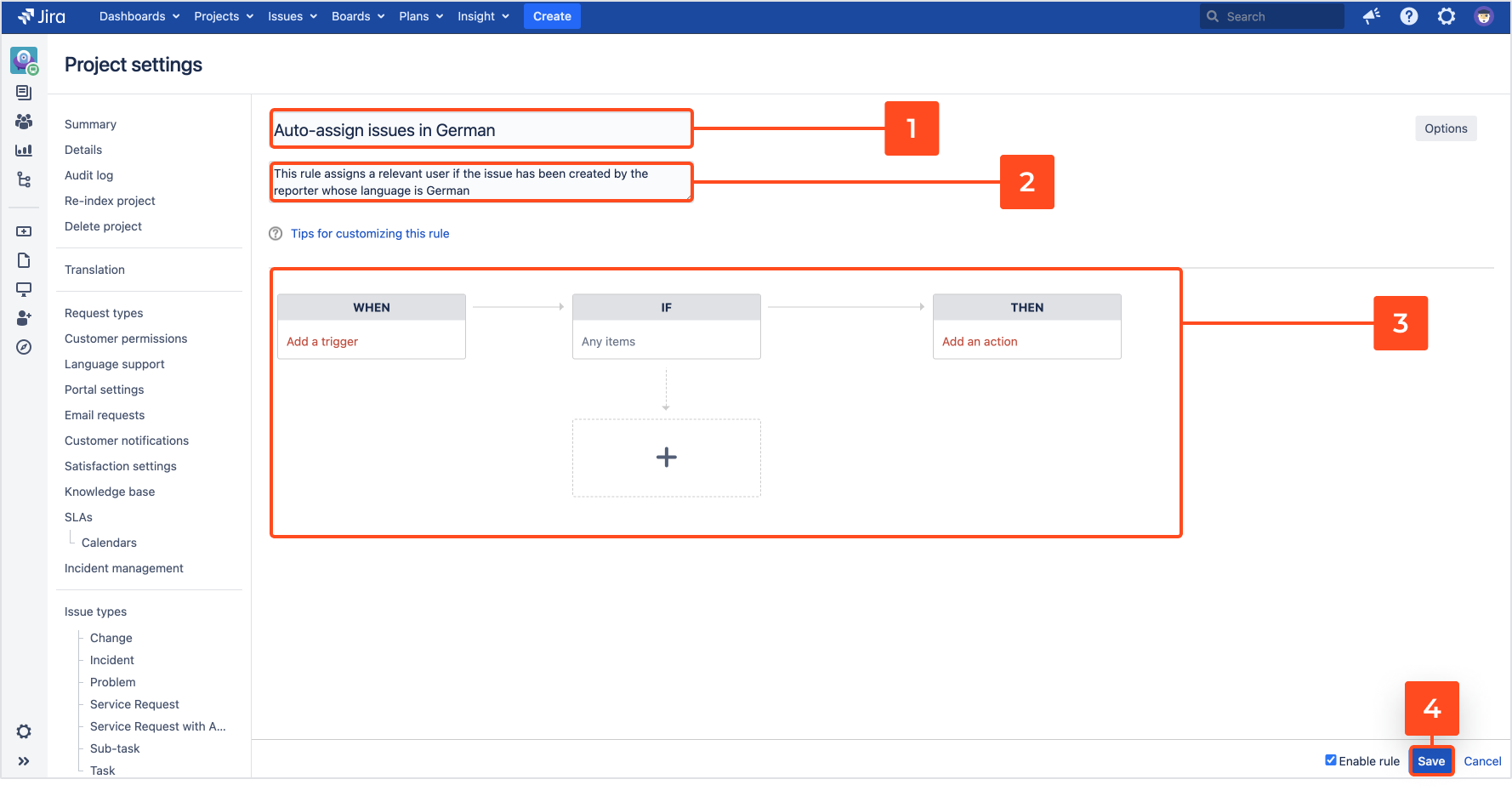
Defining ‘WHEN’
- Click Add a trigger. The Edit WHEN dialog box will appear.
- Click Add trigger.
- Select Issue created from the list.
- Click Add.
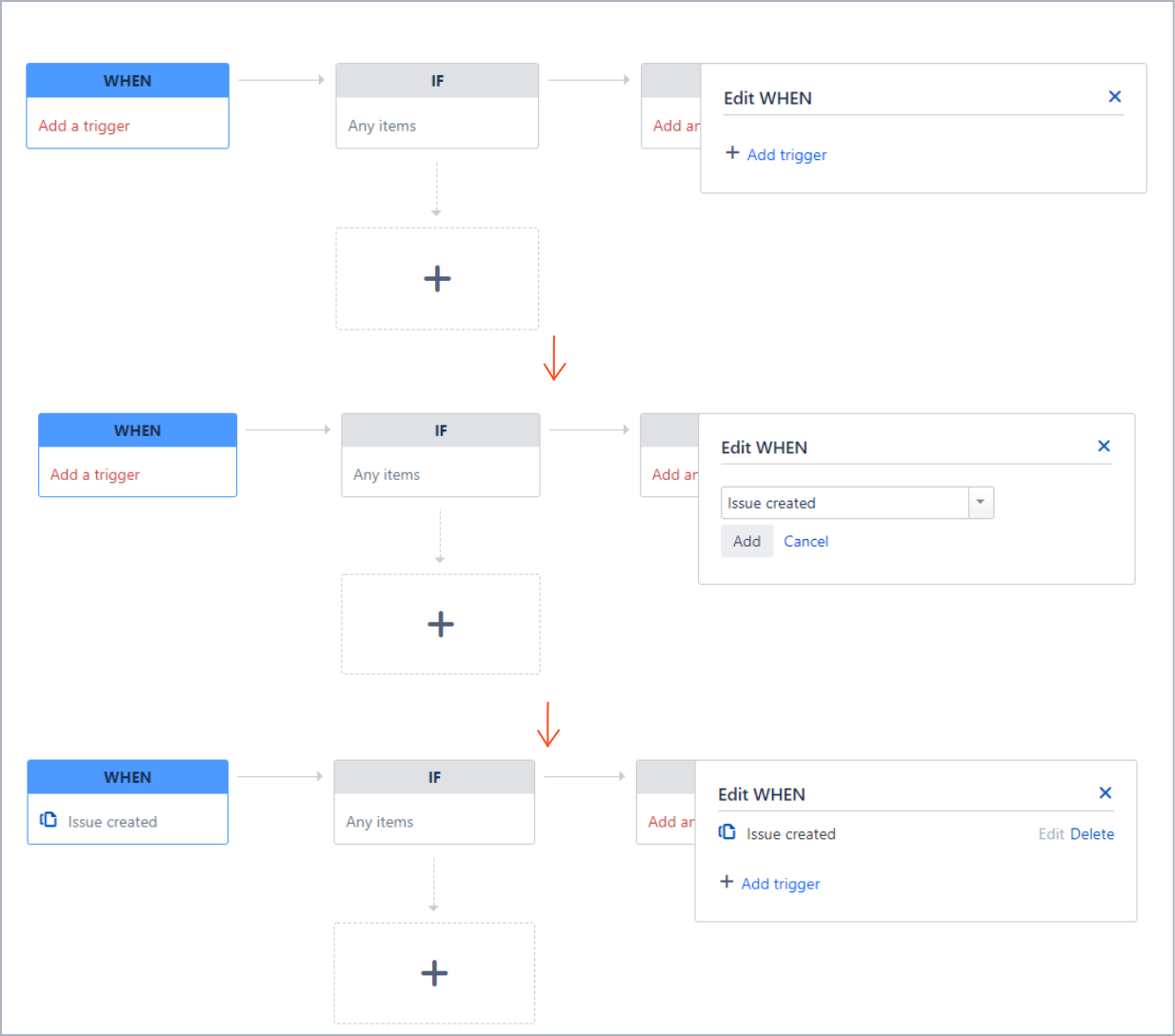
Defining ‘IF’
- Click Any items. The Edit IF dialog box will appear.
- Click Add condition.
- Select Reporter Language from the list.
- Click Add.
- Choose the language, in our example: German.
- Click Confirm.
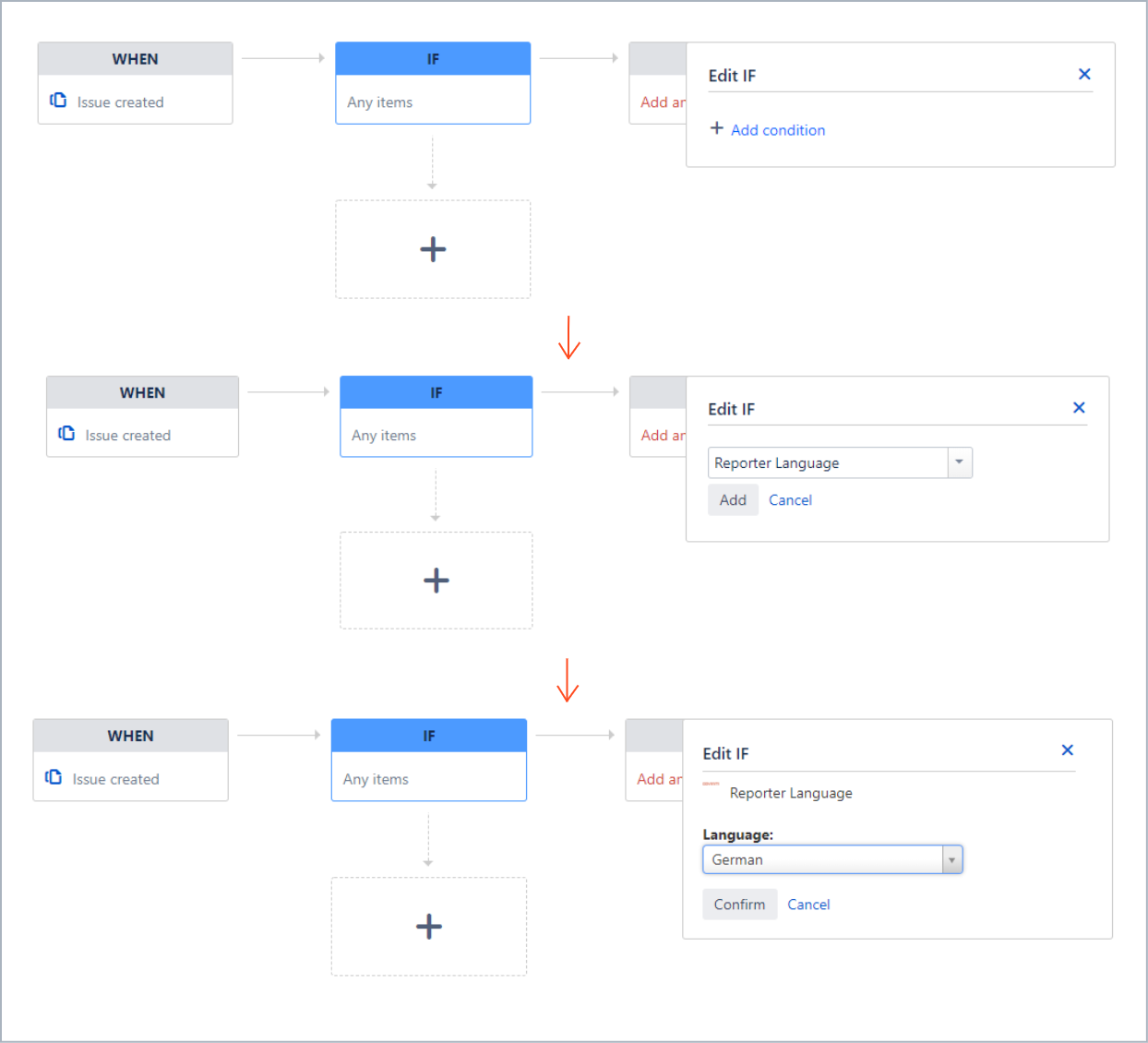
Info
You can create several conditions for a single rule by clicking the plus icon which appears below the ‘IF’ field.
Defining ‘THEN’
- Click Add an action. The Edit THEN dialog box will appear.
- Click Add action.
- Select Assign User to Issue from the list.
- Click Add.
- Select User Key.
- Click Confirm.
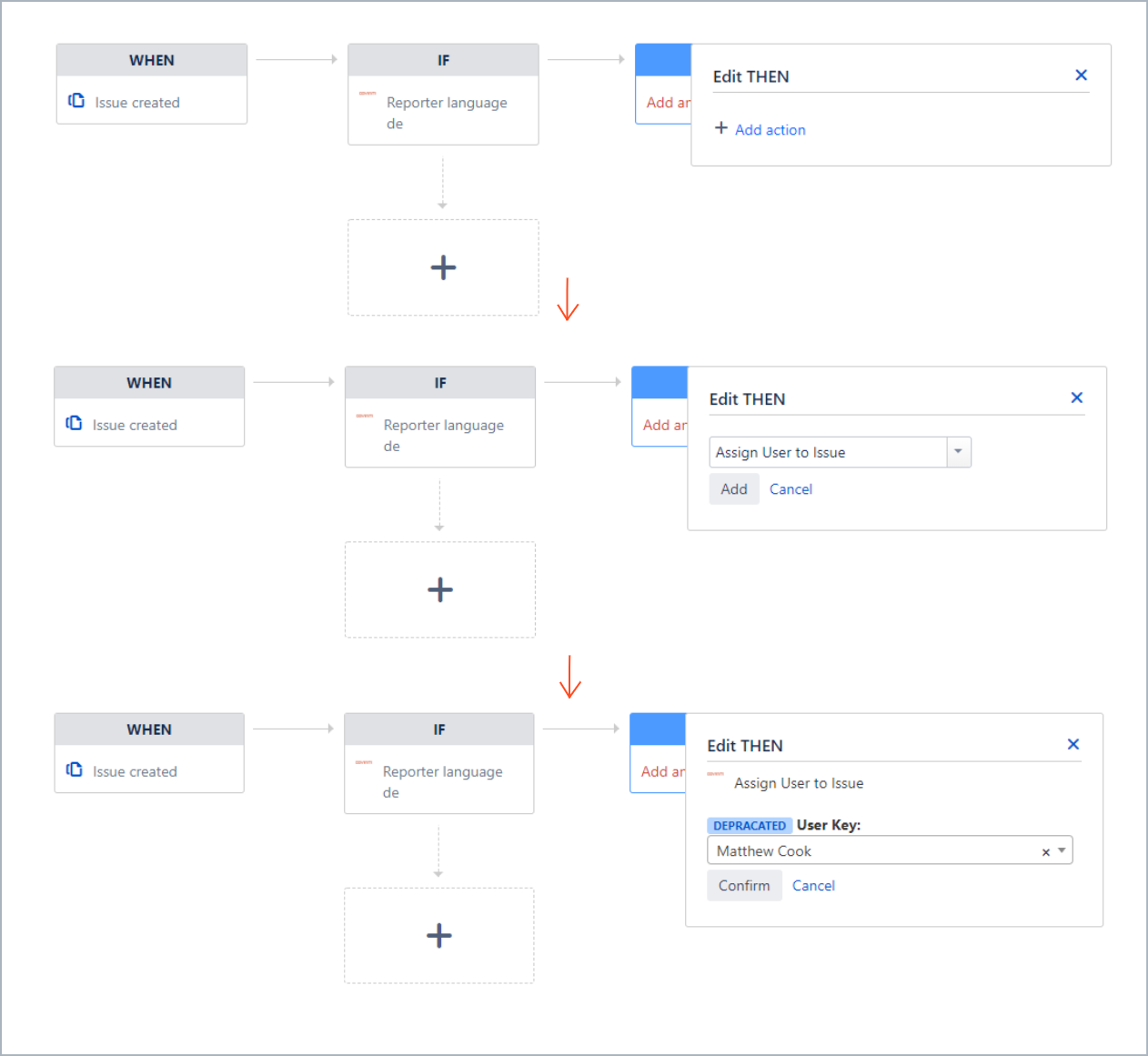
To add a next action:
- Click Add action.
- Select Add request participants from the list.
- Click Add.
- Select Users from the list.
- Click Confirm.
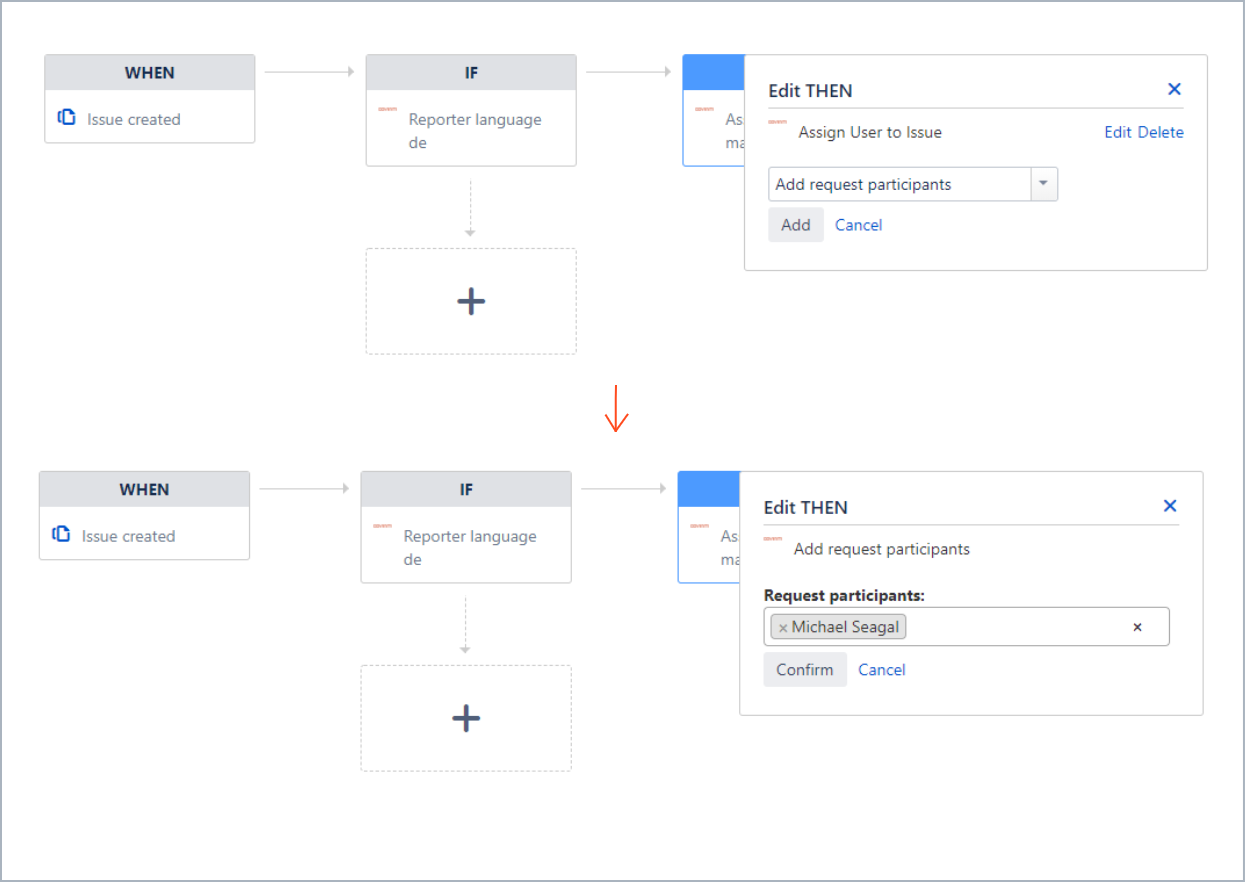
Result
Your configuration of automation is added and you can use it.
Note
You can edit or delete your settings by clicking the selected fields (‘WHEN’, ‘IF’ or ‘THEN’).
Need help?
If you can’t find the answer you need in our documentation, raise
a support request.
Include as much information as possible to help our support team resolve your issue faster.