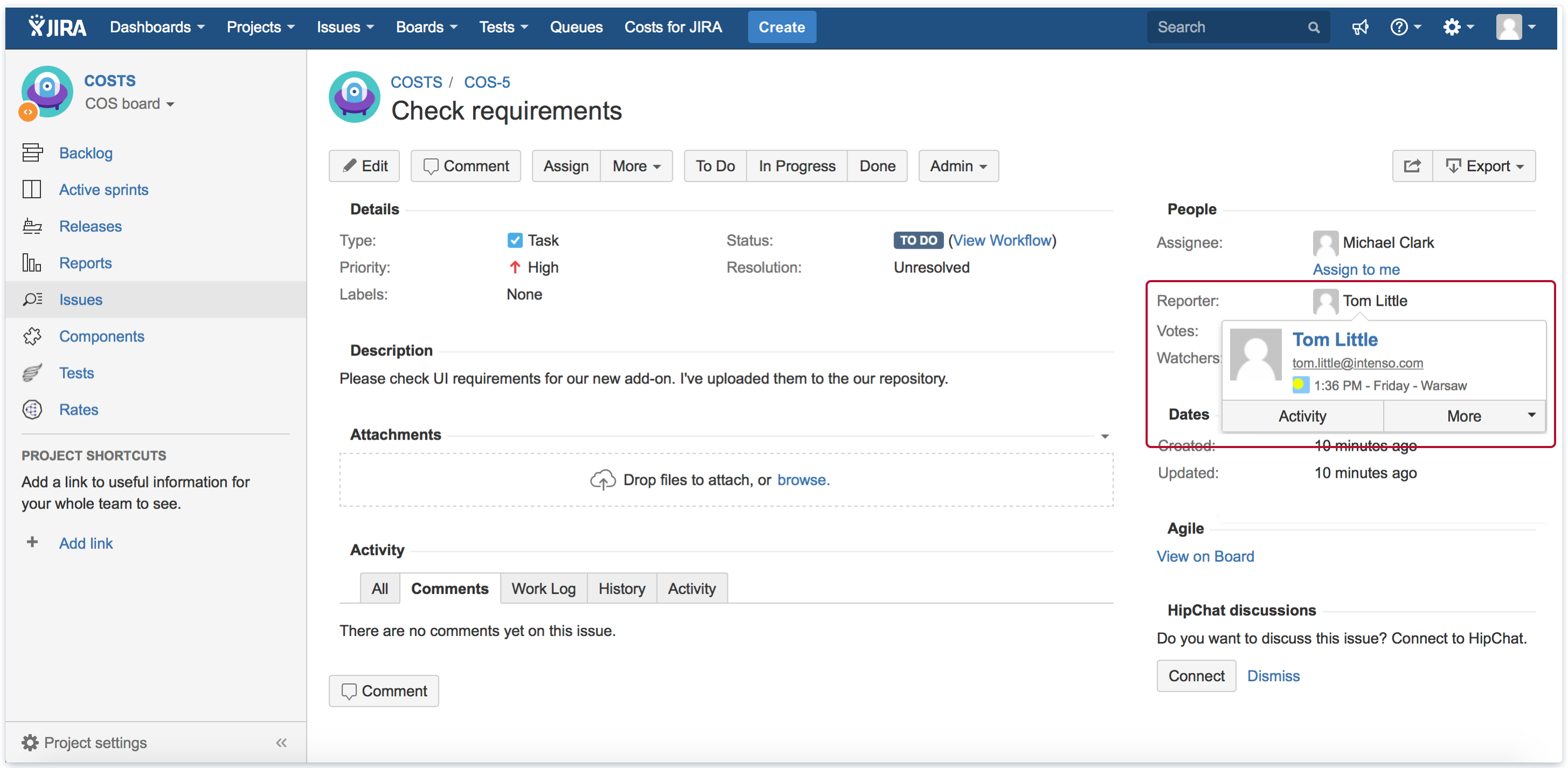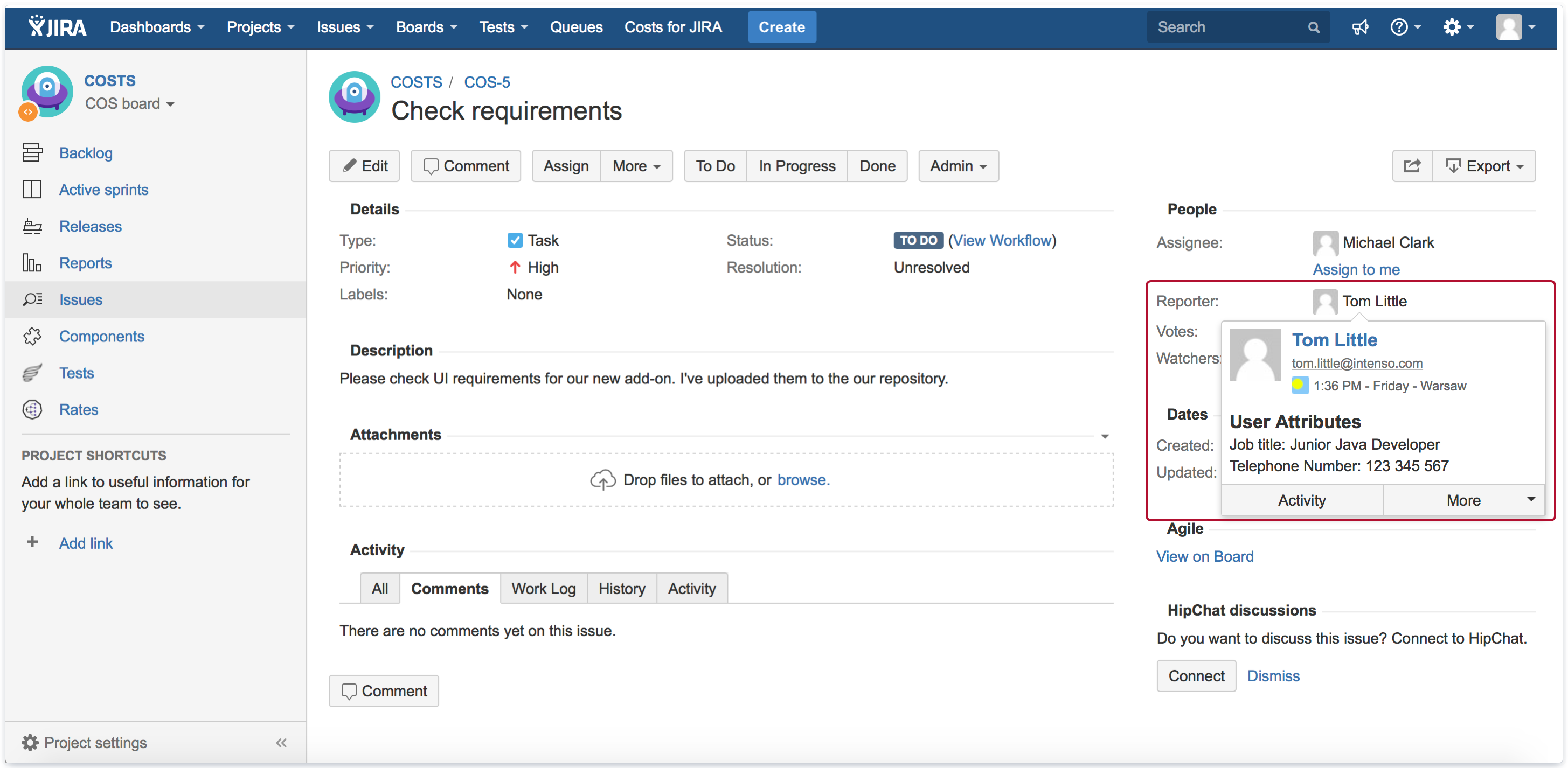- Working with synchronized data
- Presenting synchronized data
- Hiding attributes based on group memberships
- Using synchronized data in workflow
- Using synchronized data in JQL
- Using synchronized data in notification
Presenting synchronized data on user’s hover profile
Hover profile is a popup dialog that provides quick access to key information about other Jira users. Active Directory Attributes Sync app allows to show more details, such as job title, department, or phone number.
Steps
To present synchronized data on user’s hover profile:
- Add user to Active Directory server.
- Add user to Jira users (Jira Administration > User Management > Users > Create User).
NoteRemember to use in Jira the same username as in Active Directory.
InfoFor more information on managing users in Jira, see official Atlassian documentation.
- Go to Jira Administration > Add-ons.
- Select Connections from the menu in the app section.
- Set fields in the connection which should be synchronized.
Info
For more information on setting fields in the connection, see Fields.
NoteRemember to select Hover profile in the visibility.
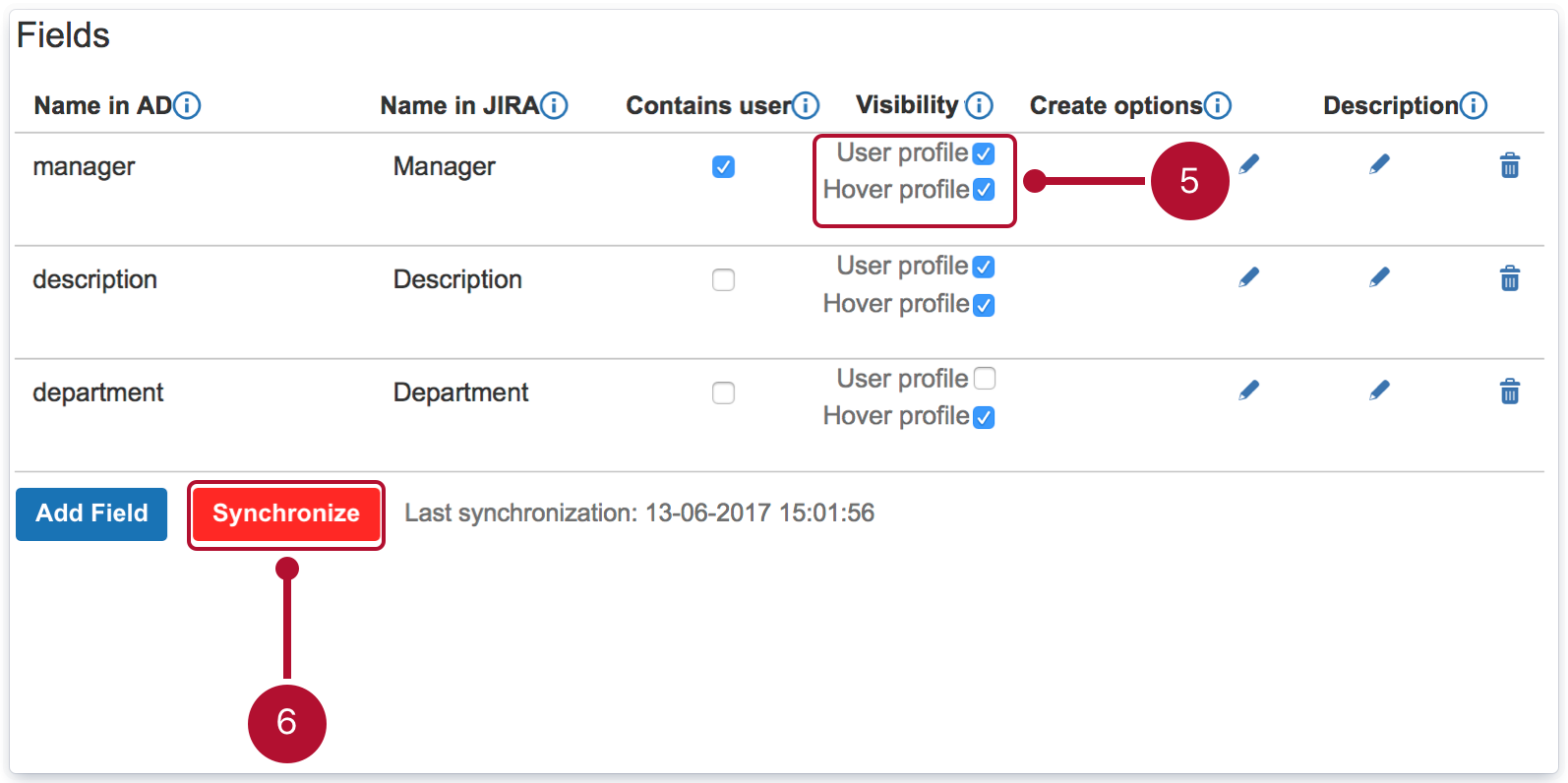
- Click Synchronize.
Result
Selected fields with synchronized data from Active Directory are presented on user’s hover profile.
Figure: User’s hover profile with basic information