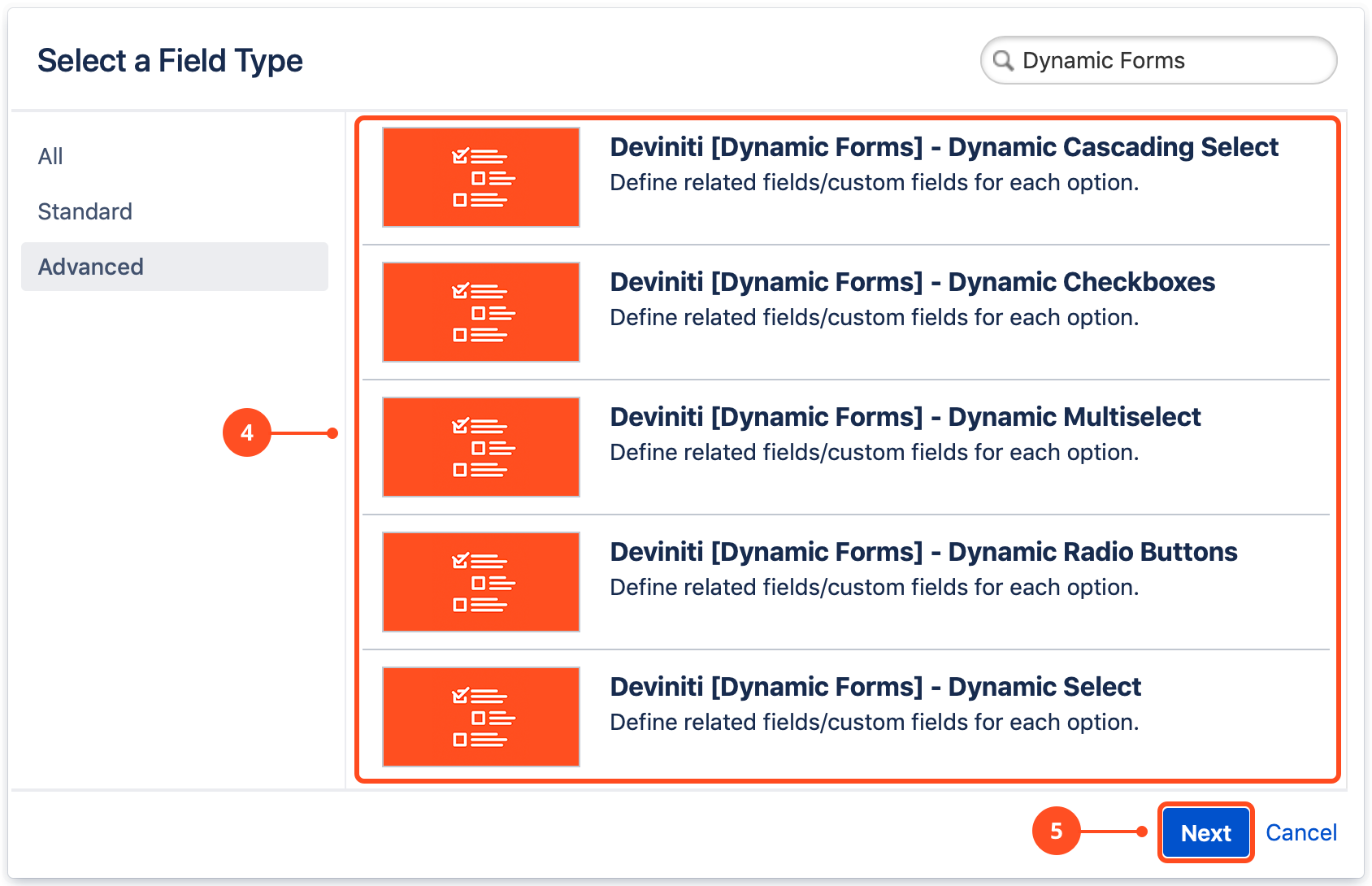- Introduction
- About
- Get started
- Functionalities
- Fields Visibility
- Translations
- Tabs Visibility
- Mapper
- Secured Fields
- Supported fields
- Bundled Fields
- Overview
- Add Bundled Field
- Bundled Fields Configuration
- Using Bundled Fields
- JQL Searcher
- Java API (ScriptRunner)
- Data Sources
- Email notifications
Fields visibility
This page provides information on how to configure Fields Visbility.
You can create conditions upon which a field/custom field should be displayed after selecting an option in the previous field/custom field.
- To set a configuration, log in as a user with Jira Administrators global permission.
- Remember to add all configured fields and custom fields to relevant screens and issue types.
Add a custom field
Follow the steps below to add a field type that you need.
Steps
-
Go to Jira Administration > Issues.
-
Select Custom fields from the menu in the Fields section.
-
Click Add custom field.
-
Select one of the dynamic fields from the list (in the advanced section).
-
Configure the selection criteria for the field: Name and Description (optional).
-
Click Create.
-
Select the checkboxes of the screens on which this custom field will be displayed.
-
Click Update.
Result
Deviniti Dynamic Forms for Jira - Dynamic custom field is added to Jira.
Add a new configuration
Steps
To configure fields visibility:
-
Go to Jira Administration > Manage apps.
-
Select Fields Visibility from the menu in the Dynamic Forms for Jira section.
-
Click + to add a field/custom field configuration.
InfoSupported custom fields: Dynamic Cascading Select, Dynamic Checkboxes, Dynamic Multiselect, Dynamic Radio Buttons, Dynamic Select, Select Options Mapper.
Dynamic Forms fields are Jira custom fields and can have a default value configured from Jira level. Read more about setting Default value here.
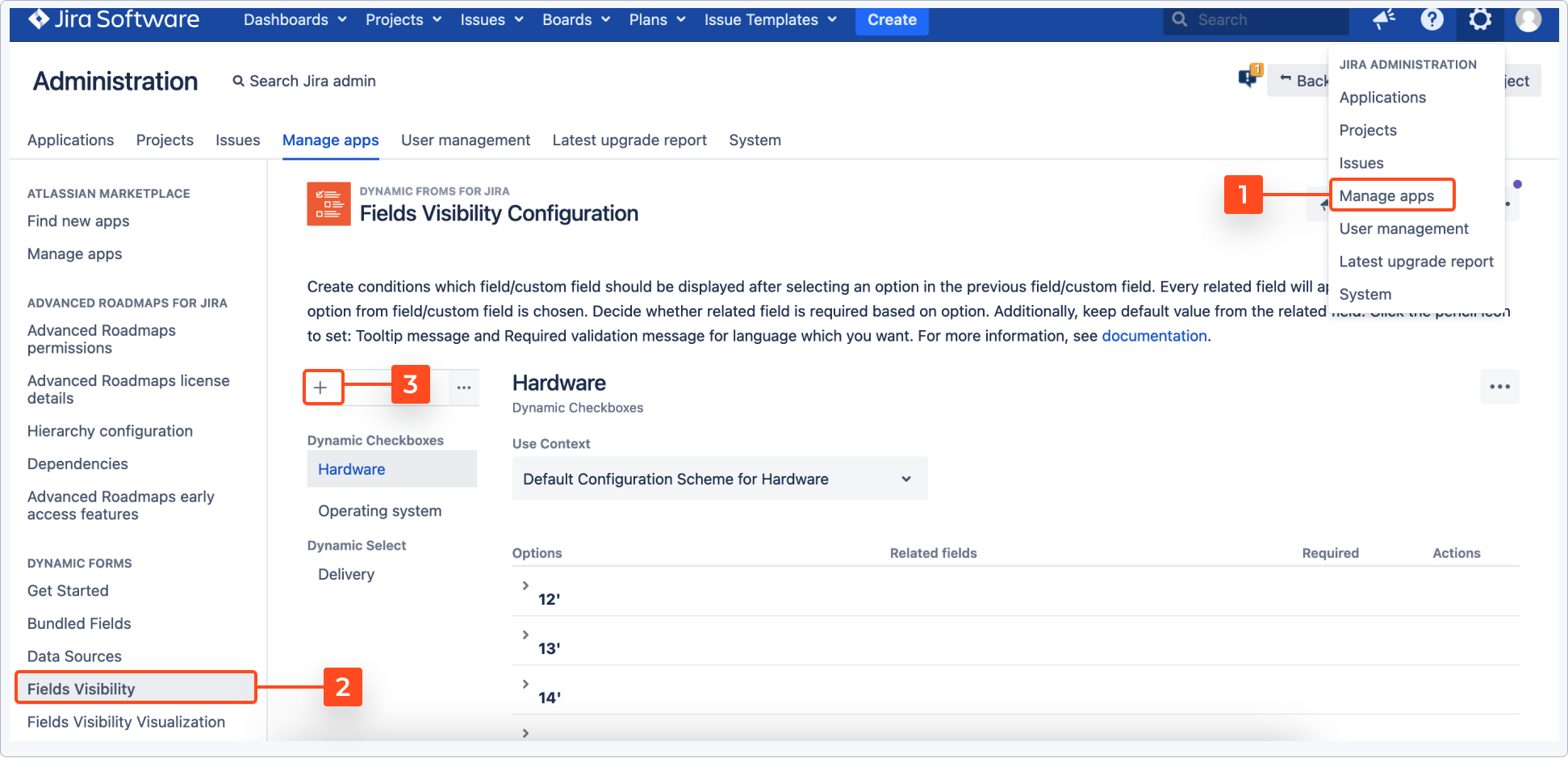
-
Select a field/custom field from the drop down list and click Add.
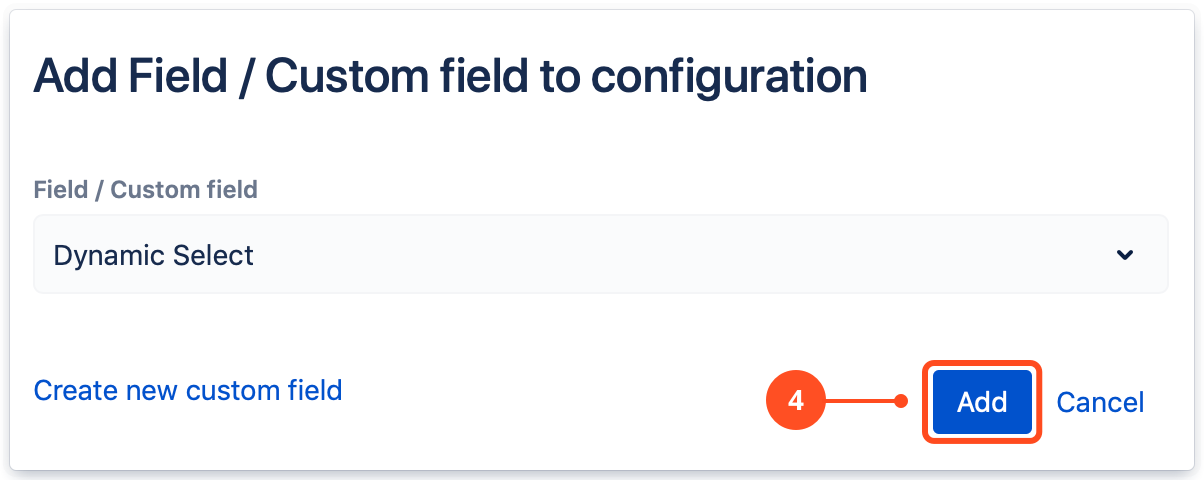
-
In the table on the bottom of the screen, there are four additional settings:
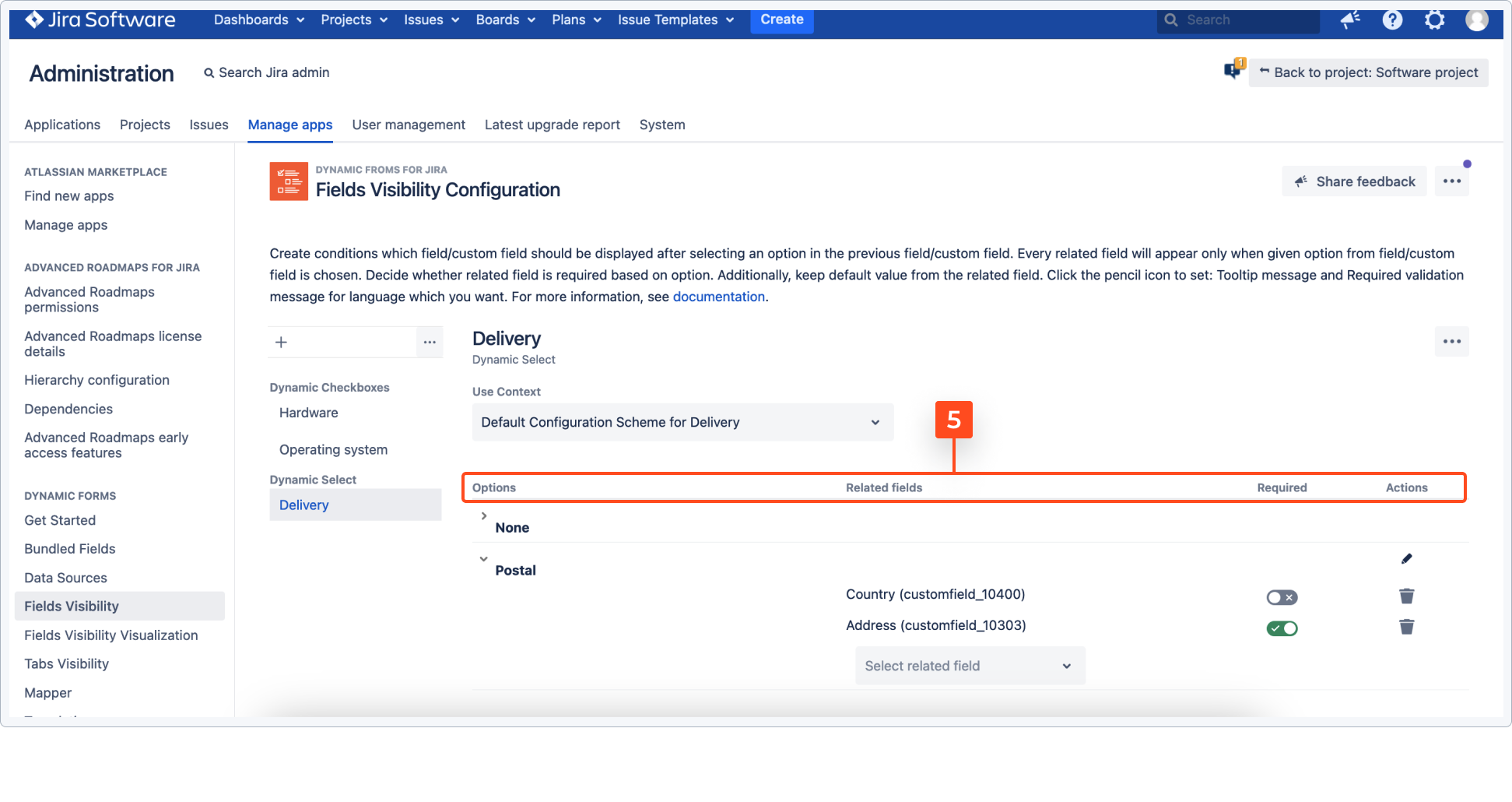
Select the field/custom field which will show up after selecting the option (defined in the Option).
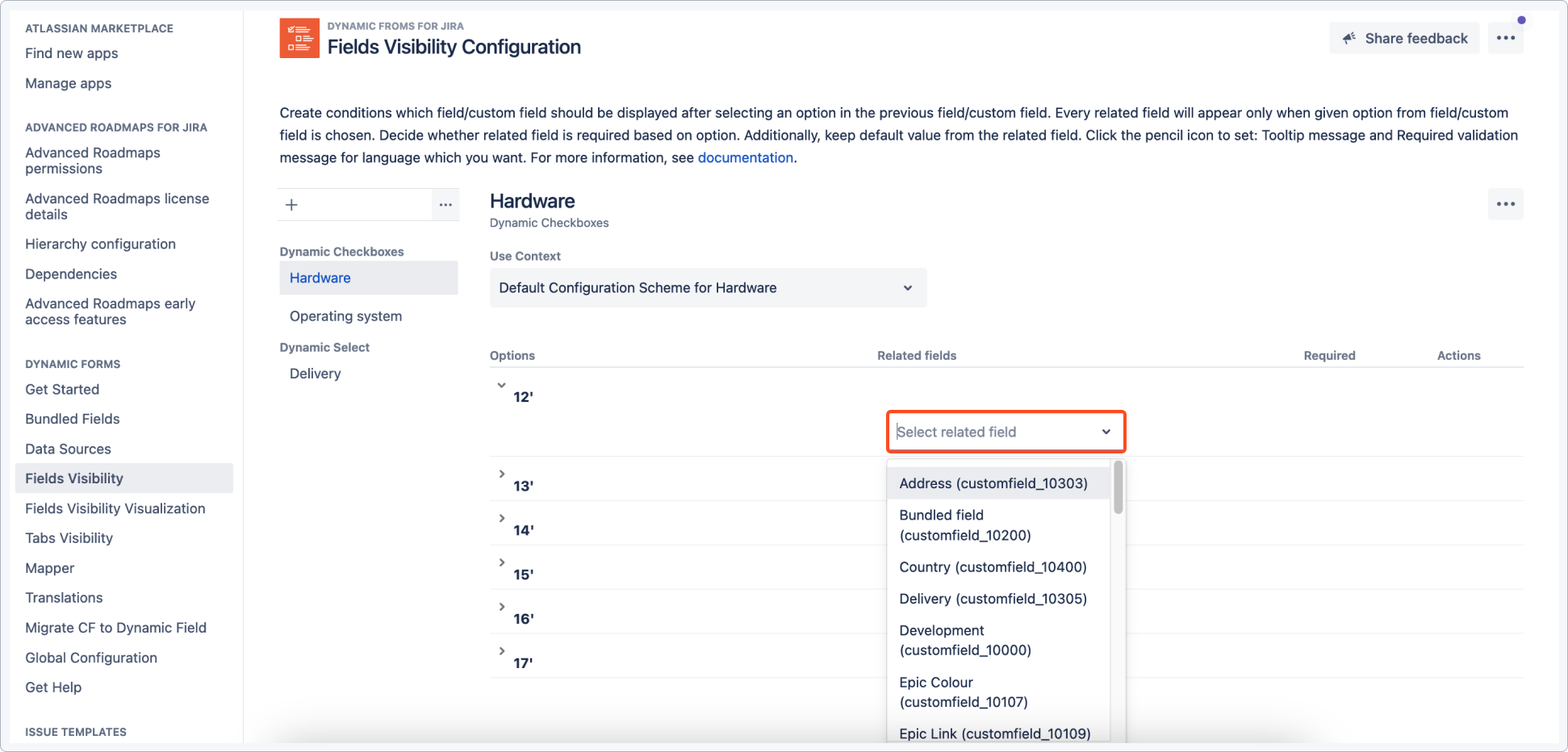
To make sure that everything works properly, go to the Create Issue screen, choose an option you configured and check if a related field shows up.
We take every effort to make this feature work with any kind of custom field, even those provided by other vendors. However, we can’t guarantee that every non-standard custom field will be supported.
Before you start configuring Related fields, see the list of supported fields
Additional settings
Option
Select the option which will be a trigger for fields visibility.
Required
Switch on to make the field/custom field (defined in the Related field) required. In order to work properly, related fields shouldn’t be marked as required in the global Jira settings. Otherwise, all Bundled Fields’ subfields would be recognized as required and you wouldn’t be able to differentiate required subfields from optional ones.
- If you’d like to make the entire custom field required, you can do so by setting up a Min. and Max. number of rows. For example, if you set up a Min. number of rows as 1 (or more), it will make it impossible to delete rows on the Create Issue screen and therefore practically make the whole custom field required.
- Jira Toolkit fields shouldn’t be set as required, since their purpose is not to provide any kind of input capability for the user, but to change Jira views with custom HTML.
Actions - Tooltip message and required validation
Click the pencil icon to set: Tooltip message and Required validation message for language which you want. Click the trash icon to remove settings of selected option.
-
Click … > Details to display more options.
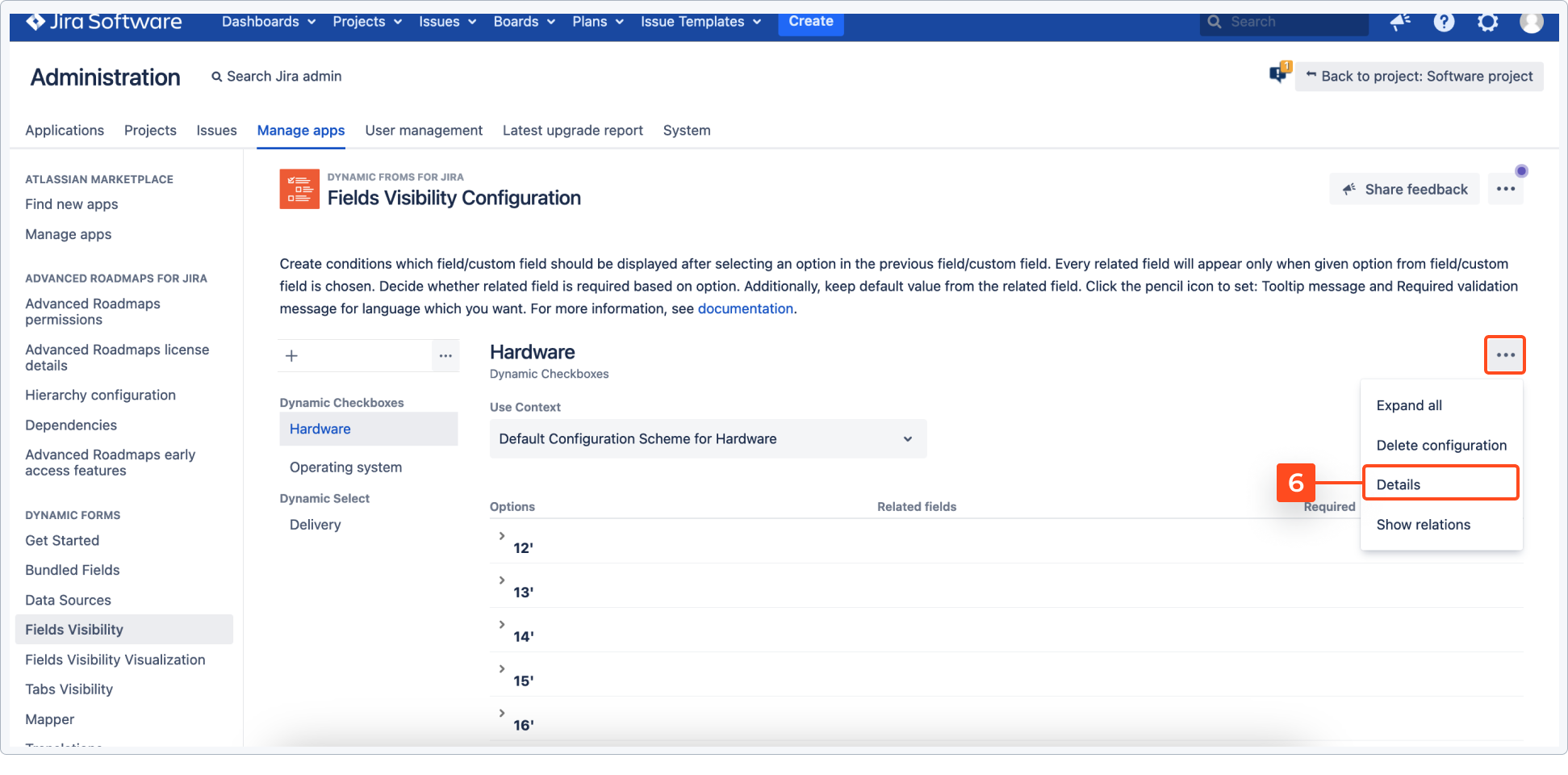
Details
Empty value
When this option is enabled, None (=empty) value can be selected. To make it disabled, set the state of switch to off. Empty value will not be shown on the list.
Autocomplete
Define if the field should be selectable. If you set the state of switch to on, the field will be a text box, which will filter the items. This option is dedicated for the following custom fields provided by Dynamic Forms app: Dynamic Select, Dynamic Multiselect, and Dynamic Cascading Select.
Preserve value
When this option is enabled, the last value of the field is stored, so that it will appear upon choosing that option again in the future. It’s particularly useful when a user changes the option but then wants to get back to the former option and remember the value that was chosen for it the last time.
This option also affects Jira Custom Fields Default Value. To make it disabled, turn off the toggle and the previous values of the field will always be cleared.
Field width
Define the field width in pixels. If this field is empty, the default value of field width will be set.
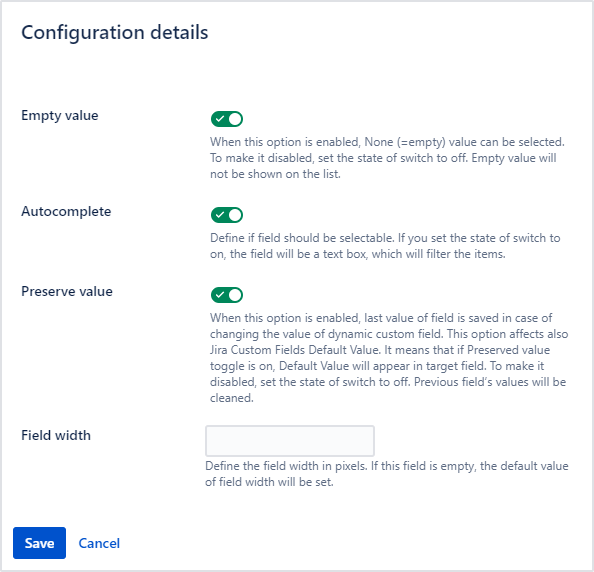
-
After clicking the pencil icon, the configuration dialog box appears. Click Save to confirm changes.
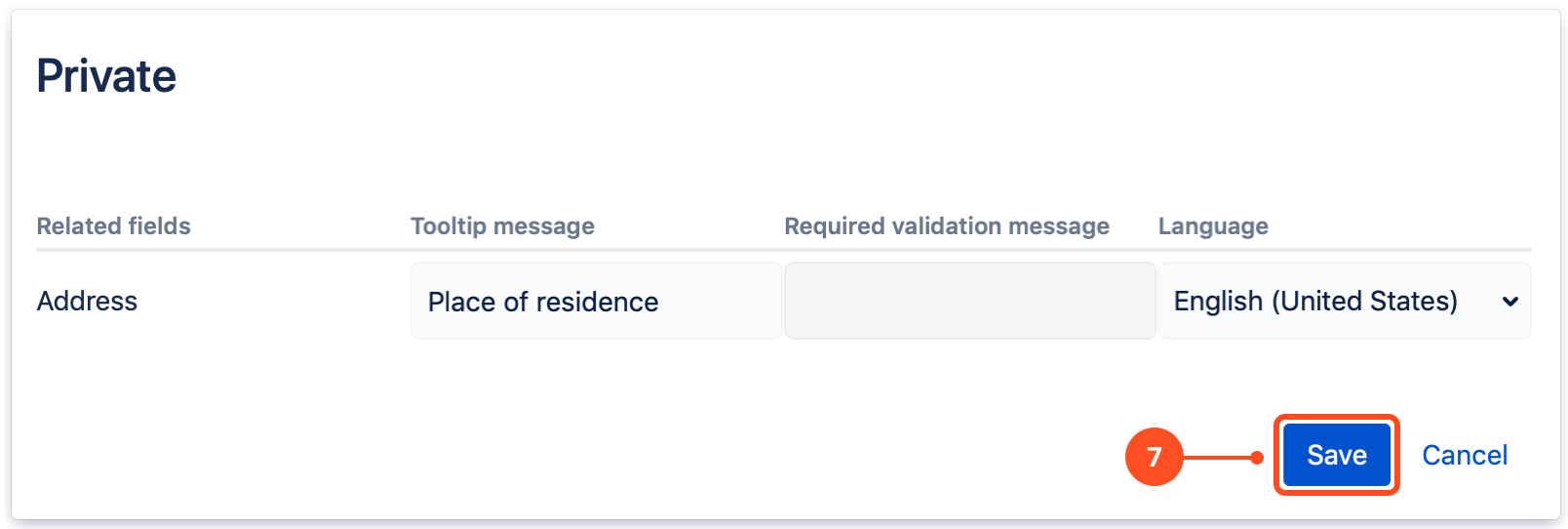 NoteIf a field is not required, a required validation message tab is blocked.
NoteIf a field is not required, a required validation message tab is blocked.
Result
A new configuration of fields visibility is added to Jira.
If you can’t find the answer you need in our documentation, raise a support request.