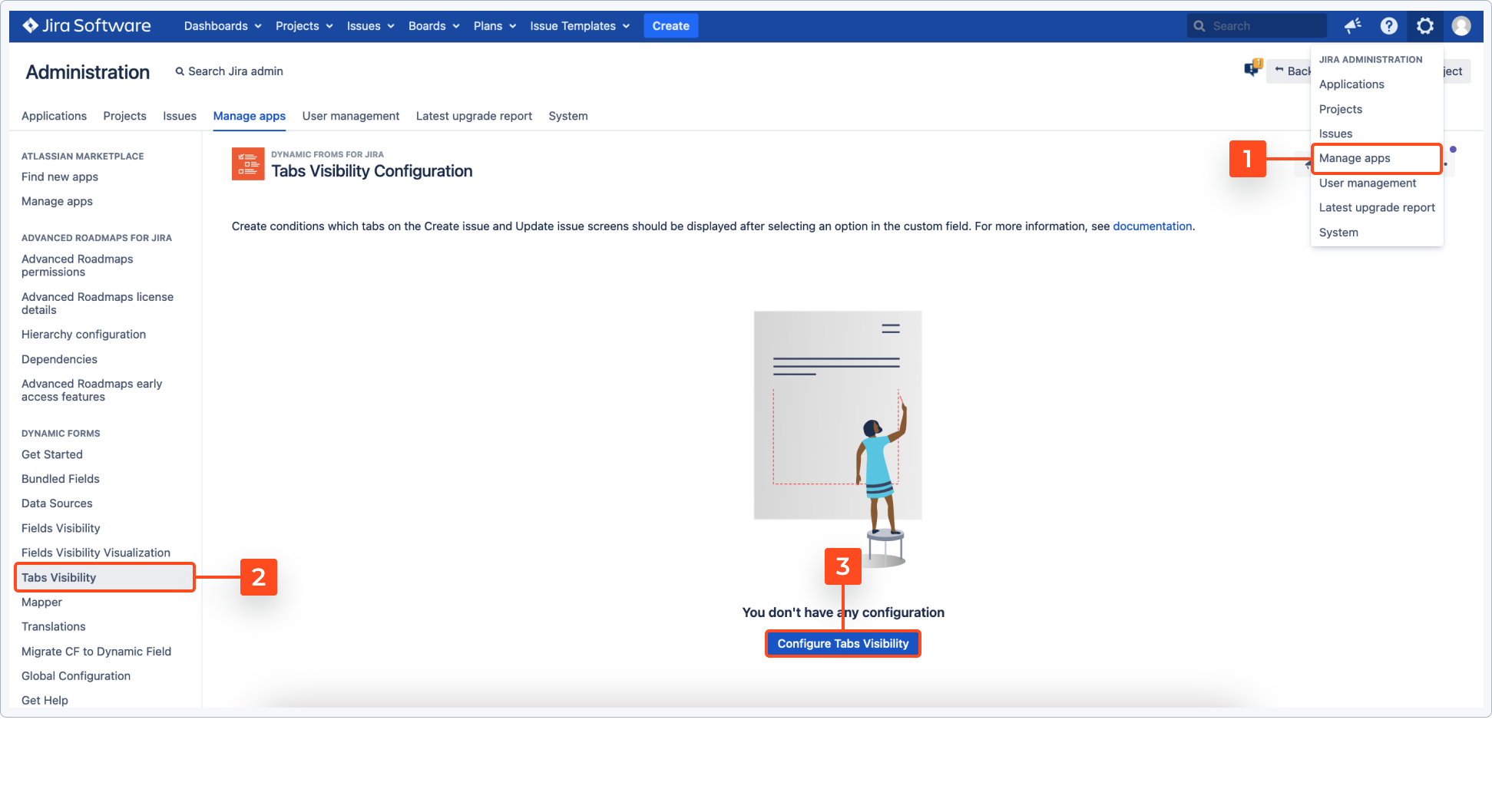- Introduction
- About
- Get started
- Functionalities
- Fields Visibility
- Translations
- Tabs Visibility
- Mapper
- Secured Fields
- Supported fields
- Bundled Fields
- Overview
- Add Bundled Field
- Bundled Fields Configuration
- Using Bundled Fields
- JQL Searcher
- Java API (ScriptRunner)
- Data Sources
- Email notifications
Tabs Visibility
This page provides information on how to configure Tabs Visibility.
Tabs Visibility Control custom field allows to hide or display screen tabs based on the selected value in a related field. Tabs Visibility connects the related field with visibility settings.
To set a configuration, log in as a user with Jira Administrators global permission.
This functionality doesn’t clear data but hides instead. If some values are filled in a tab that is hidden, they can still be found (for example with JQL). When there are two fields associated with one tab, the configuration won’t work properly on the Issue View screen. Only the rule for the field that is lower in order will be applied.
Prerequisites
Before you start, add a Deviniti Dynamic Forms - Tabs Visibility Control custom field to Jira.
Steps
- Go to Jira Administration > Issues.
- Select Custom fields from the menu in the Fields section.
- Click Add custom field.
- Select Deviniti Dynamic Forms for Jira -Tabs Visibility Control from the list (in the advanced section).
- Click Next.
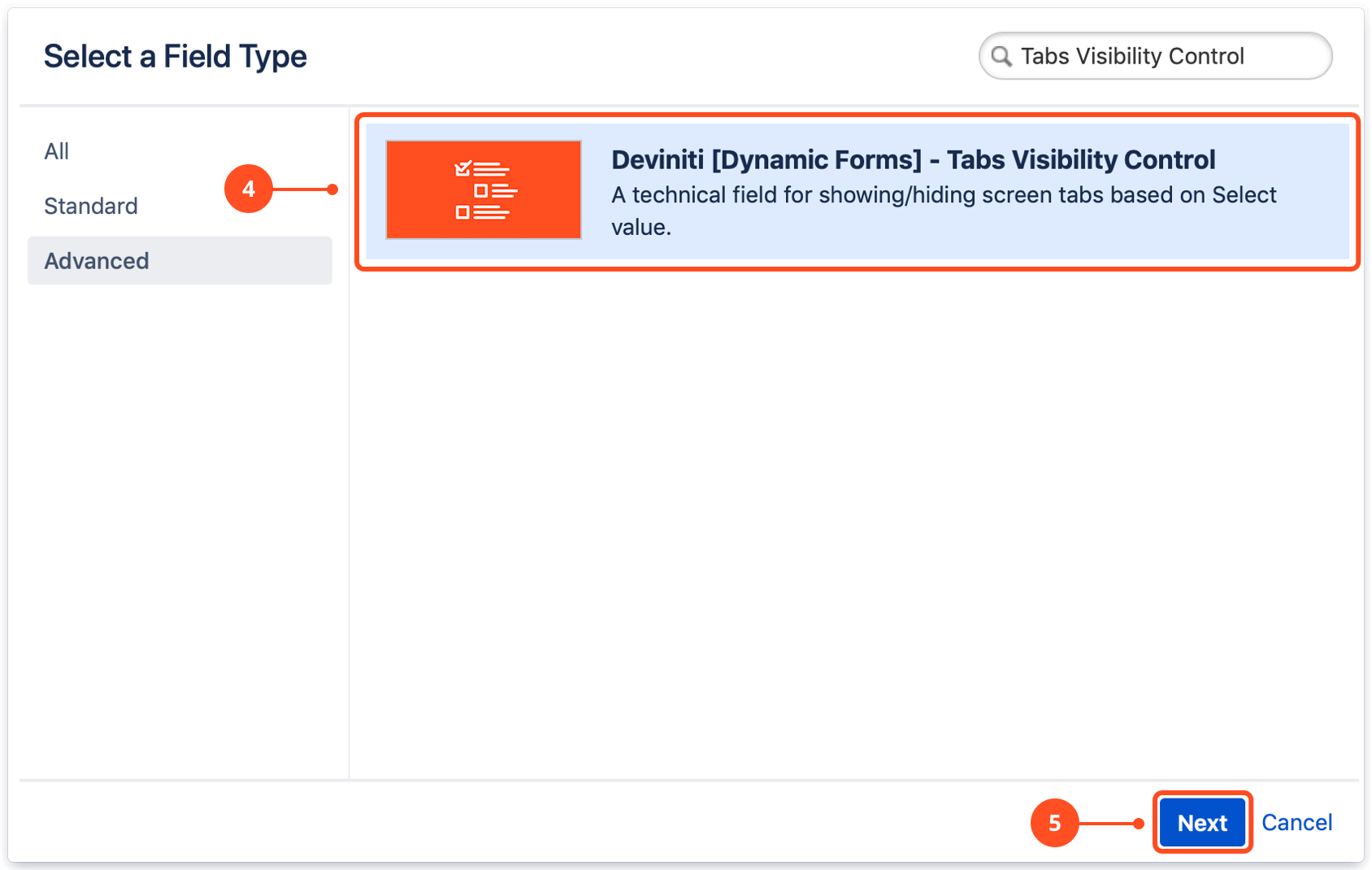
- Configure the selection criteria for the field: Name and Description (optional).
- Click Create.
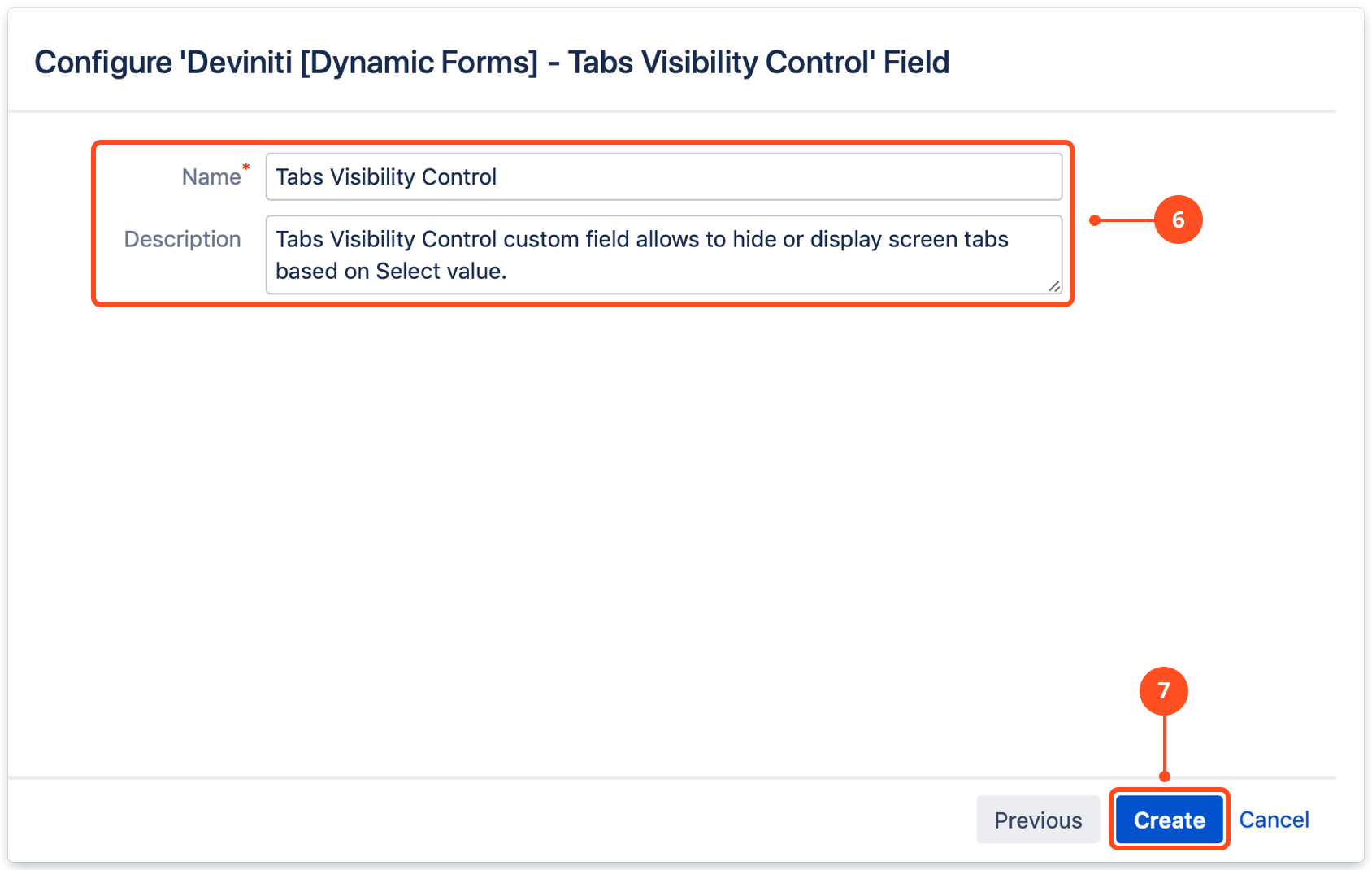
- Select issue types, choose context and select projects.
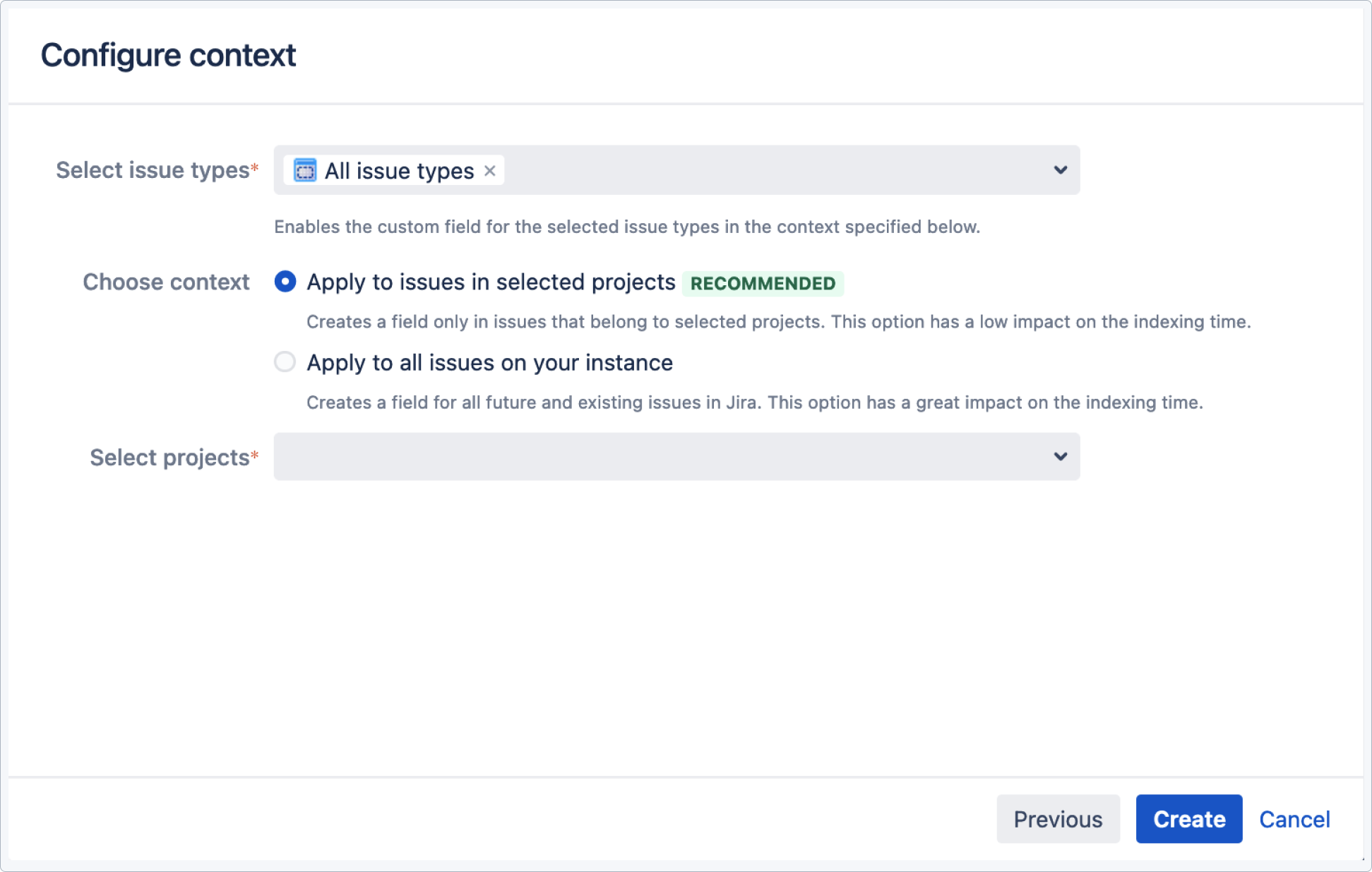
- Select the checkboxes of the screens on which this custom field will be displayed.
NoteTabs Visibility Control custom field is not displayed on the screen, however, you need to add it as a part of the configuration to enable this function. - Click Update.
Result
A new custom field Tabs Visibility Control is added to Jira.
Add a new configuration
Tabs Visibility supports create, edit, transition, and issue views.
Steps
To add a configuration of Tabs Visibility:
-
Go to Jira Administration > Manage apps.
-
Select Dynamic Tabs from the menu in the Dynamic Forms section.
-
Select previously created Tabs Visibility Control custom field from the drop down list and click Add.
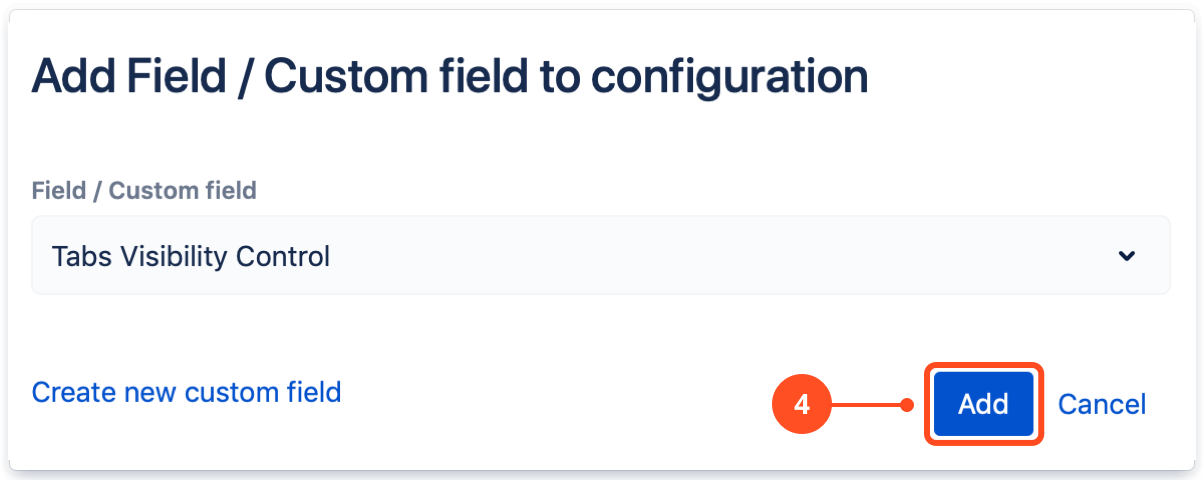
Tabs Visibility Control custom field is added to Dynamic Tabs. -
Choose linked select field/custom field.
See the list of supported fields.
-
Select an option and tab.
a. Option - choose an option from the select field/custom field.
b. Tab name - choose a tab, which will appear after selecting an option.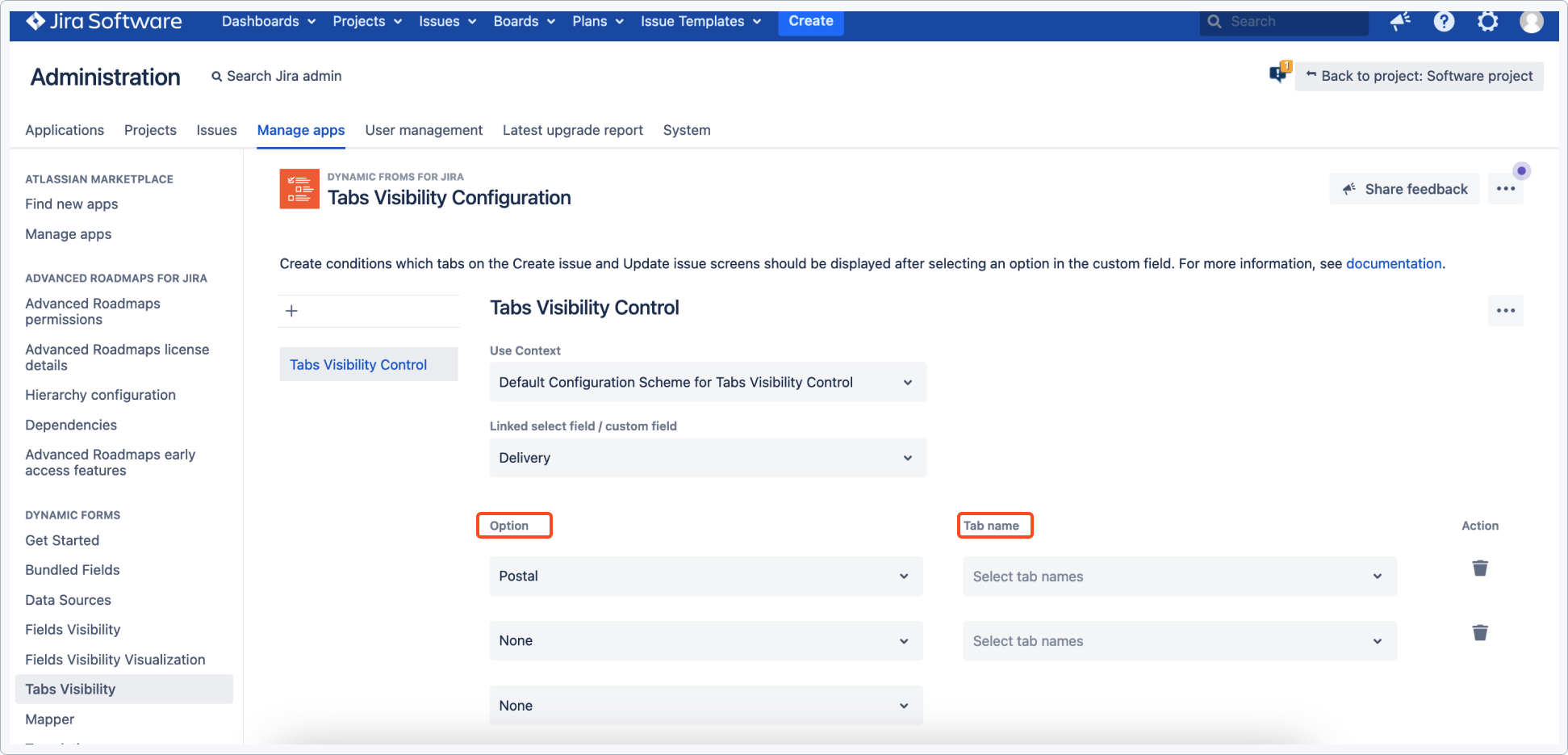
Example
If you select a Company option in Delivery select field, a Company Address tab will appear on the screen.
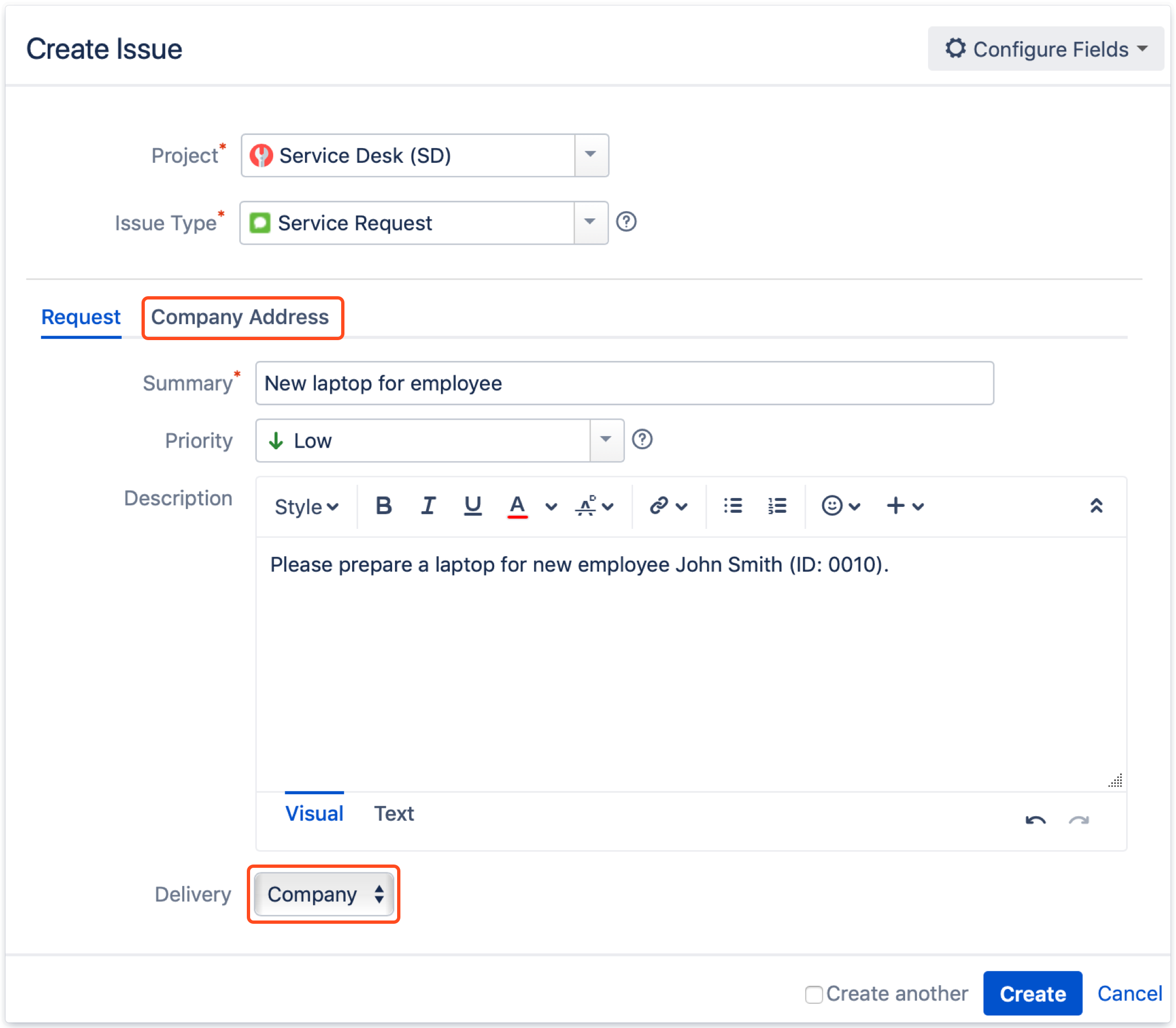
Result
Tabs Visibility Control is configured. Open the Create screen to check.
If you can’t find the answer you need in our documentation, raise a support request.