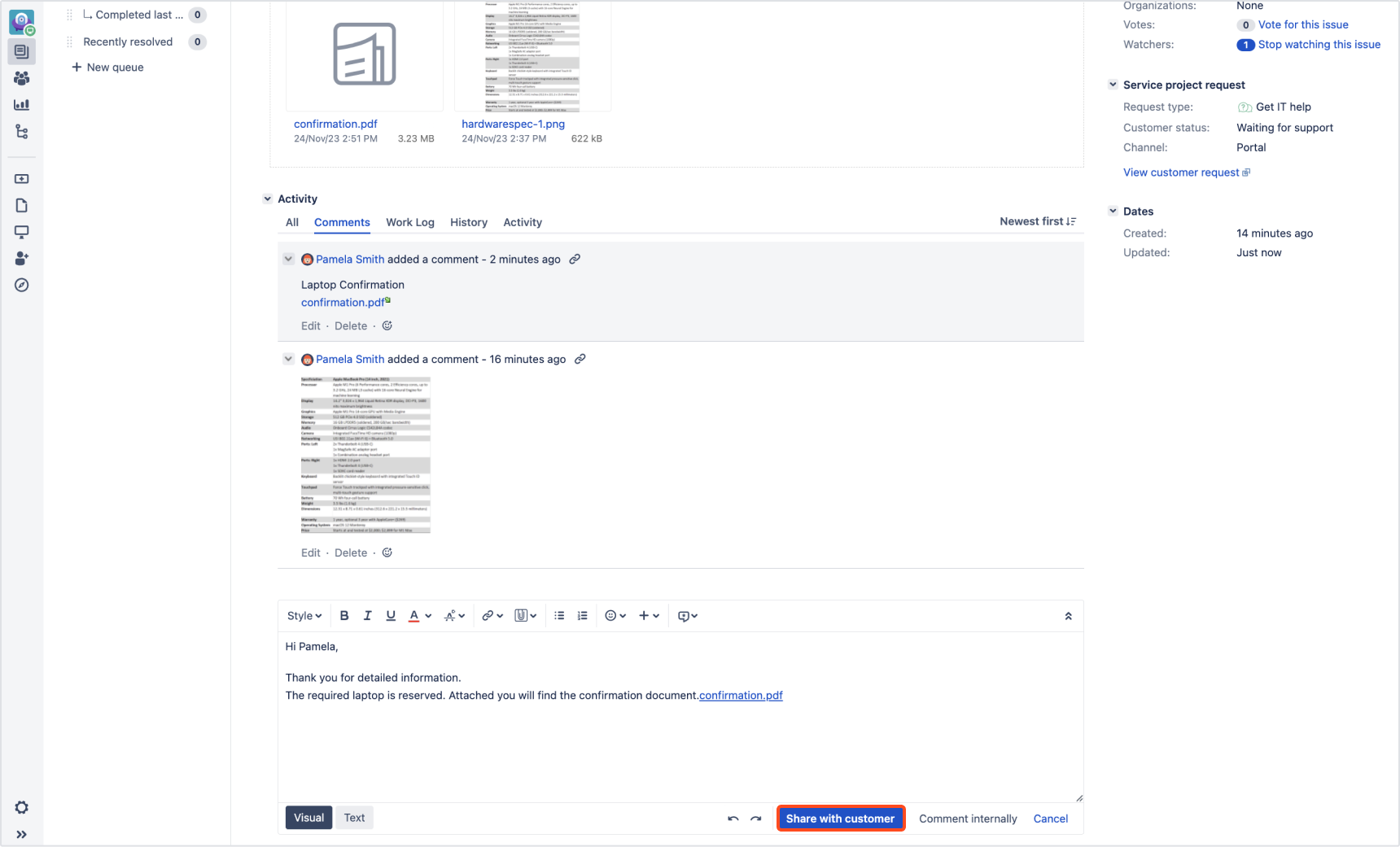- Introduction
- About
- Get started
- Migration to Cloud
- Bundled Fields
- Overview
- Add Bundled Field
- Bundled Fields Configuration
- Format and validation
- Using Bundled Fields
- Advanced settings
- Bundled Fields Searcher
- Java API (ScriptRunner)
- Data Sources
- Email notifications
- Bundled Fields v.6.8.x - 6.9.x
- Bundled Fields v.6.7.x
- Dynamic Forms
- Dynamic Forms
- Supported fields
- Visibility
- Request Types visibility
- Fields visibility
- Customer Portal visibility
- Options visibility
- Requirements visibility
- SLAs visibility
- Java API
- Multilevel Structure
- Configuration
- Using a multilevel structure on the Customer Portal
- User Synchronization
- Organizations and Groups Synchronization
- Issue View
- Issue View
- Add user's IP address post function
- Restart SLA post function
- Update SLA to date post function
- Customer Portal
- Links
- Export list
- Split column
- Request details view
- Additional fields
- Additional options
- Compatibility
- Configuration Manager
Show Attachments
Learn about showing attachments in Request Details View.
The Show Attachments functionality allows you to facilitate the work with attachments added to your requests. You can enable the functionality in order to display the panel with attachments in Request Details View on the Customer Portal and easily access all added files.
Configuring Show Attachments
To configure the functionality which allows for showing attachments in the Request Details View, follow the below steps.
Before you start, make sure that the Attachment field is added to the Request type which should display the panel with attachments. To check your settings, navigate to Project Settings > Request Types > Edit fields > Add a field.
Steps
- Choose Projects from the main navigation bar.
- Select the service project you want to configure.

- From the service project sidebar, select Project settings > General in the Extension for Jira Service Management section.
- Go to the Show Attachments section.
- Turn on the toggle next to Show attachments.
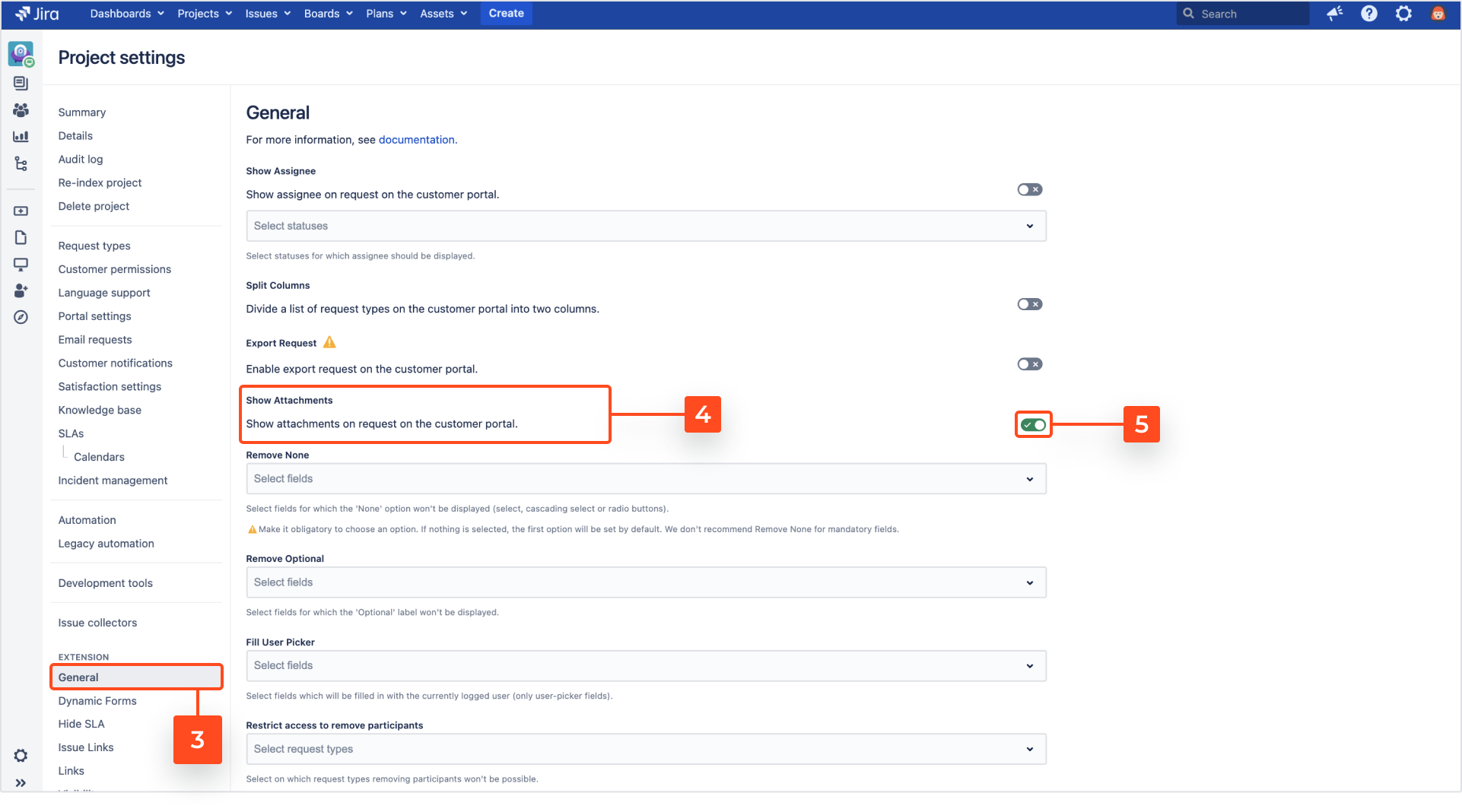
Result
The Show Attachments option is enabled so the panel with attachments is displayed in Request Details View on the Customer Portal.
Using Show Attachments
The Attachments panel can display attachments from requests raised via Customer Portal as well as attachments added in Issue View in Jira.
Attachments in requests
You can check how the Attachments panel works by raising a request on the Customer Portal and adding files to your request form.
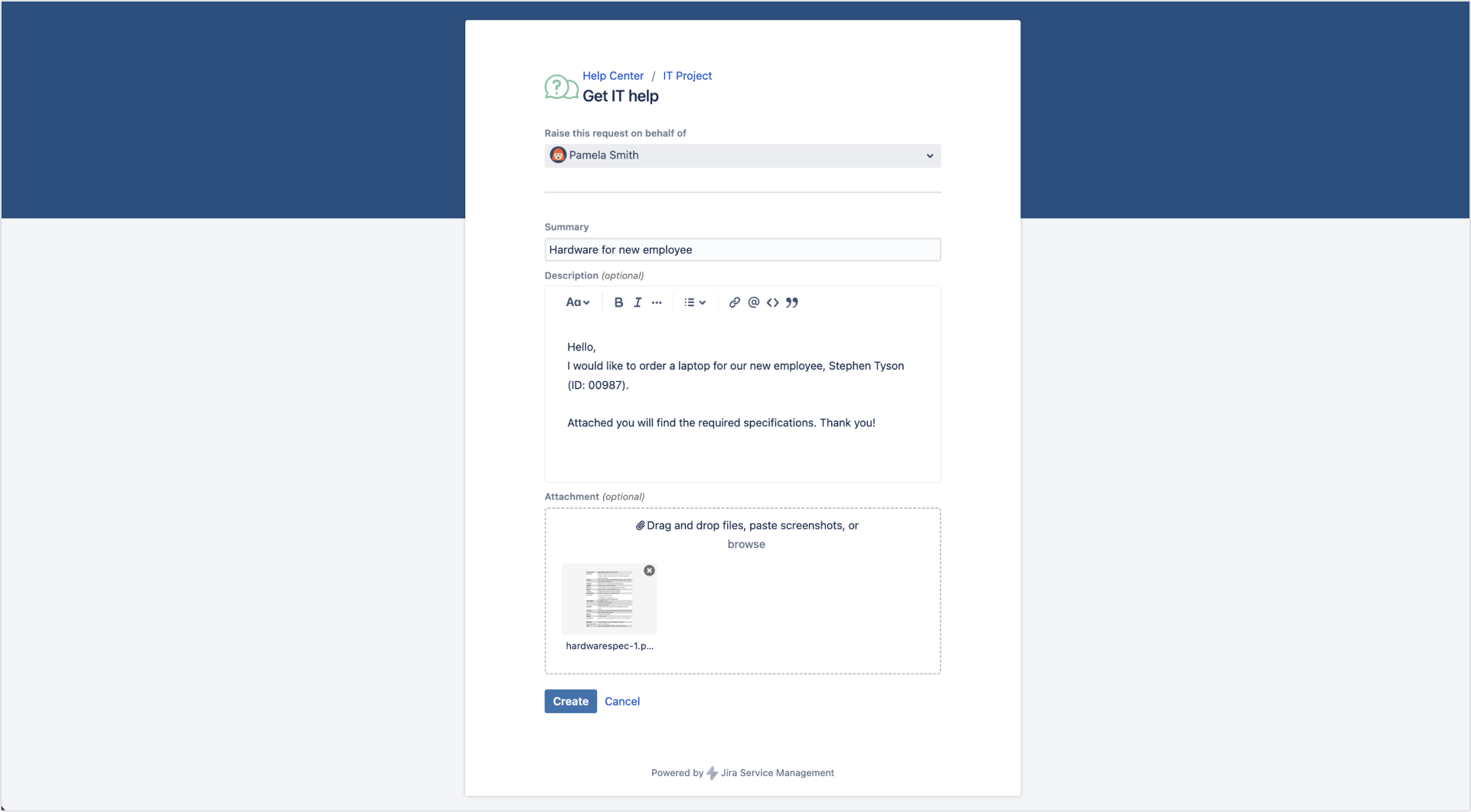
Once your request is sent, the panel with attachments is displayed in Request Details View.
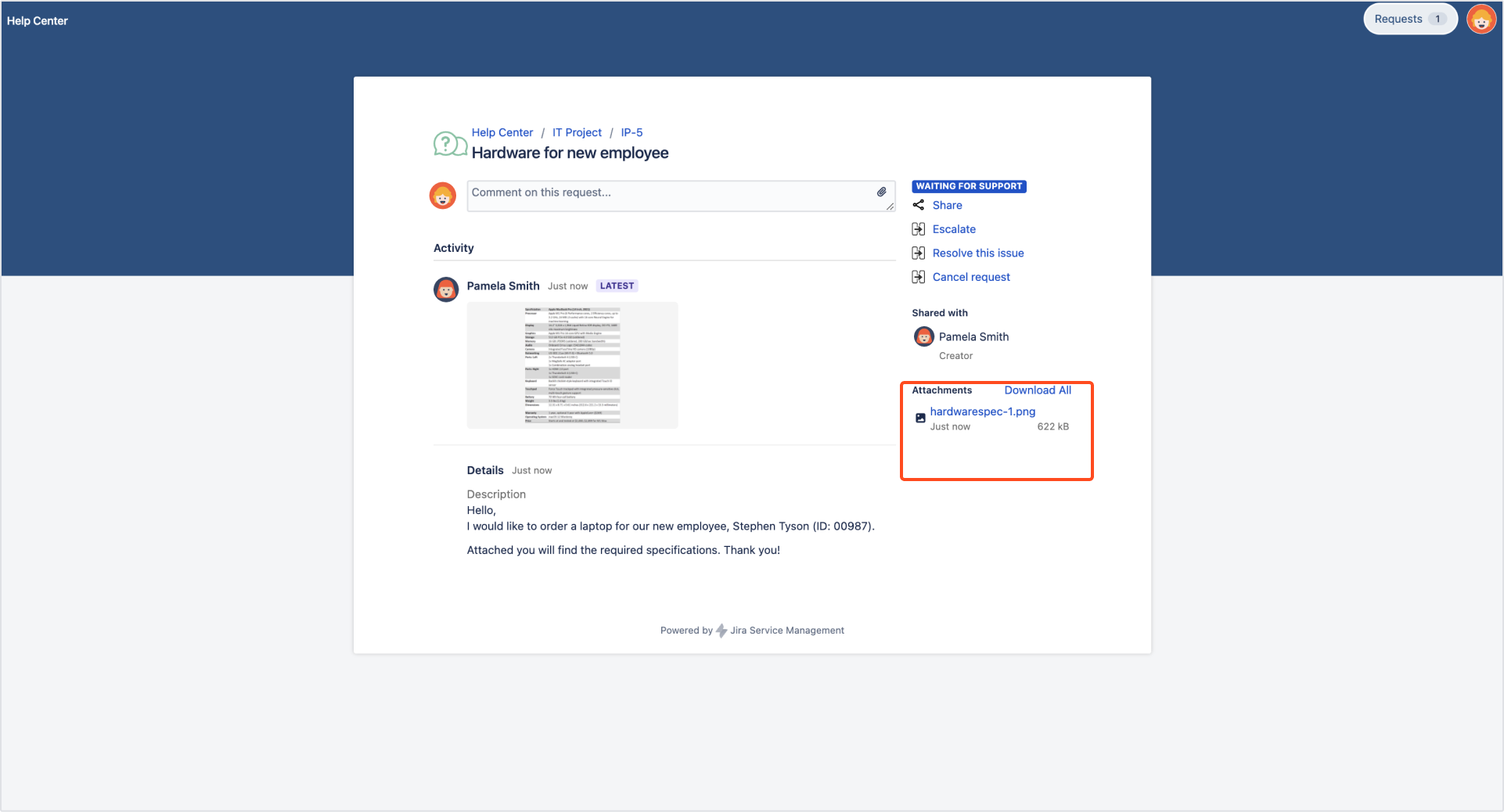
Attachments in issues
The attachments added in Issue View can also be displayed on the Customer Portal in Request Details View.
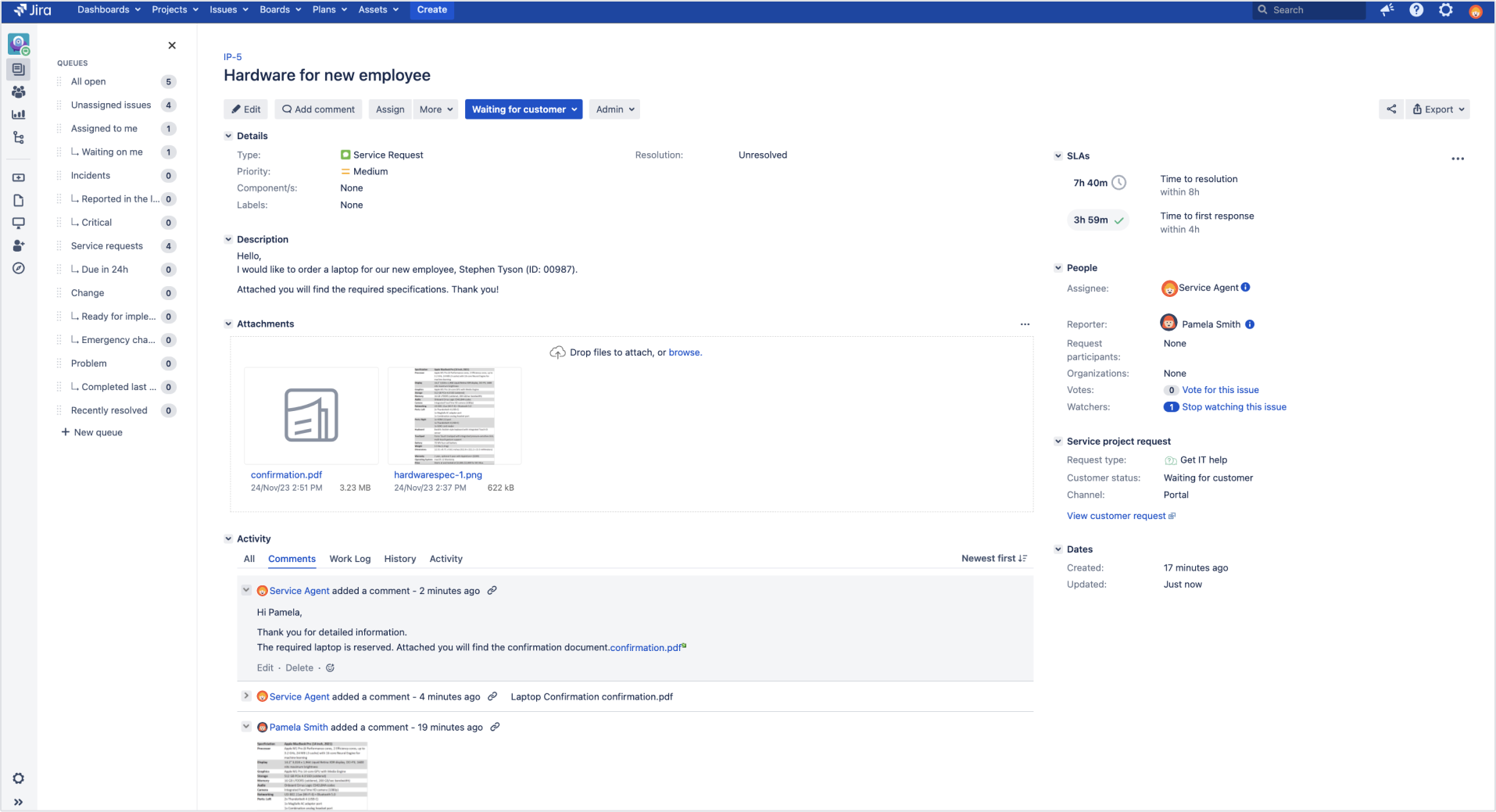
Thanks to the Share with customer button, the attachments added in Issue View will be also visible in Request Details View on the Customer Portal.
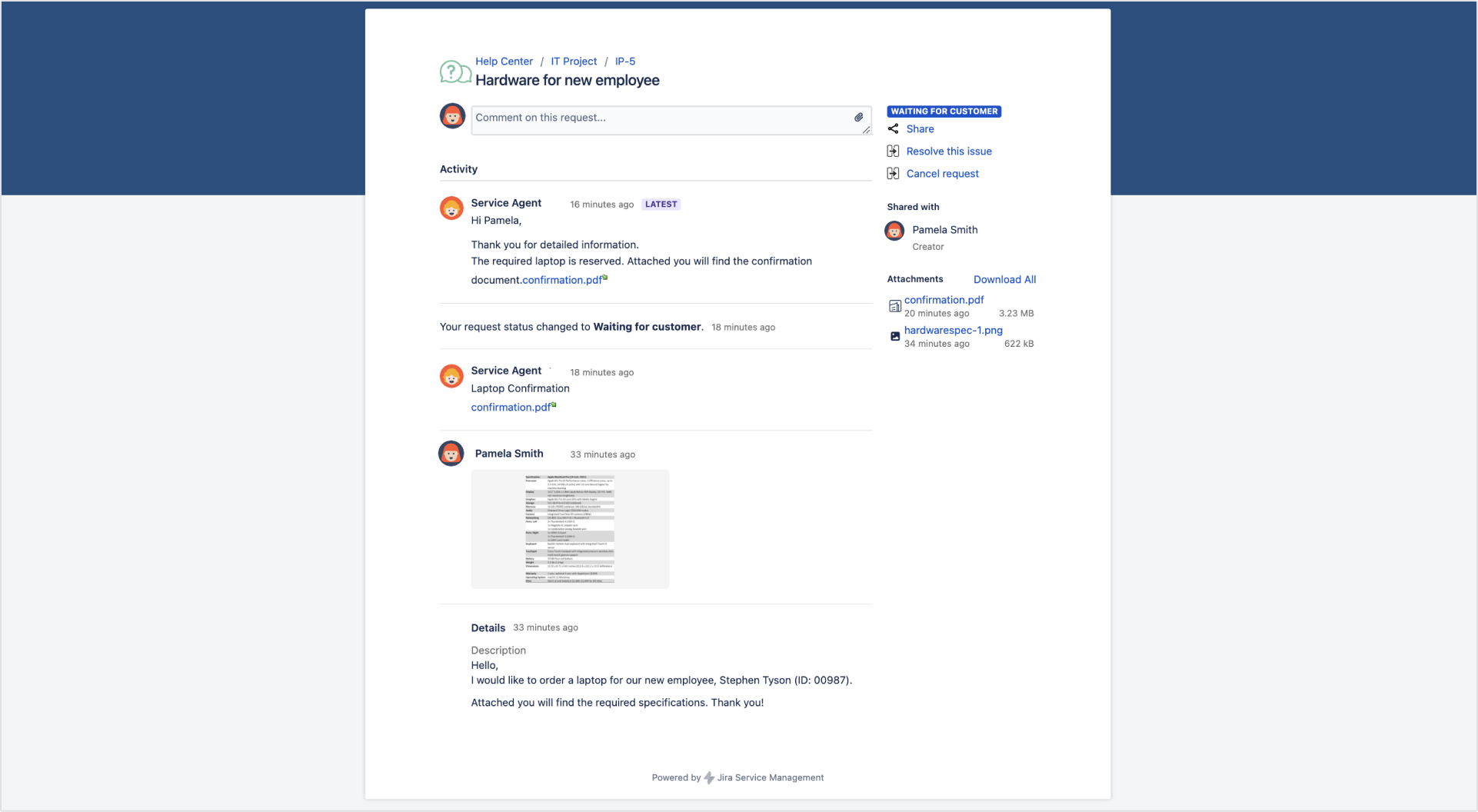
If no attachments are added to the issue which is shared with customer or to the request, the Attachments panel won’t appear on the Customer Portal.
Next steps
The Customer Portal users by accessing the Attachments panel in Request Details View can click on the selected attachment to download it. It’s also possible to download all attachments in the ZIP file at once by clicking Download all.

If you can’t find the answer you need in our documentation, raise a support request. Include as much information as possible to help our support team resolve your issue faster.