- Introduction
- About
- Get started
- Migration to Cloud
- Bundled Fields
- Overview
- Add Bundled Field
- Bundled Fields Configuration
- Format and validation
- Using Bundled Fields
- Advanced settings
- Bundled Fields Searcher
- Java API (ScriptRunner)
- Data Sources
- Email notifications
- Bundled Fields v.6.8.x - 6.9.x
- Bundled Fields v.6.7.x
- Dynamic Forms
- Dynamic Forms
- Supported fields
- Visibility
- Request Types visibility
- Fields visibility
- Customer Portal visibility
- Options visibility
- Requirements visibility
- SLAs visibility
- Java API
- Multilevel Structure
- Configuration
- Using a multilevel structure on the Customer Portal
- User Synchronization
- Organizations and Groups Synchronization
- Issue View
- Issue View
- Add user's IP address post function
- Restart SLA post function
- Update SLA to date post function
- Customer Portal
- Links
- Export list
- Split column
- Request details view
- Additional fields
- Additional options
- Compatibility
- Configuration Manager
Last updated Jan 4, 2019
Examples
This page provides an example of SLA restrictions on Customer Portal set by Extension for Jira Service Management app.
SLAs are visible for logged user
Prerequisites
- Log in as a technical user selected from the list in the configuration.
- Check if you are in the group to which the visibility of SLA is restricted (for this example: Company X).
- SLAs settings are presented below.
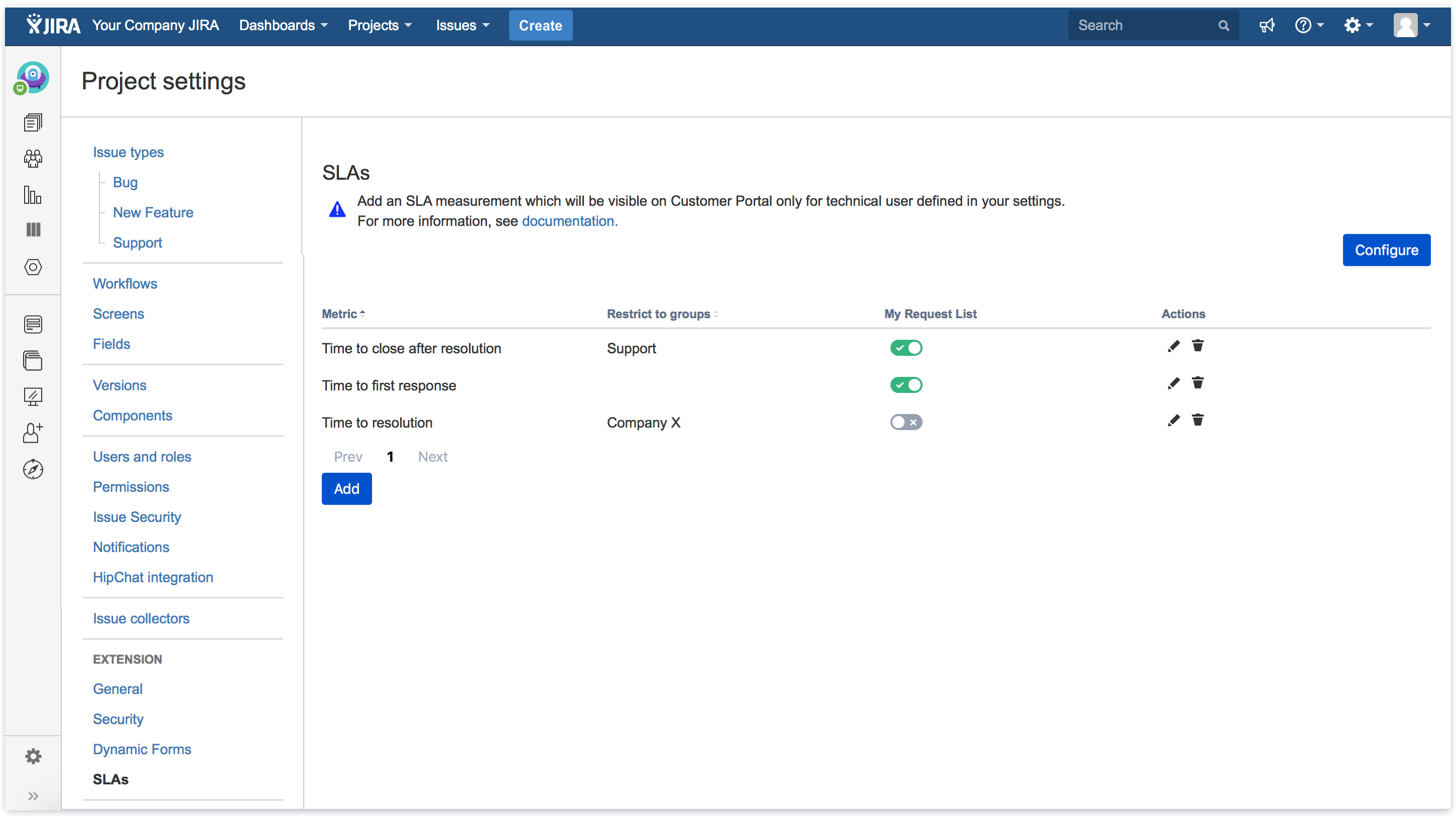
Steps
To check how an SLA restriction works:
- Go to Jira Administration > Projects.
- Select project from the Project list.
Welcome guide screen is displayed. - Go to Customer channels.
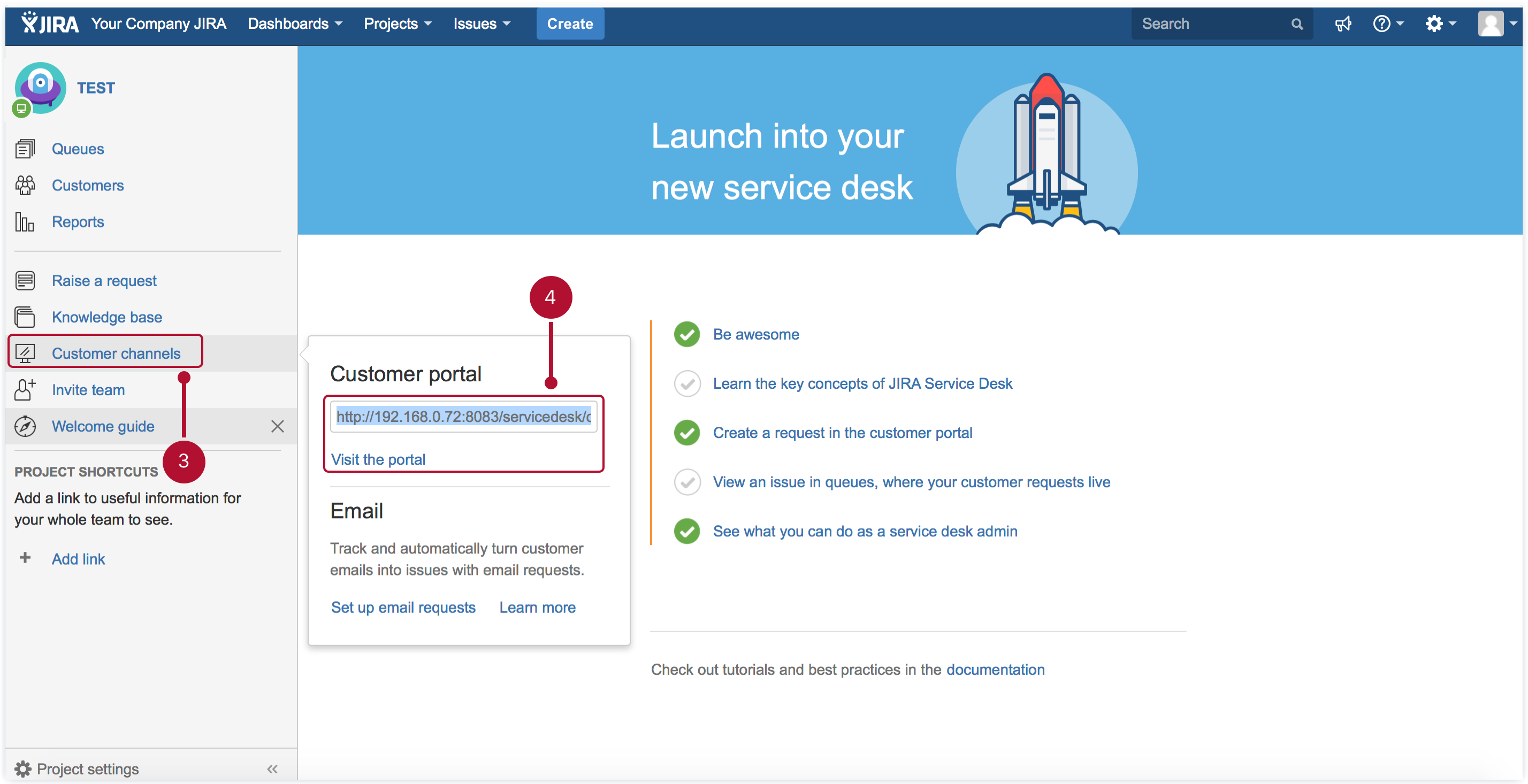
- Click Visit the portal or copy and paste a link into a browser address bar.
- Select Technical support request type.
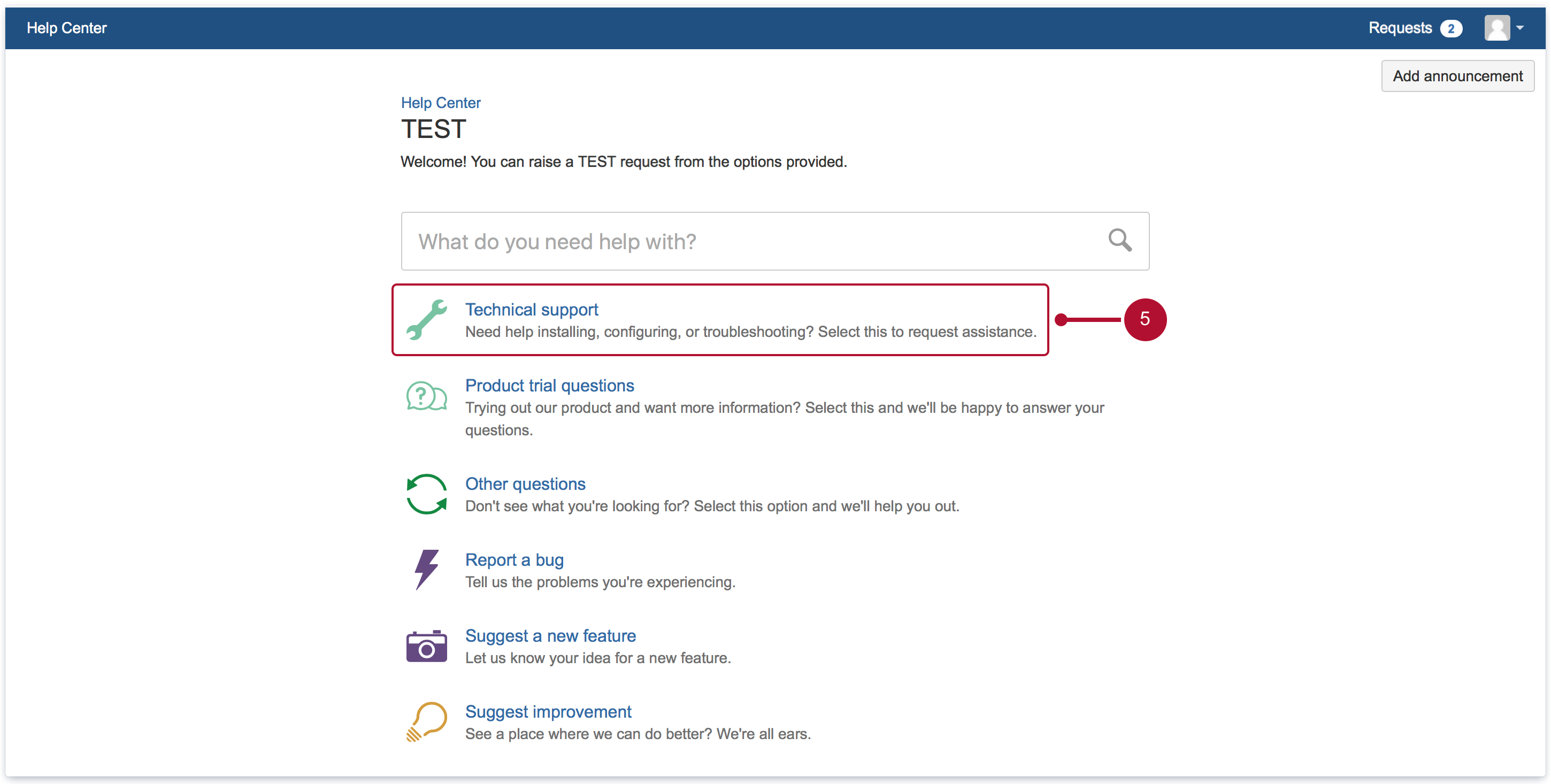
- Fill the form.

- Click Create.
- Go to Requests > My request.
- Check if column with SLA has been added.
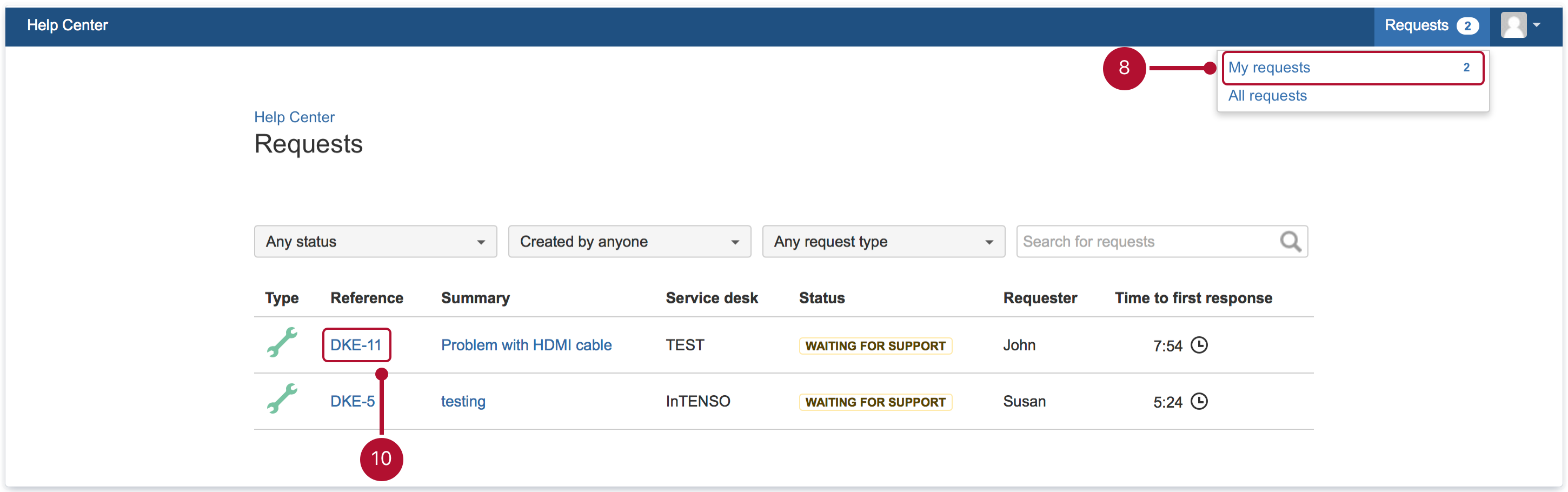 Note
NoteTime to resolution is not visible on the list because of set the state of switch to off.
- Click on the issue.
- Check if SLAs are visible on the ticket.
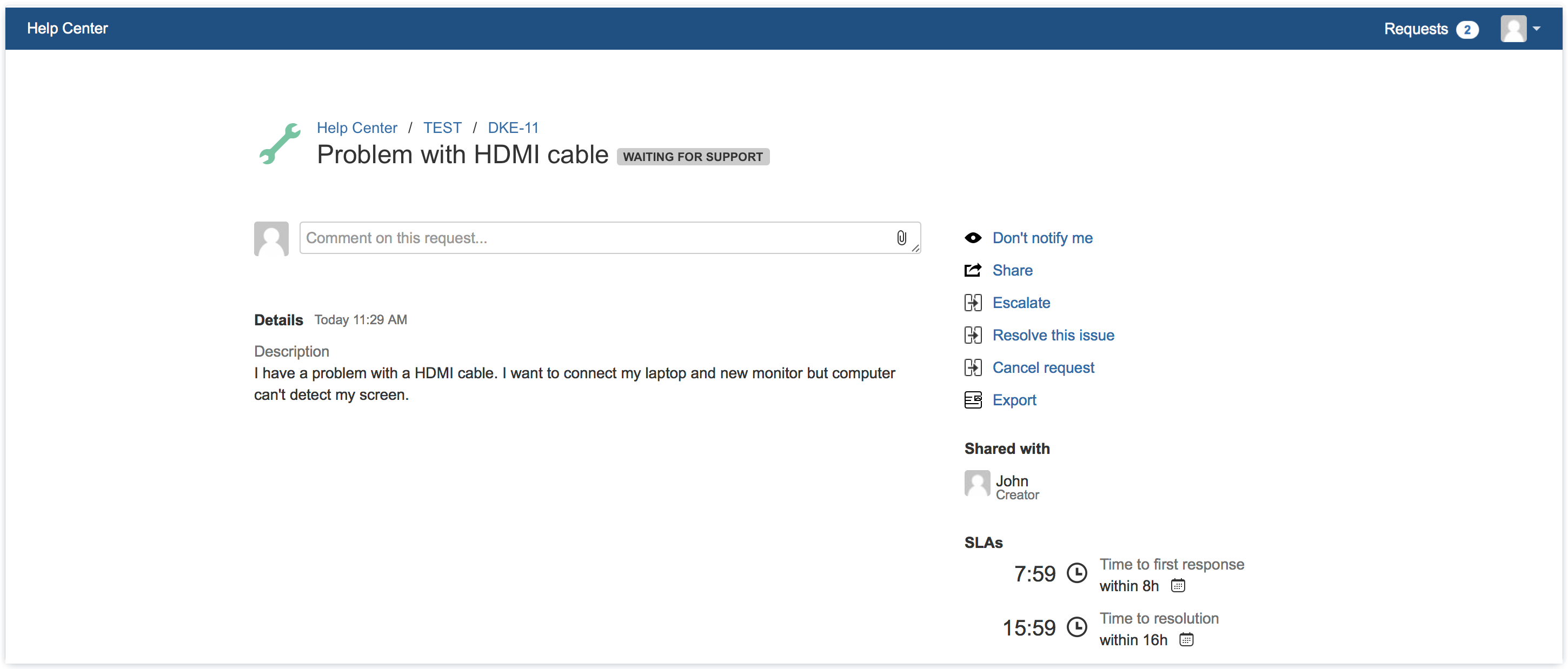 Warning
WarningTime to close after resolution is not visible because this metric is not added to this project.
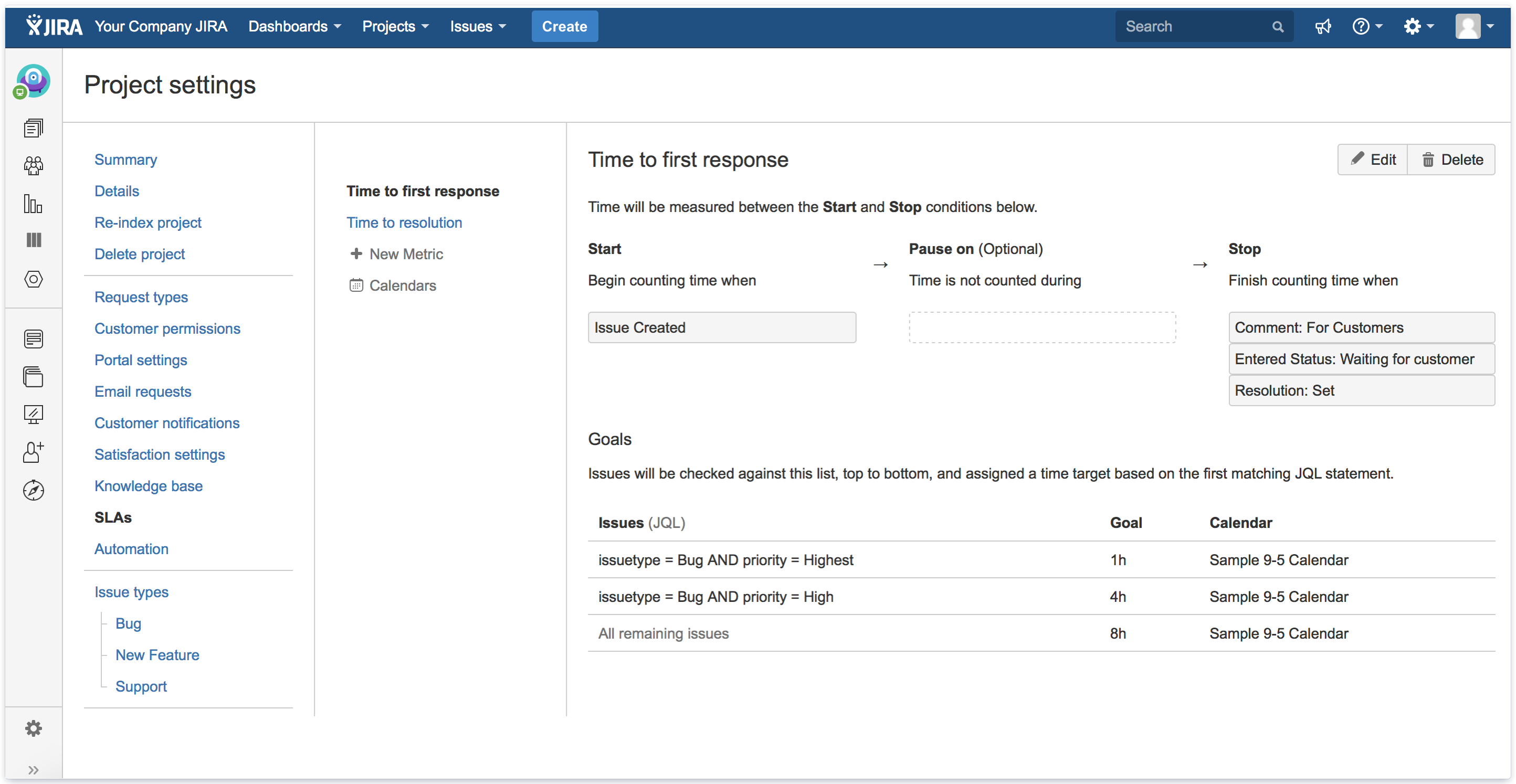
SLAs are not visible for logged user
Prerequisites
- Log in as a user who is not a technical user selected from the list in the configuration.
- Check if you are not in the group to which the visibility of SLA is restricted (for this example: Company X).
- SLAs settings are presented below.
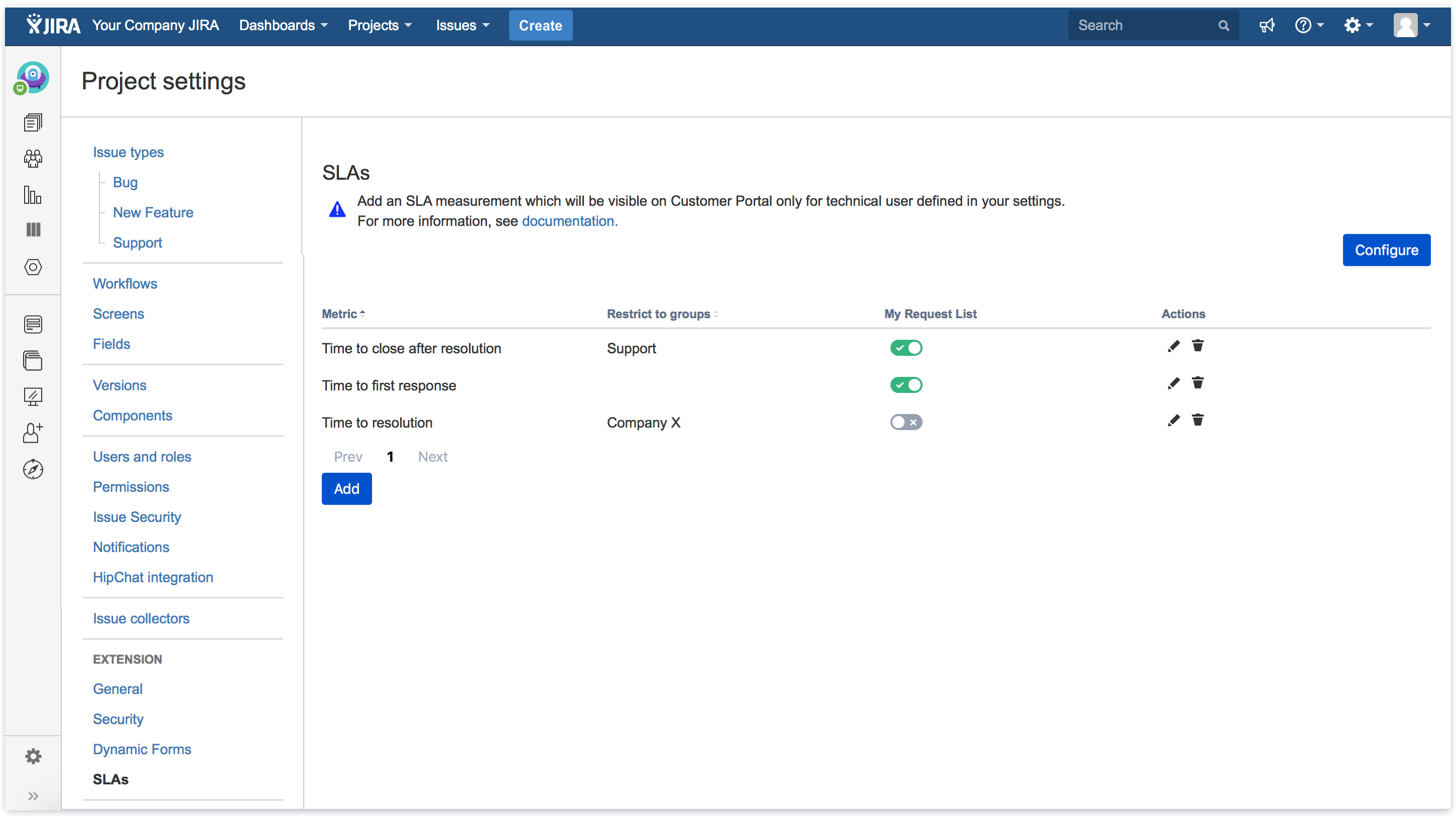
Steps
To check how an SLA restriction works:
- Go to Jira Administration > Projects.
- Select project from the Project list.
Welcome guide screen is displayed. - Go to Customer channels.
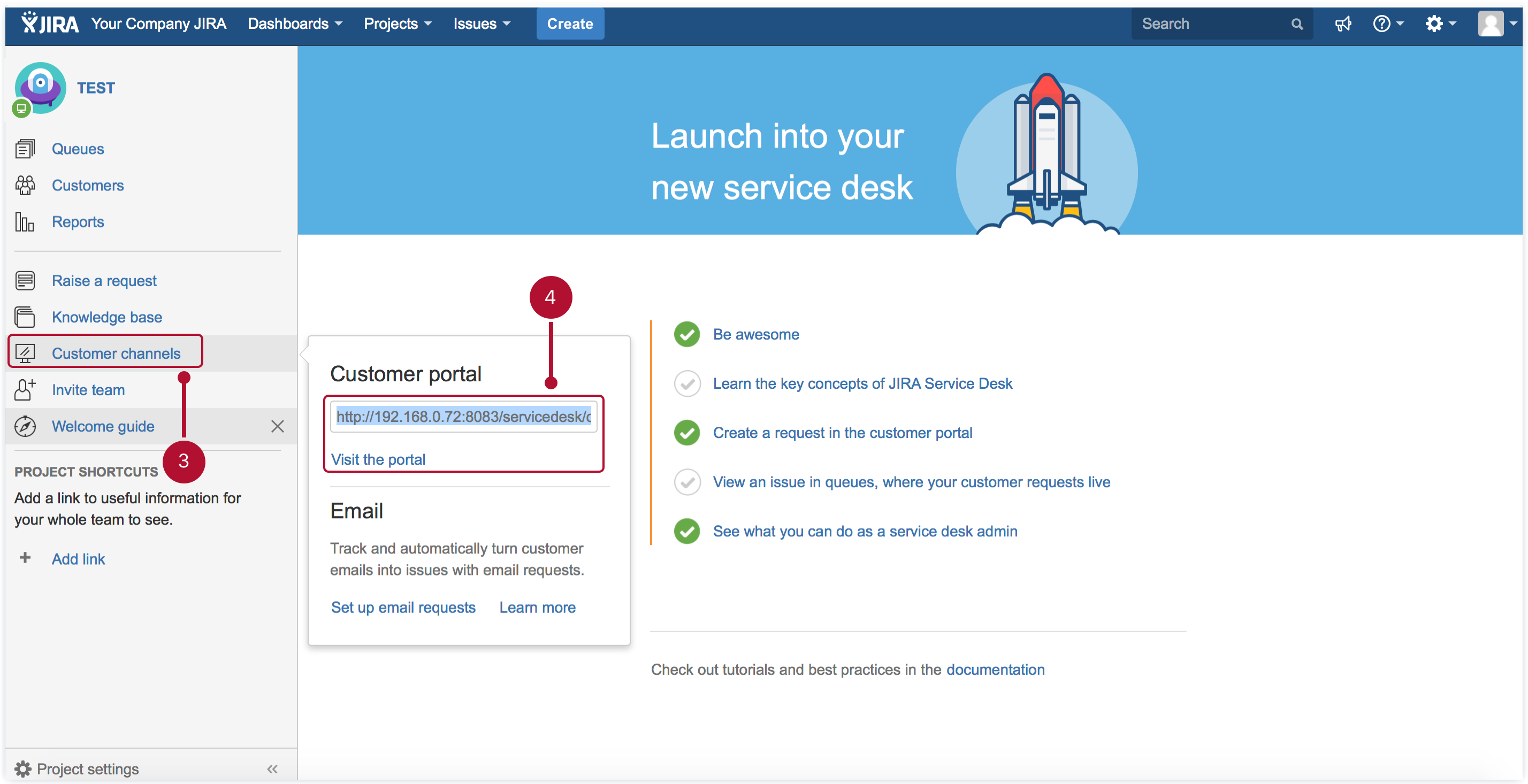
- Click Visit the portal or copy and paste a link into a browser address bar.
- Go to Requests > My request.
- Check if column with SLA has been added.
Note
Message Restricted to agents is displayed because you are not a technical user.

- Click on the issue.
- Check if SLAs are visible on the ticket.
Note
SLAs are not visible on the ticket because you are not in the group Company X and you are not a technical user.
