- Configuration
- First steps
- Project setup
- Sample templates
- Migration to Cloud
- Supported fields
- Permissions
- Jira Service Management
- Template management
- Create a template
- Template configuration
- Variables
- Template Navigator
- Delete a template
- Use as a template
- Set of Fields - advanced features
- Using template
- Autocomplete
- Default Template
- Apply template
- Use Template in Jira Automation
- Automatic create and close
- JQL Searchers
- Direct links
- Create Structure post function
- About Create Structure
- Create Structure configuration
- App integrations
- REST API
- ScriptRunner and Groovy scripts
Apply Template
Learn how to apply a template to an existing issue
Apply template allows you to autofill fields in an already created issue, with values defined in a template. Additionally, it can generate subtasks, linked issues and epic structures under the target issue.
There are three options you can use with Apply template:
- Hide Apply Template - apply template navigation item will be hidden from the More menu in the issue view.
- On apply Issue Template - select which parts of the structure should be created when using the Apply template feature.
- Create Structure asynchronously - always apply a template that has a larger structure of issues asynchronously, which helps you avoid a Jira session timeout. All the linked issues will be created one by one in the background.
See the Global configuration for configuration details.
Applying a template to an issue
Here’s how to apply a template to an existing issue.
Steps
To apply a template:
- Create an issue or open an existing one.
- Click More in the issue view.
- Select Apply Template.
- Select a template from the list.
- Click Apply.
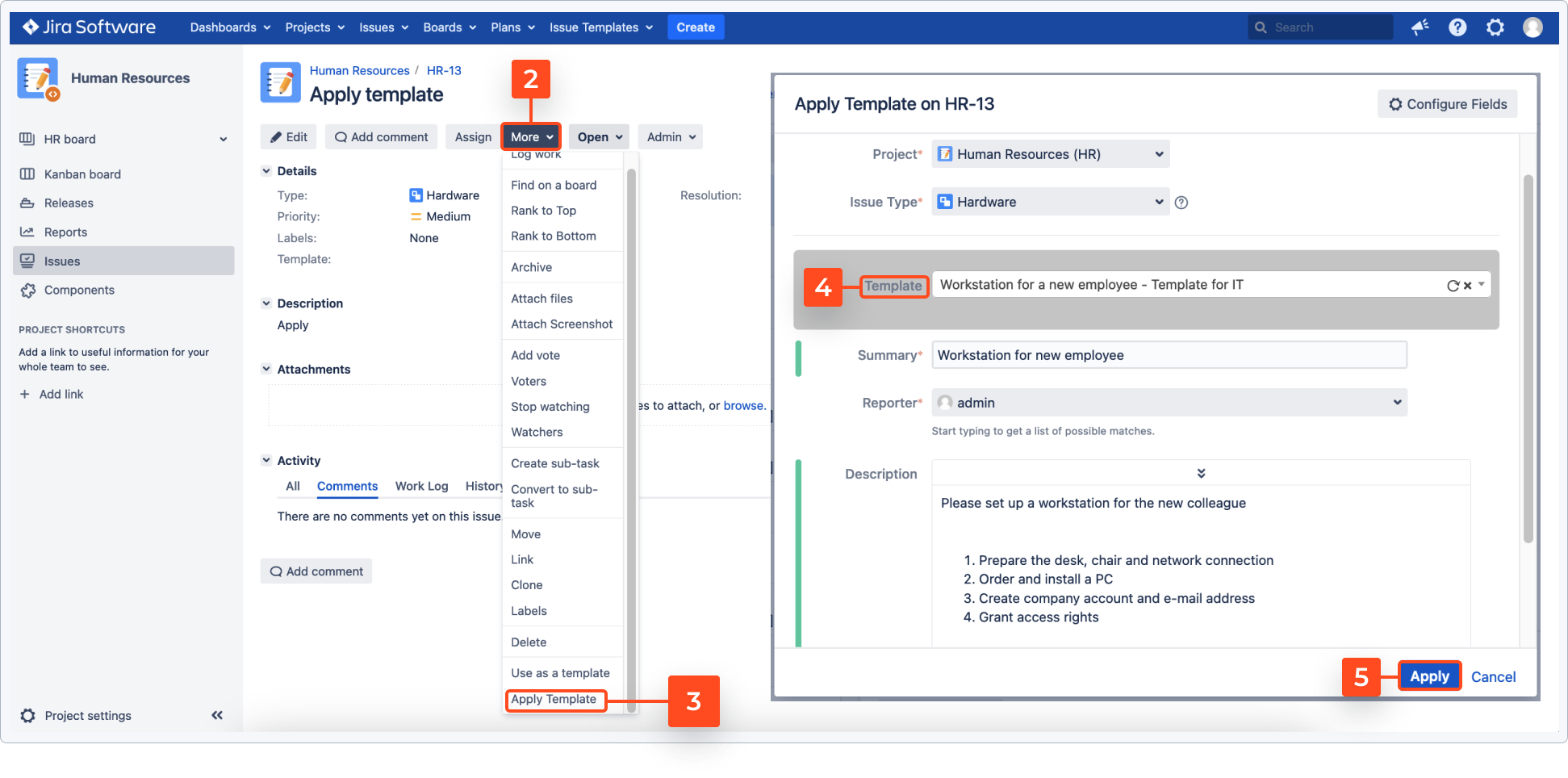
Result
Issue fields have been overwritten with values from the template.
Templates are applied together with their subtasks only if the subtemplate’s Stage is empty, and the post function Create Structure is added to the Create issue screen in your target project. Read more about it here.
Reapplying a template to the same issue
In order to apply the same template to the same issue you’ll need to remove the template first. Then you can use the Apply Template function again.
Steps
To reapply a template:
- Open the issue where your template was applied.
- Click Edit.
- On the Edit issue screen, remove the template from the Template field.
- Click Update.
- Back on the Issue view, click More > Apply Template.
- On the Apply Template screen, select the template form the list.
- Click Apply.
Result
The template is applied again to the same issue.
- You can stop subtasks and other linked issues from being duplicated while reapplying a template. Check how in the General tab chapter.
- To configure global settings for this feature, see Global configuration.
If you can’t find the answer you need in our documentation, raise a support request.