- Configuration
- First steps
- Project setup
- Sample templates
- Migration to Cloud
- Supported fields
- Permissions
- Jira Service Management
- Template management
- Create a template
- Template configuration
- Variables
- Template Navigator
- Delete a template
- Use as a template
- Set of Fields - advanced features
- Using template
- Autocomplete
- Default Template
- Apply template
- Use Template in Jira Automation
- Automatic create and close
- JQL Searchers
- Direct links
- Create Structure post function
- About Create Structure
- Create Structure configuration
- App integrations
- REST API
- ScriptRunner and Groovy scripts
Fields tab
Define your template’s scope
In the Fields tab you can view and manage fields that will be autofilled or copied into your target issues from a template. Scroll down to see descriptions of each option:

-
Set of Fields
There is always a default set of fields prepared for a particular issue type. You can replace it at any time, by selecting a different set or adding single fields one by one. Start typing or click on the arrow to see available fields. -
Edit fields
Click here to edit the selected set of fields by adding or removing fields. -
New set of fields
Click here to create a new set of fields. -
Preview values
You can preview most of the fields and their contents. -
Edit values
In order to add or edit a field’s value, click on the pencil icon to the right. It will open the regular Edit issue screen. -
Different set of fields for post function
In some complex configurations (like filling in additional fields upon a workflow transition or changing the issue’s priority after it’s escalated) you might need to change the default set of fields, so that the Create Structure post function will autofill different fields than the ones chosen for the Create issue screen (which you’ve set up in the previous step). Switch on the toggle to enable this feature.
Learn more about the capabilities of the Create Structure post function in the About Create Structure chapter.
Permissions
If you have the Edit issue permission you can:
- assign an existing set of fields to a template
- add single fields separately
As a Project Administrator you can:
- assign an existing set of fields to a template
- add single fields separately
- create a new set of fields that can be reused in other templates
- manage sets of fields from the global administration panel
Set of fields in Issue Templates Details
Autocomplete
Autocomplete allows to fill in issue fields with pre-defined template values. Once you select a template in issue, all fields from Set of Fields for Autocomplete fill in automatically. Read more about Autocomplete here.
In Autocomplete, you are able to choose a Set of fields from the list or create new one.
To add your own Set of fields:
- Click ‘+’.
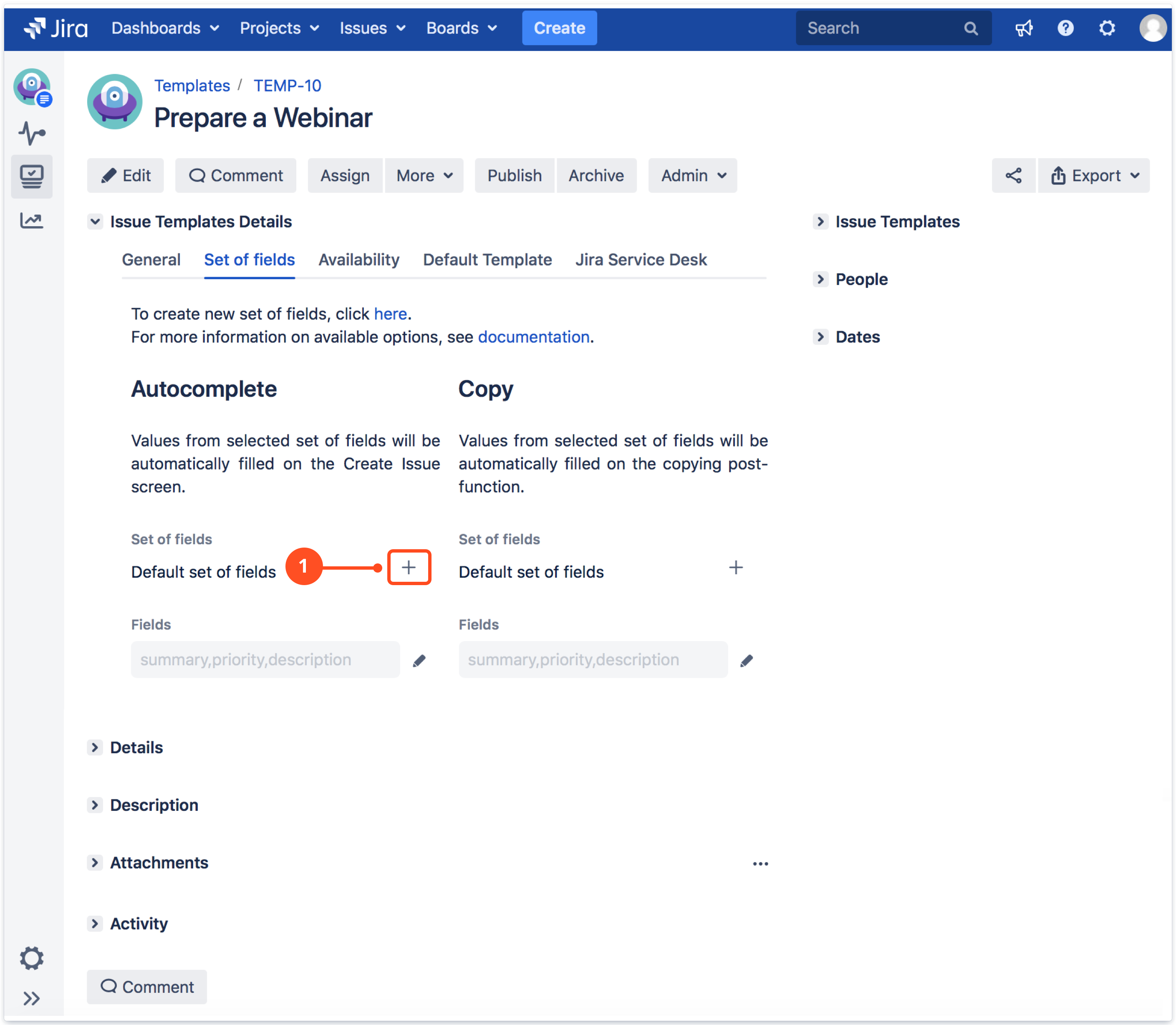
- Type the Name.
- Choose fields.
NoteAttachments can only be copied by Copy Values post function.
- Click Save.
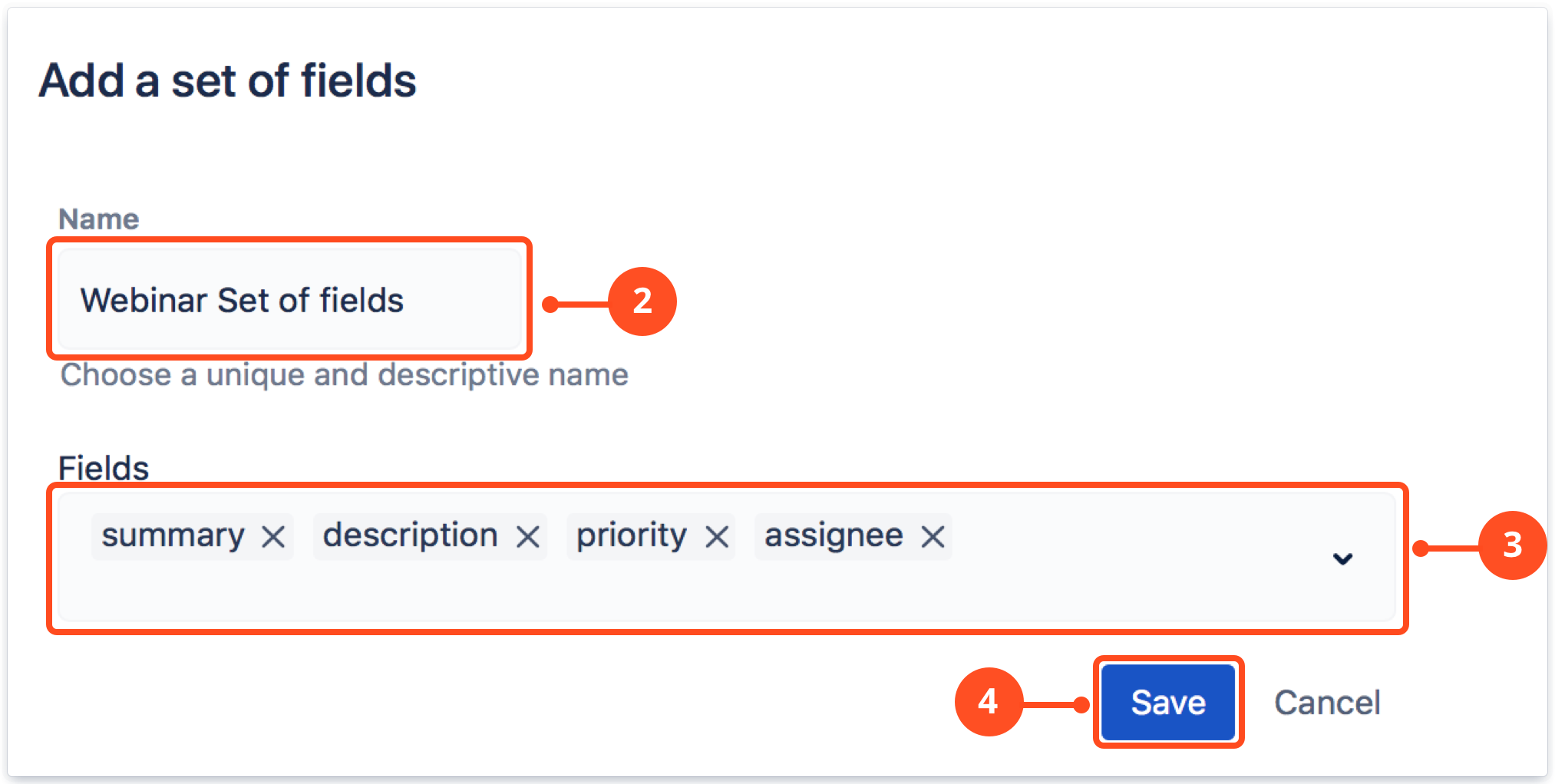
Copy
Copy allows to fill in fields in new issue with pre-defined values from template. Once the issue passes a concrete transition in workflow, values are automatically copied from the template.
In Copy, you can also use existing Set of fields or create new one. Procedure of creating a Set of fields is the same as in Autocomplete subsection.
- Click ‘+’.
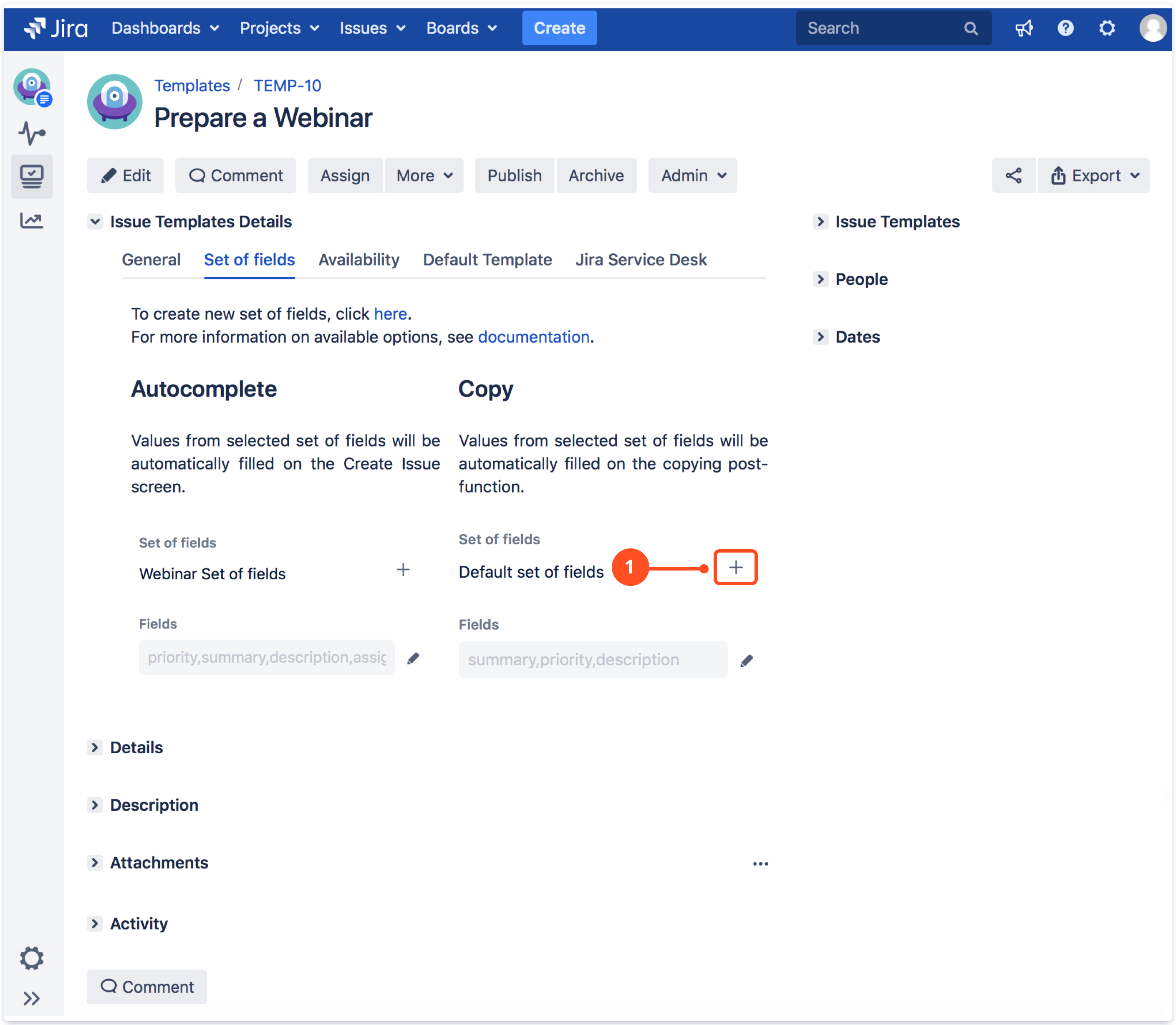
- Type the Name.
- Choose fields.
- Click Save.
 Tip
TipFor basic configuration, we recommend to use Set of fields for Autocomplete and Copy in Issue Templates Details.
Subtasks
Each subtask in template can have own set of fields. You can select a set of fields configured previously or create a new one. Each subtask can copy different set of fields.
Remember, that Summary is a mandatory field in subtask’s scope.
If you can’t find the answer you need in our documentation, raise a support request.