- Configuration
- First steps
- Project setup
- Sample templates
- Migration to Cloud
- Supported fields
- Permissions
- Jira Service Management
- Template management
- Create a template
- Template configuration
- Variables
- Template Navigator
- Delete a template
- Use as a template
- Set of Fields - advanced features
- Using template
- Autocomplete
- Default Template
- Apply template
- Use Template in Jira Automation
- Automatic create and close
- JQL Searchers
- Direct links
- Create Structure post function
- About Create Structure
- Create Structure configuration
- App integrations
- REST API
- ScriptRunner and Groovy scripts
New variables - Version 7.13 and above
Learn how to migrate variables created in older Issue Templates versions
The new version of Issue Templates (7.13) brings a new, better variables format. One of the improvements is the change of names:
Static variables became System variables: the ones that are ready to use and available in the entire system.
Dynamic variables are now called User variables: since users themselves can create and define specific variables that meet their needs.
Variables migration
After installing the new Issue Templates version, you’ll be able to convert your existing variables into the new format. The app will find all templates containing old variables for you. We strongly recommend migrating all variables that are already in use. The conversion will not delete old variables - they’ll remain available in the templates you’ve already created.
We’d like to encourage you to migrate all variables anyway, as the new format is much simpler and will be commonly used soon.
There are two ways to migrate variables. You can either select one particular template and migrate the variables that are used there, or migrate all variables in all templates at once.
Migrate variables in one template
Steps
To start the migration for one particular template:
- Open a template issue from your template repository (TEMP).
- Click Start conversion in the right-hand side panel.
- A dialog box will show up with all your old variables checked. If you wish to exclude some variables from the conversion, just uncheck them.
- Click Convert to migrate all selected variables.
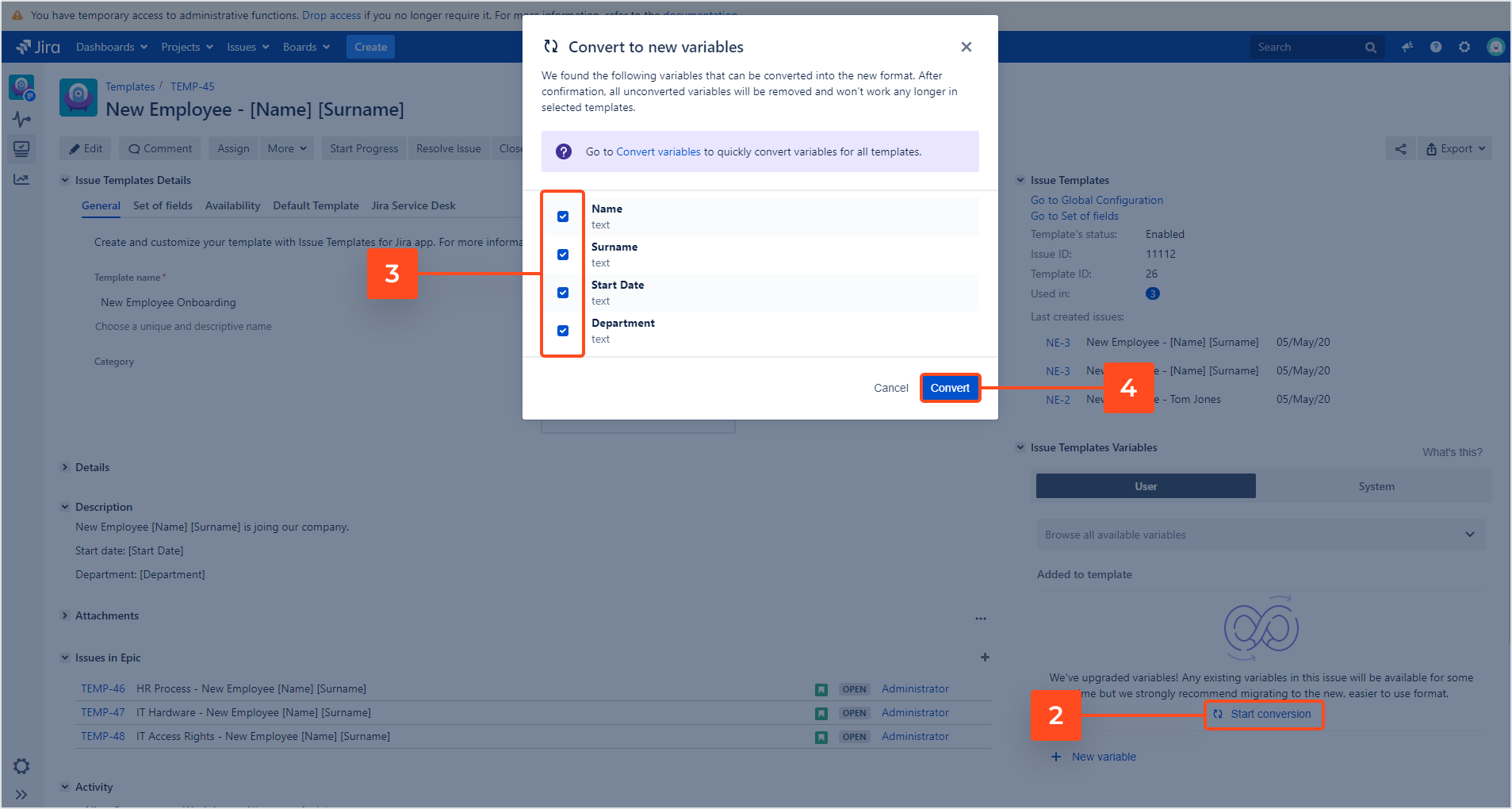
Result
Selected variables got migrated to the new format.
- When migrating only one issue, the conversion won’t affect the whole structure, provided the variables you’ve used are of a different type than text. For example, if a select field was set up as a variable in a task and its subtask, then the variable will only be migrated in the main task, meaning you’ll need to update it in the subtask manually.
- This doesn’t affect text-based variables, as they get migrated automatically.
Migrate variables in all templates
Steps
To start the migration for all templates:
- Go to Manage apps and select Convert Variables from the left-hand side menu.
- Click Convert all.
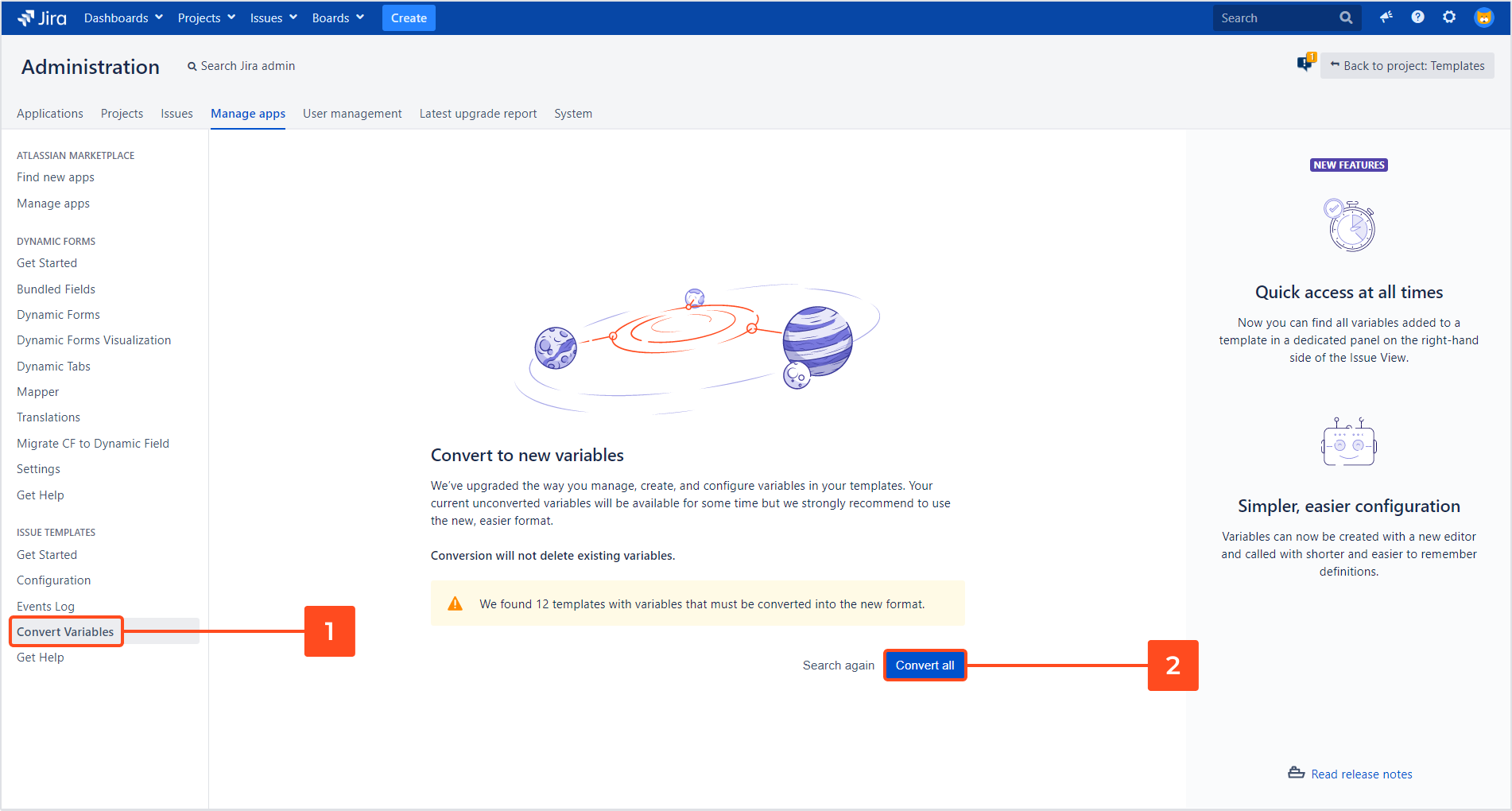
Result
After the migration, a new panel will be added to the right-hand side of your template issues. All migrated variables will be visible under Added to template.

If you can’t find the answer you need in our documentation, raise a support request.