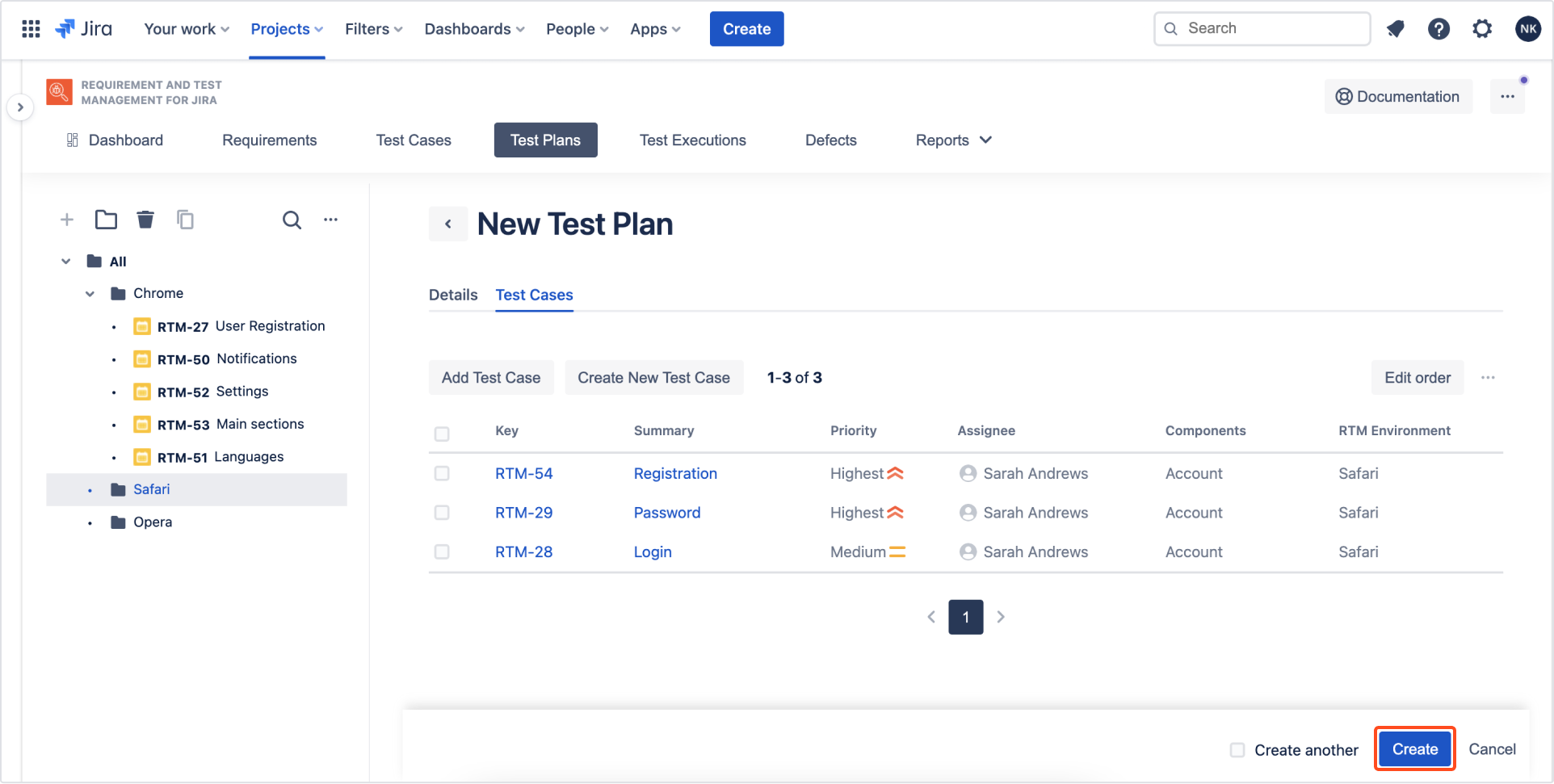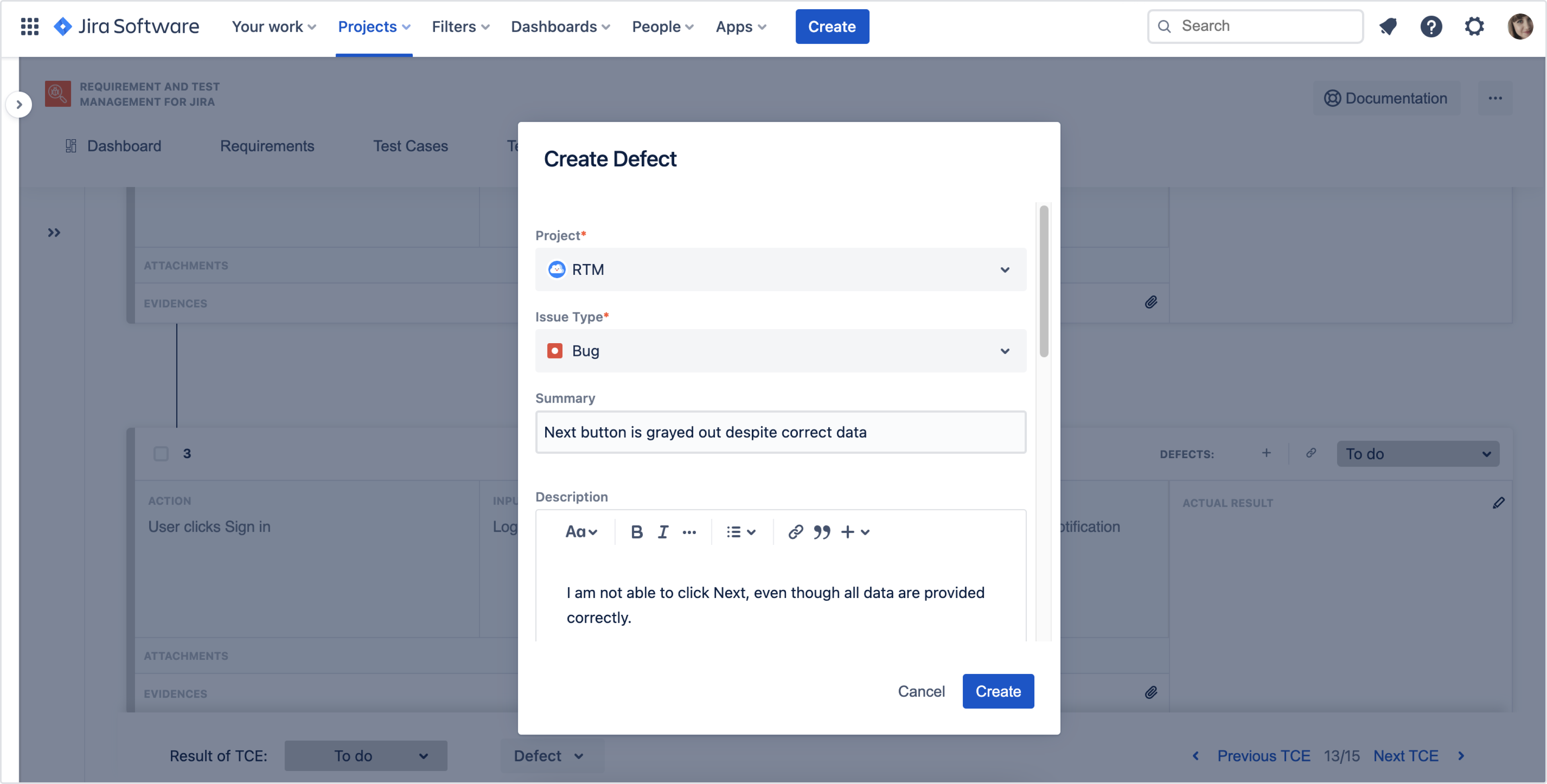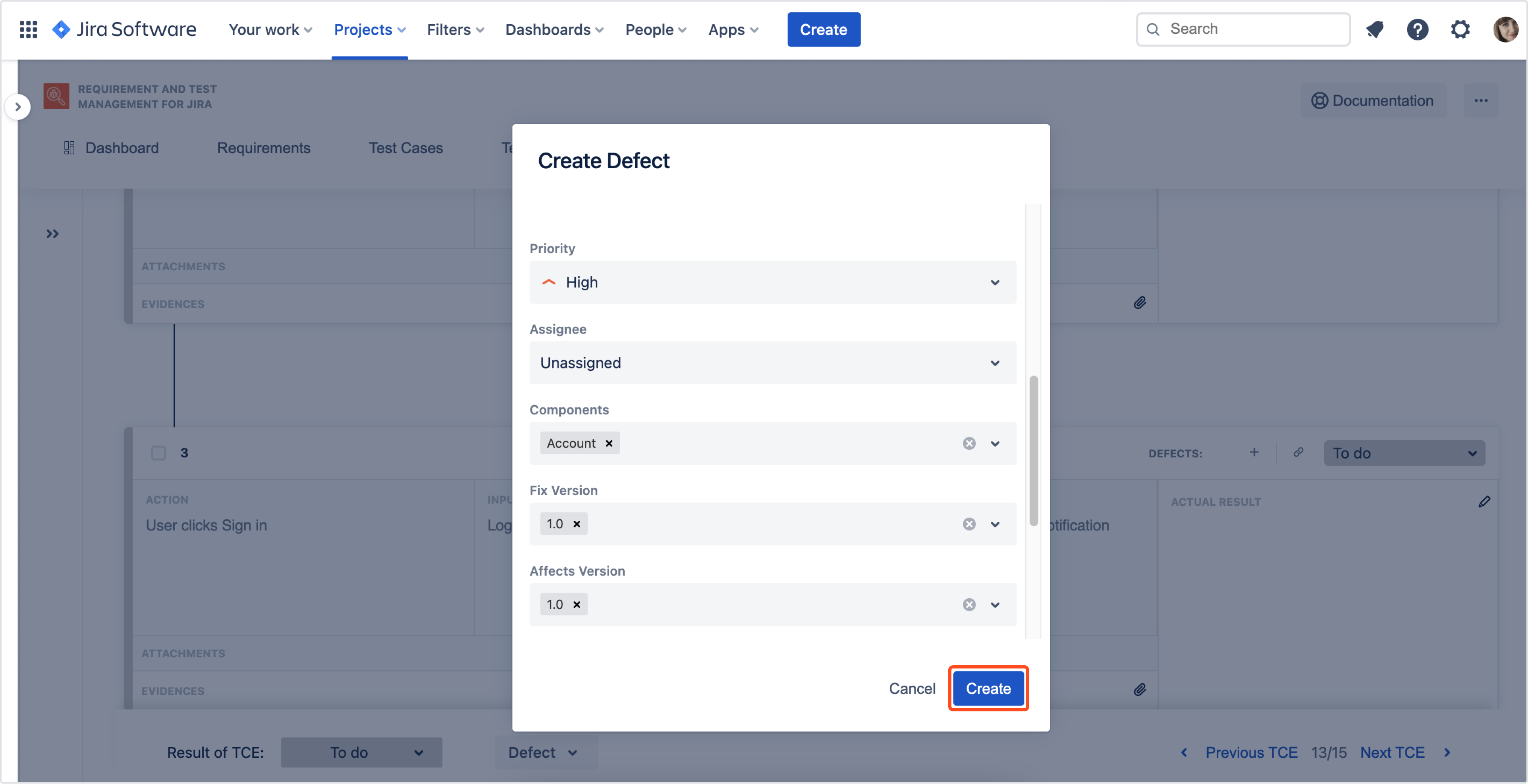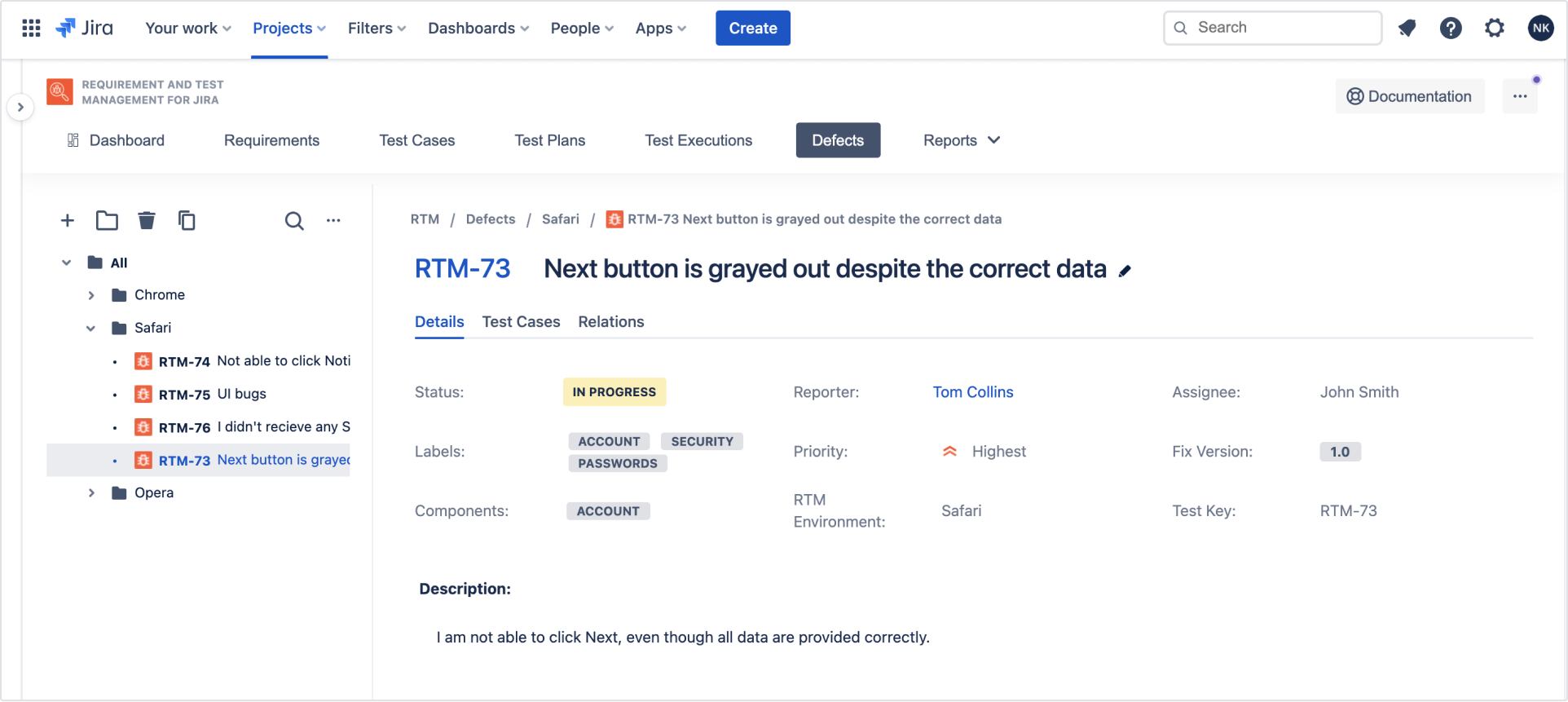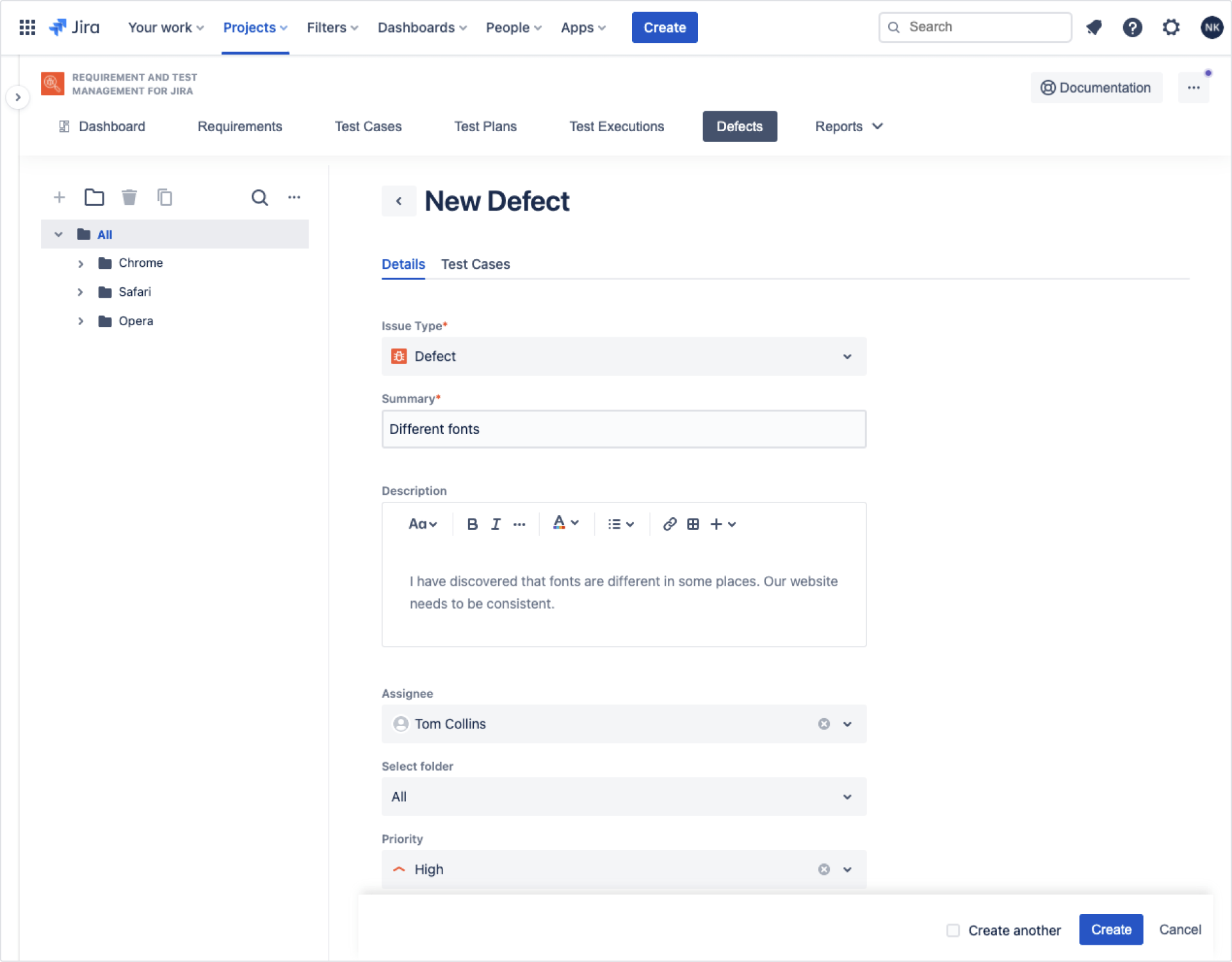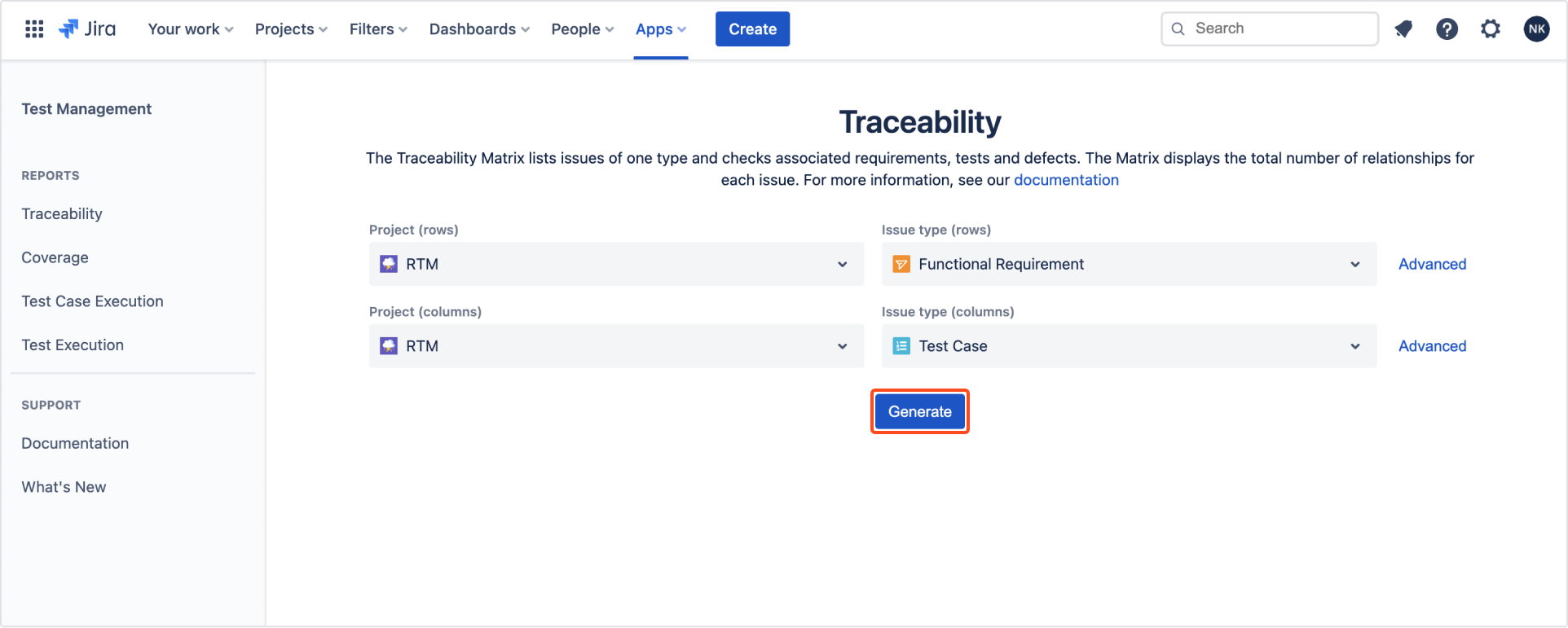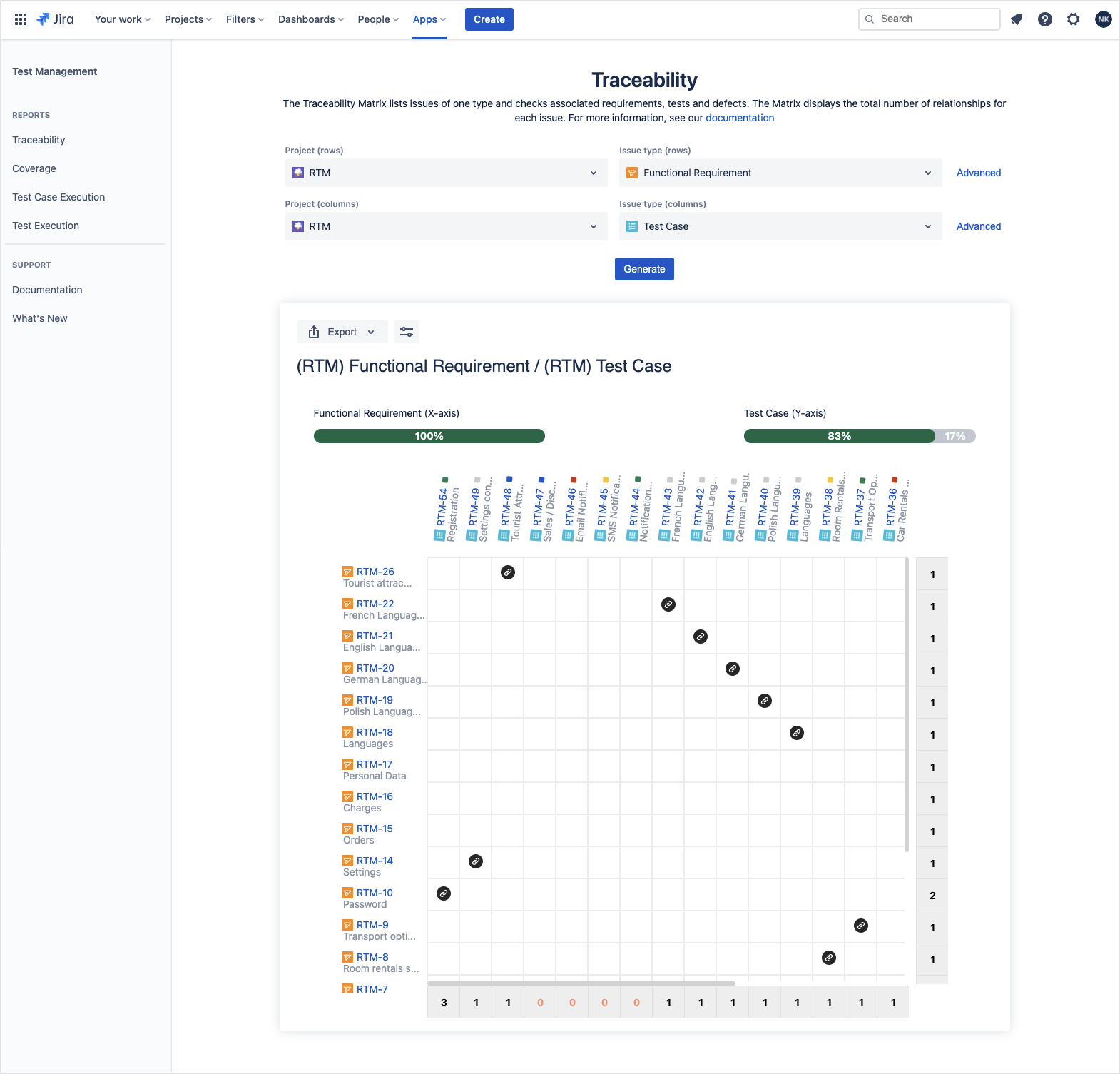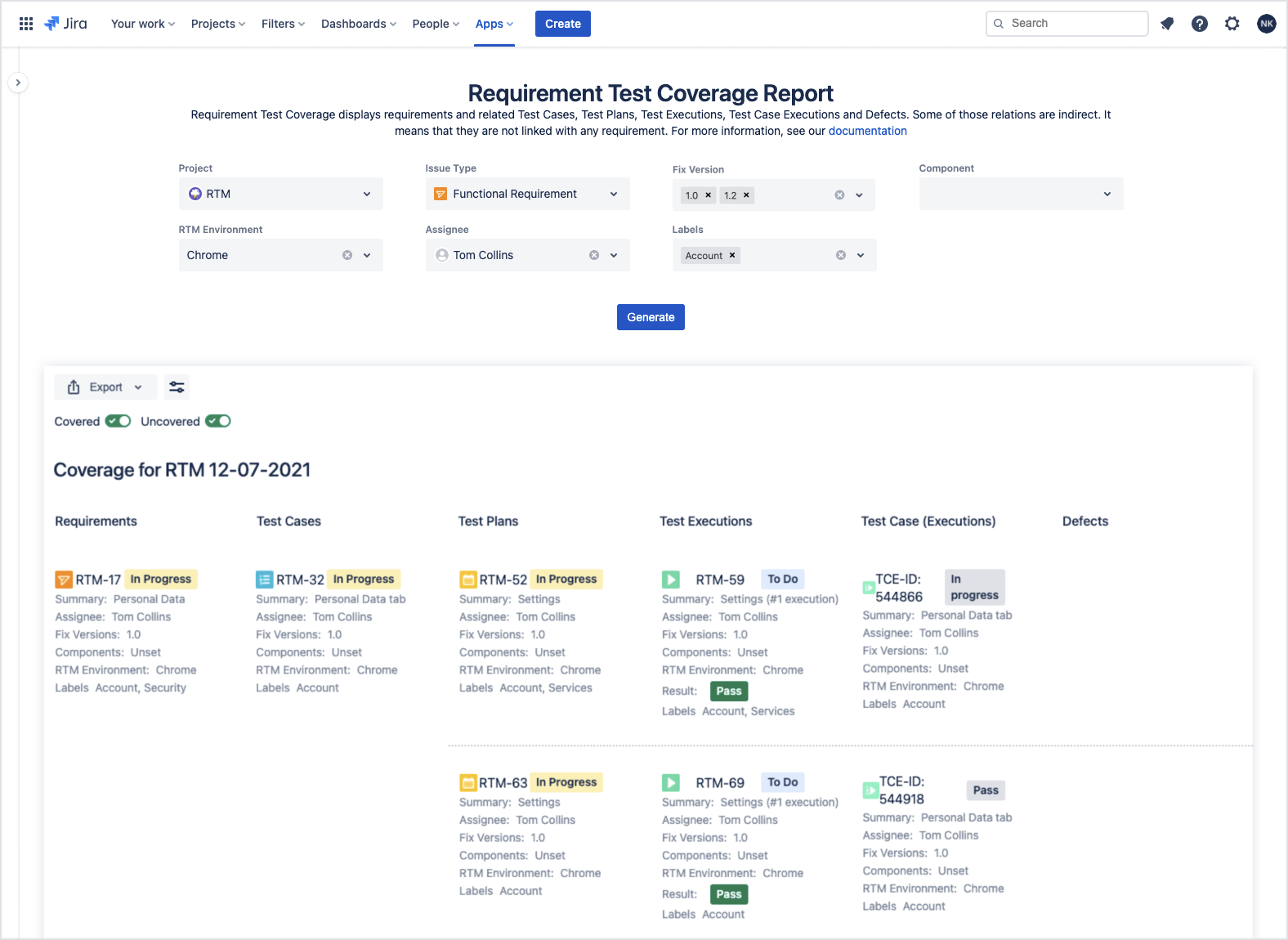- User's guide
- Project view
- Navigation
- Relations
- Requirement
- Test Case
- Test Plan
- Test Execution
- Defect
- REST API
- REST API
- Authentication
- Jira REST API
- Requirements
- Test Case
- Test Plan
- Test Execution
- Test Case Execution
- Defects
- Tree Structure
- Example of use
Tester
This section provides information on how to use RTM app from Tester’s perspecitve.
Creating Test Cases
To start creating Test Cases, navigate to Test Management > Test Cases. Click + and complete fields.
If your Test Plan is already created, you can add it at this point.

Complex Test Cases require a step-by-step procedure. Detailed Test Case steps makes the entire process precise and transparent.
Complete steps in Steps section. You can create your own or use existing ones (Link steps, Import from CSV).

The last step is to link the TC with appropriate Requirement. Navigate to Requirements section and Add Requirement.

Add selected Requirements to the list.
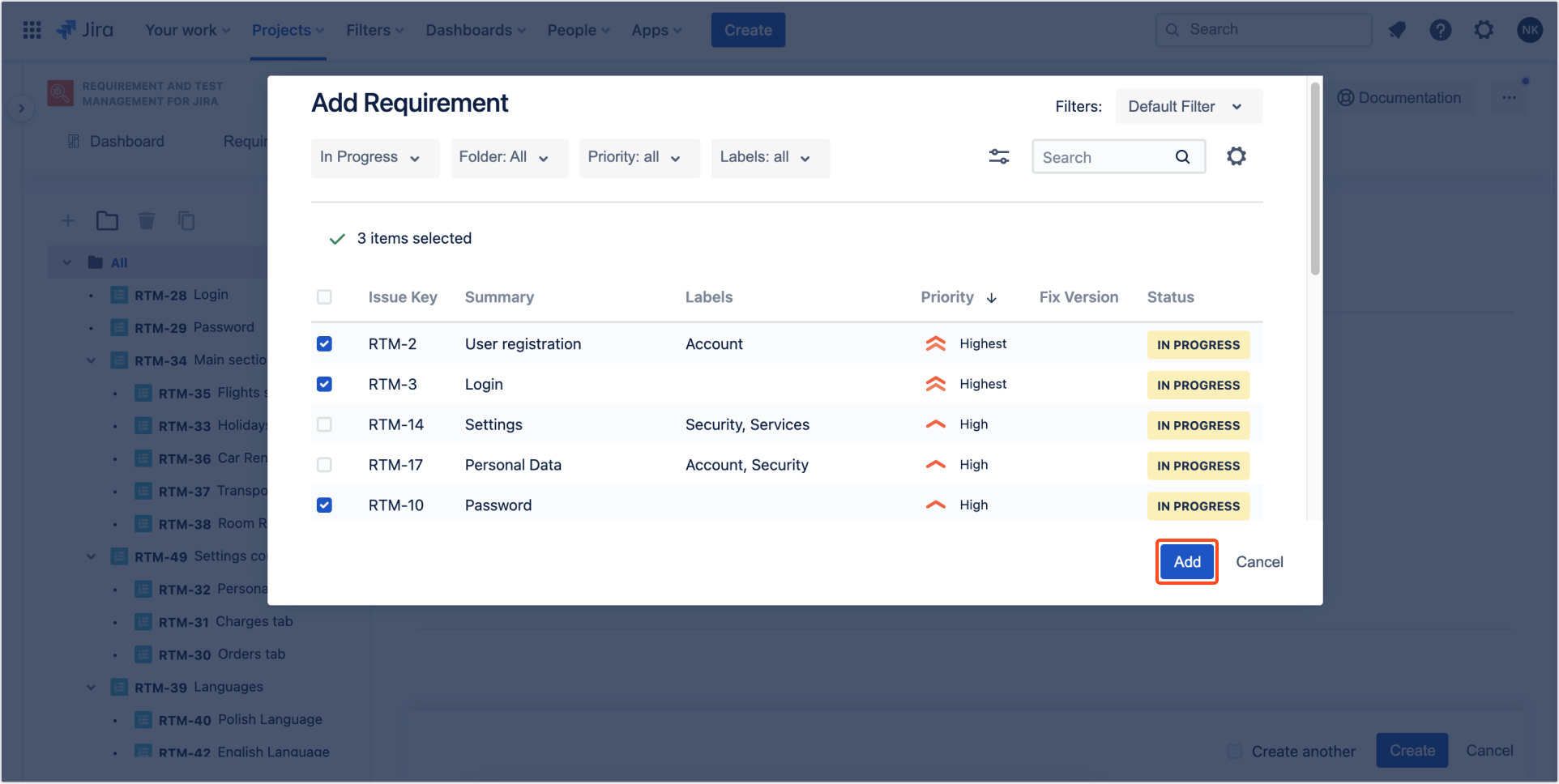
The Test Case is ready. Now you can click Create.
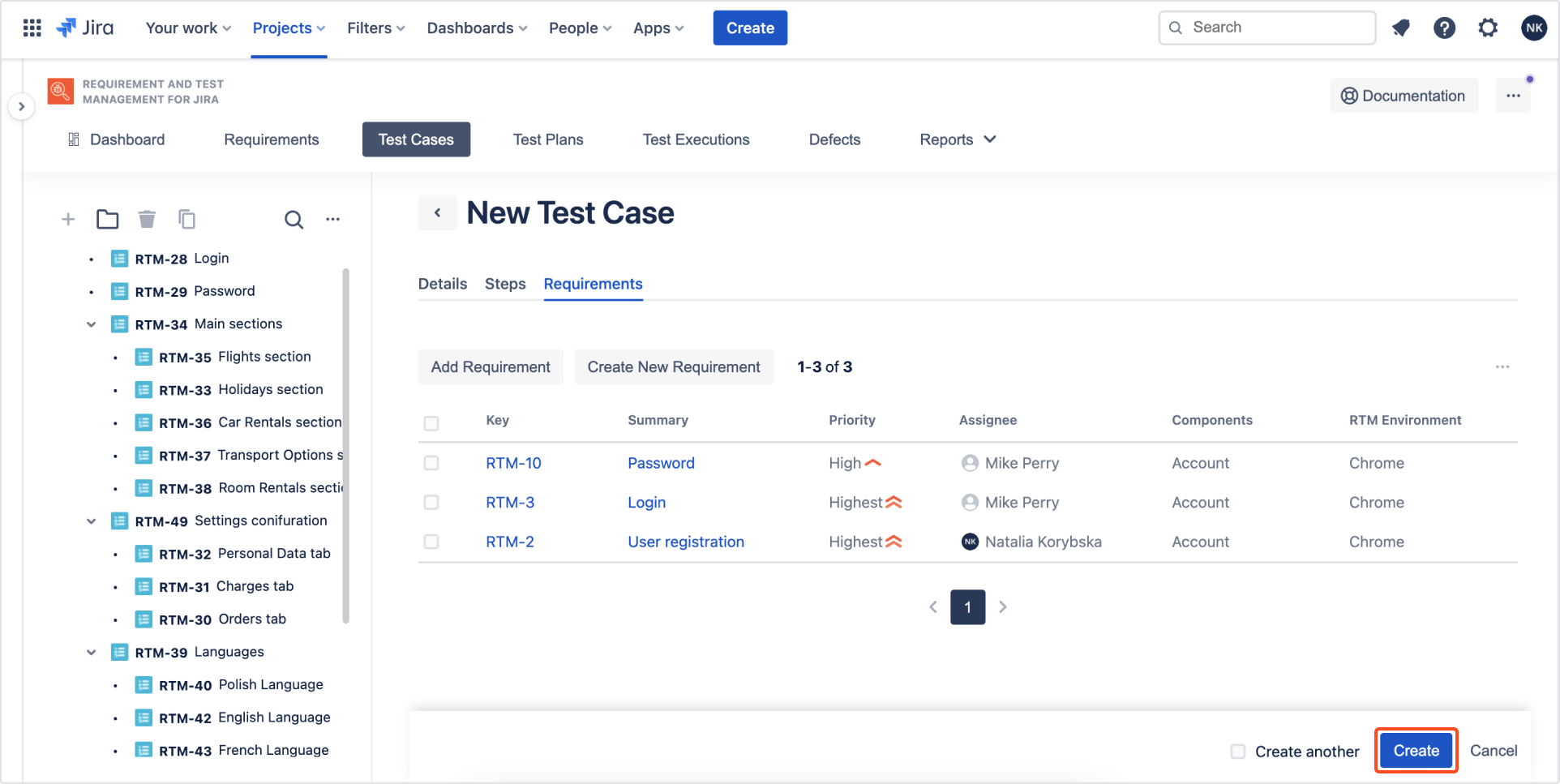
Building Test Plans
Let’s assume that creating Test Cases has been completed. As a Tester you need to build a Test Plan, where all related Test Cases (and indirectly, its Requirements) are included. Test Plans are summarising all actions during testing procedure.
Navigate to Test Management > Test Plans. Click + and fill in empty fields.

Add newly created Test Cases to the Test Plan. At this point, you can also add a new TC.

As soon as you select TCs, click Add.
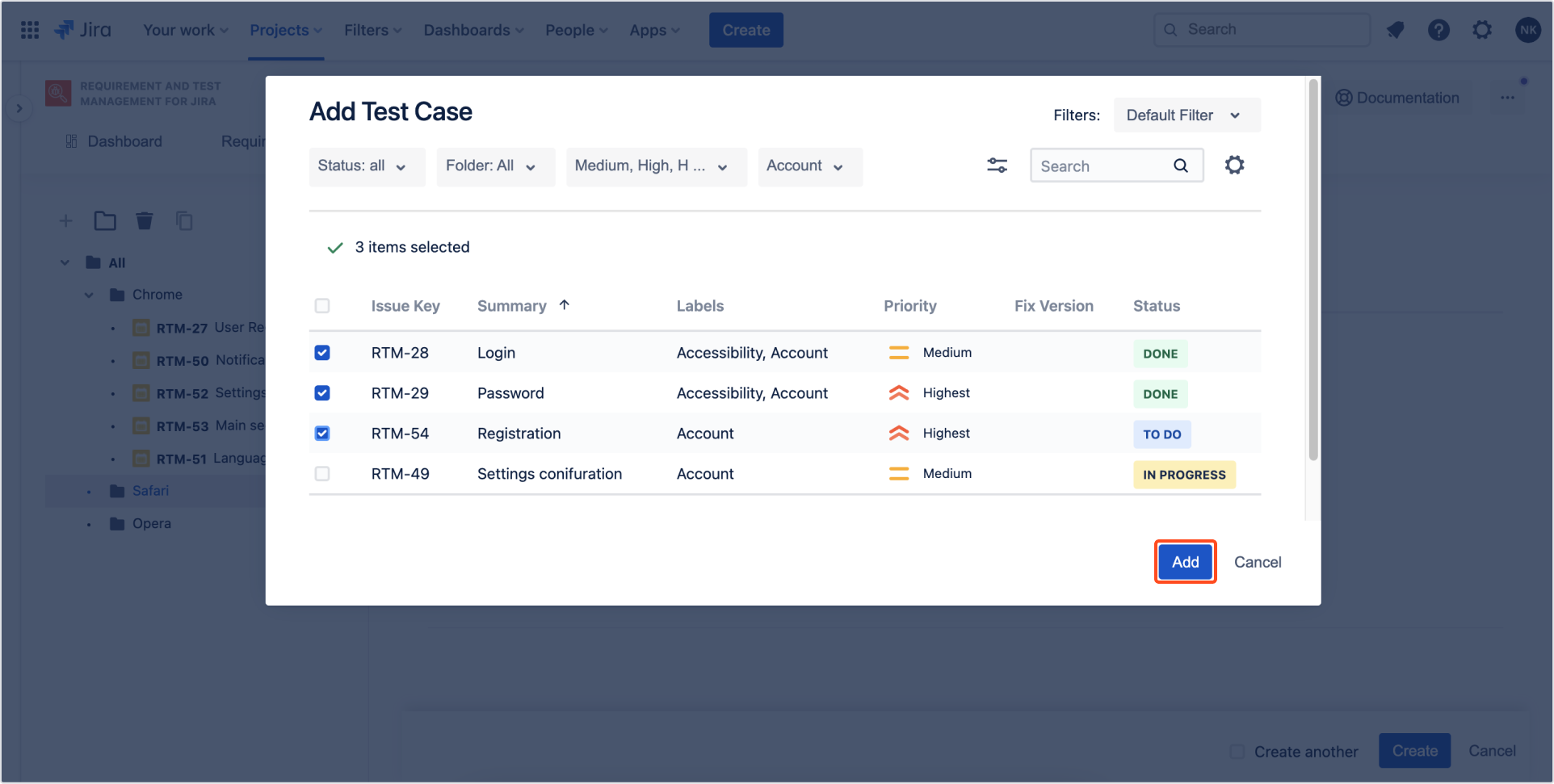
Test Cases are successfully added. Click Create to finish the action.
As you may notice, creating RTM elements such as Requirements, Test Cases and Test Plans has almost the same procedure.
The case is completely different as it comes to Test Executions.
Executing Test Plans and Test Cases
To begin a Test Execution, navigate to your Test Plan. In Executions section, click Execute Test Plan.

Fill in fields in Execute window.
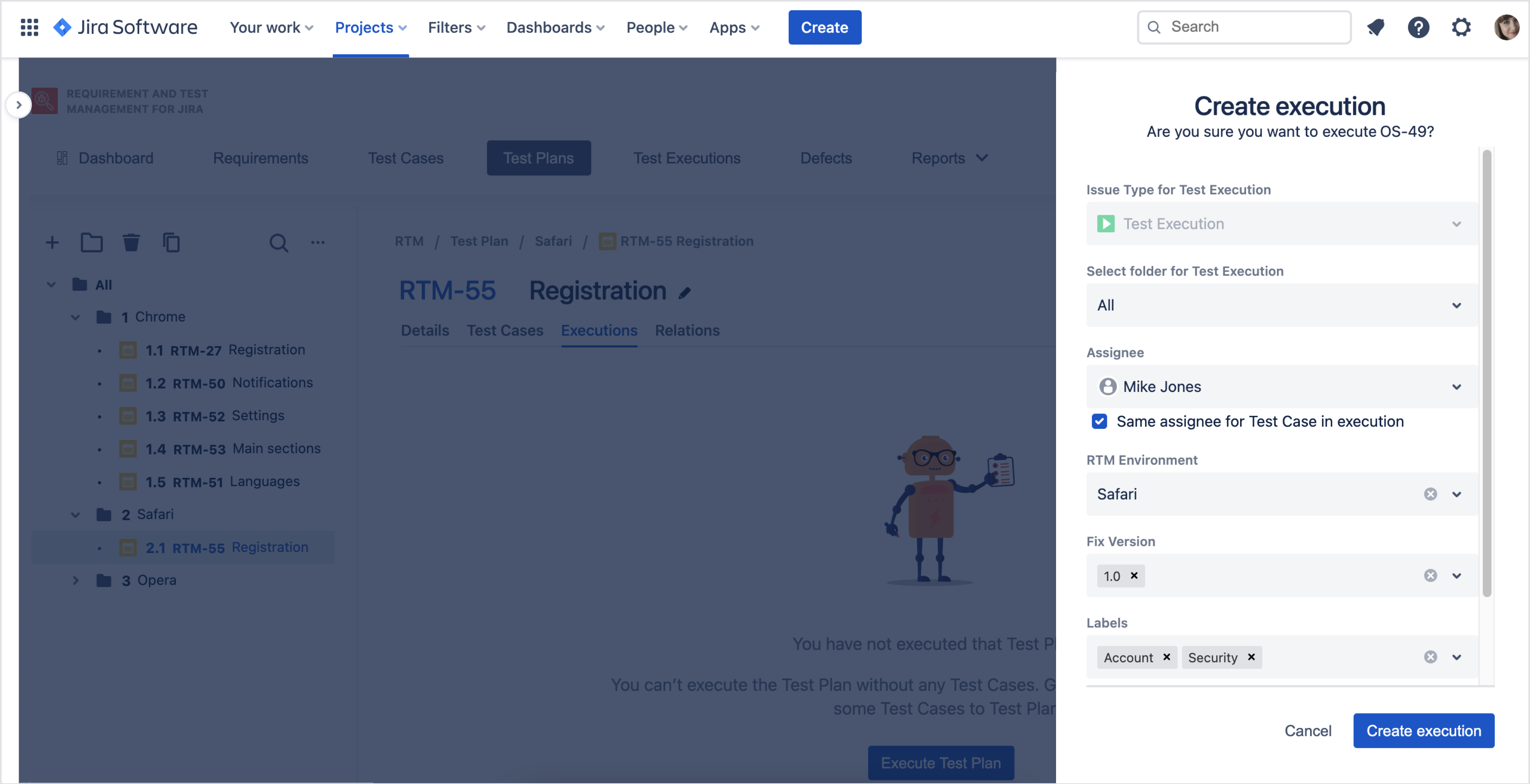
After successfully completed action, you’ll get a notification.

Change the status of the Test Execution in case you plan to work on it.

Let’s navigate to Test Case Execution. During the testing, you can:
- change step’s status
- change status of the group
- fill in Actual result
- add evidences
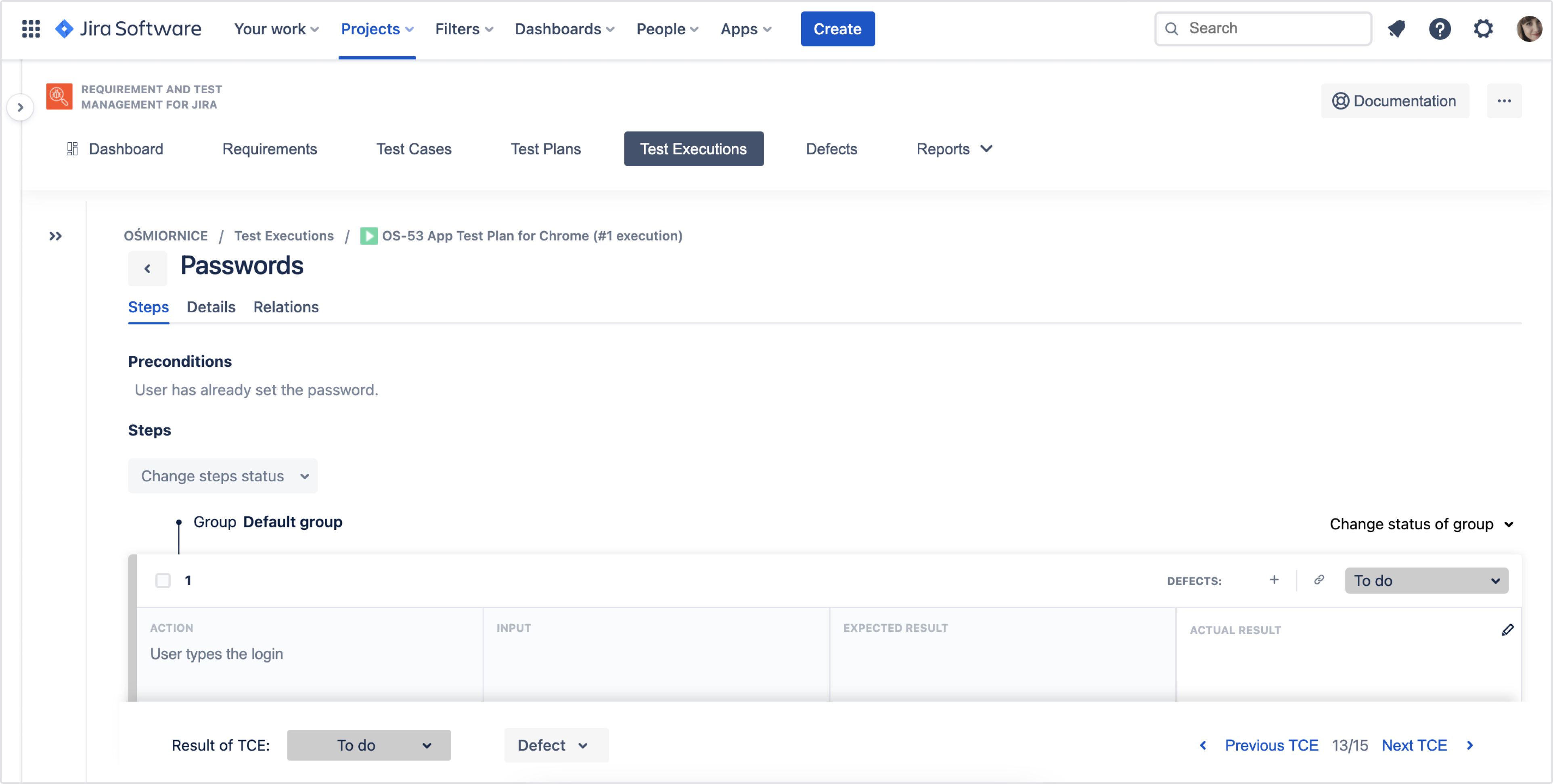
As you noticed, a problem occurred during testing the third step. As a Tester you may need to report a bug. In RTM there are special spaces to report defects.
Reporting Defects
Defect can be defined as an error or bug that appears during the test execution. Defects can be reported from TCE’s level:
- in each step: in Defect section, click + icon; in case you have already reported a bug, click Link icon and select existing Defects
- in Test Case Execution panel: in Defect drop-down list, select Create; in case you have already reported a bug, click Link and set the relation between TCE and Defect
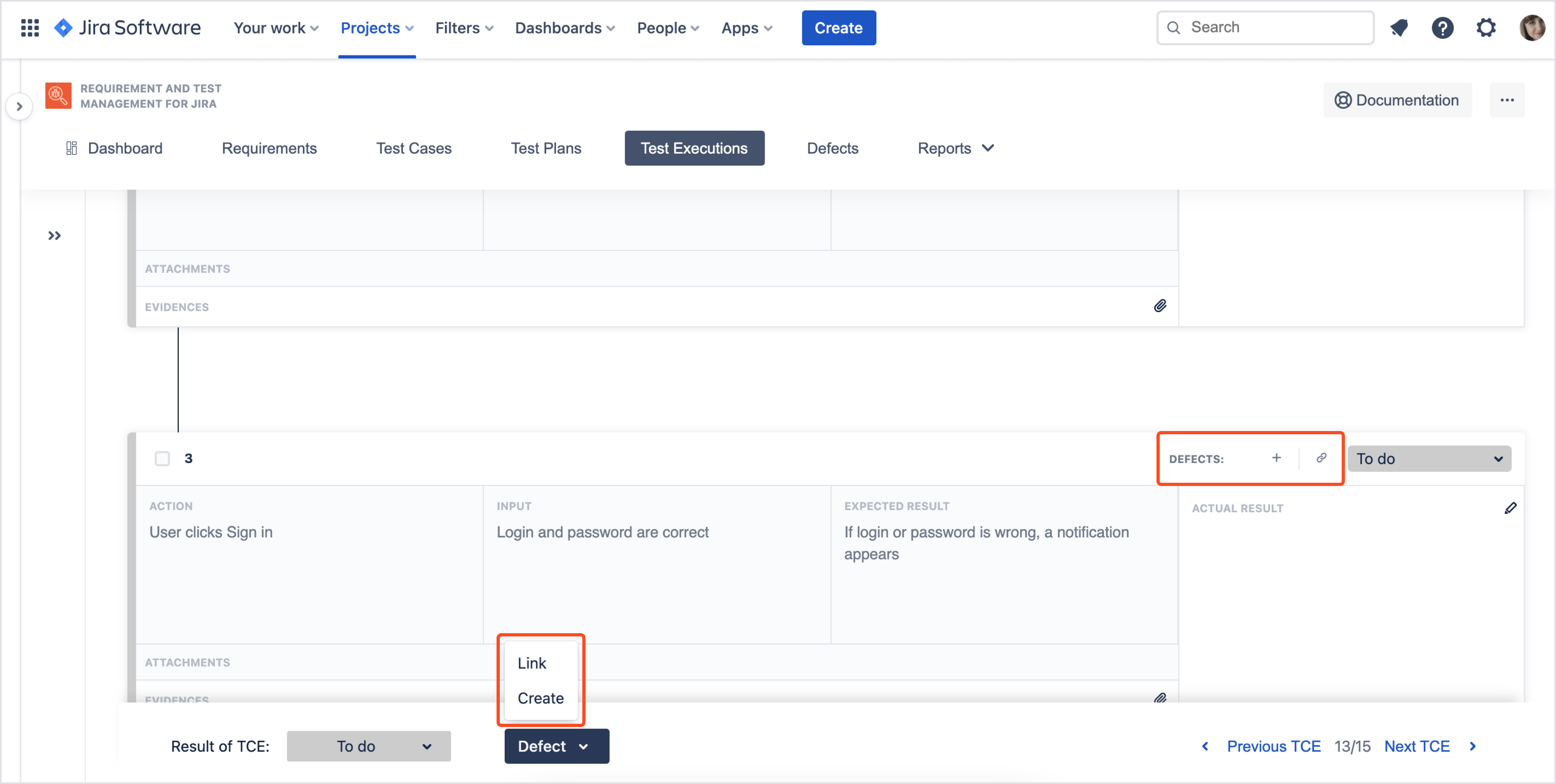
Complete fields in Create Defect window.
Reported Defect is visible in Relations section and can be monitored in Impact Analysis.

To report a Defect, you can also use Defects section in Test Management. Creating defect is similar to other RTM issues.
Checking reports
Testers check reports from their work to monitor and control testing process. It helps to verify the state of all issues and TCEs.
- Traceability report allows to track the correlation between Requirements. Navigate to Test Management > Traceability. Select Projects and Issue types and Generate the report.
As you may notice, generated diagram shows the ratio between requirements and Test Cases. The type of relation is shown on the diagram.
- Requirement Coverage report helps to track whether the requirements are already covered or uncovered by Test Cases, Test Plans, Test Executions, Test Case Executions, and Defects for a given: Project, Issue Type, Fix Version, Component, RTM Environment, Assignee, and Labels.
Navigate to Test Management > Coverage. Complete fields and Generate report.
- Test Case Execution report allows tracking Test Case Executions progress in specific Project, Test Plan, Folder, Execution, RTM Environment and for particular TCE Created Date and TCE Assignee. Navigate to Test Management > Test Case Execution. Complete fields and Generate report.
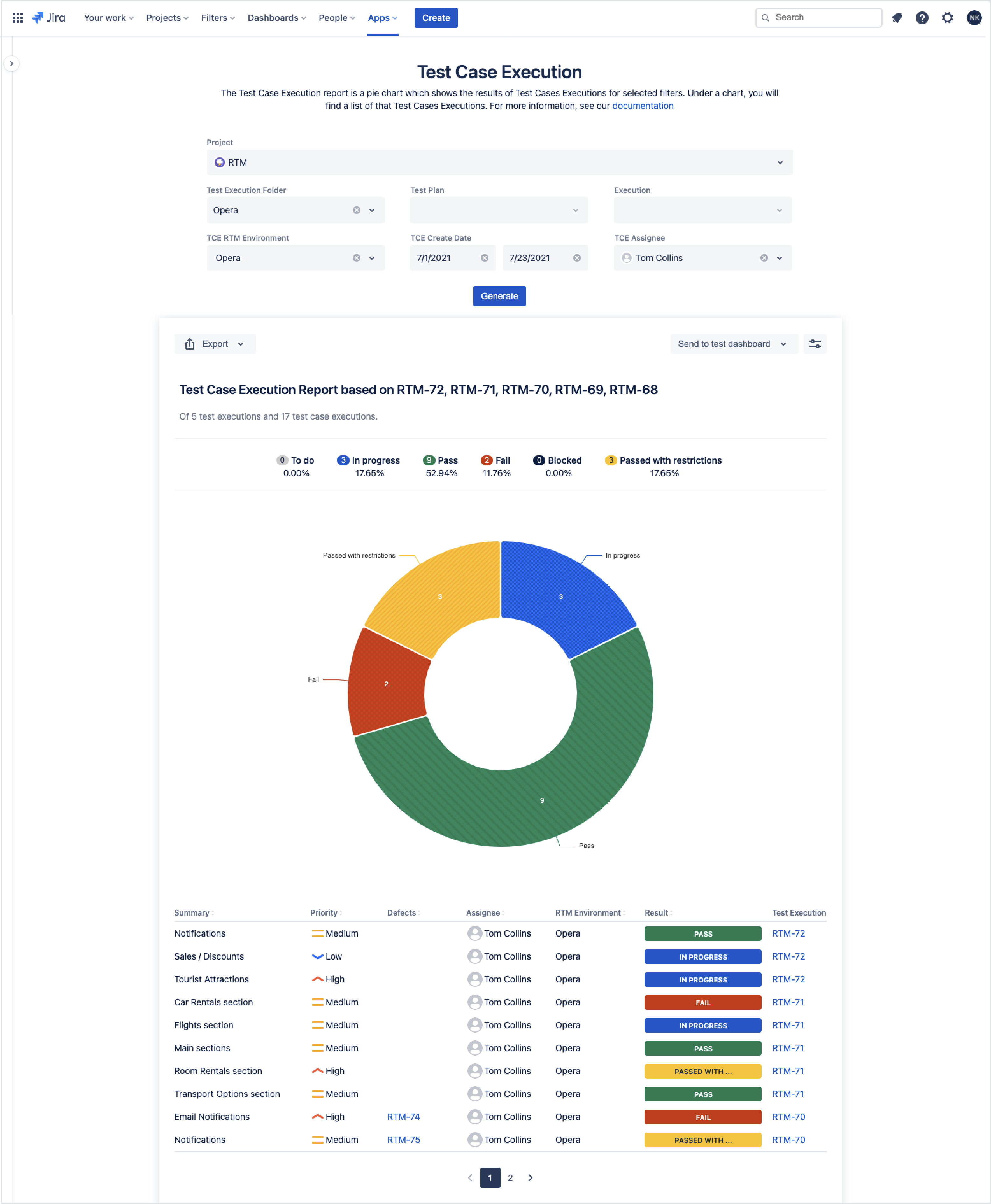
This pie chart diagram illustrates best the overall status of Test Cases in defined Environment. Test Case Execution report can be sent to your Dashboards.
- Test Execution report tracks statuses of Test Cases, their progress and detailed information in selected Test Plan, Execution, TCE RTM Environment, TCE Create Date, and TCE Assignee.
Navigate to Test Management > Test Execution. Complete fields and Generate report.
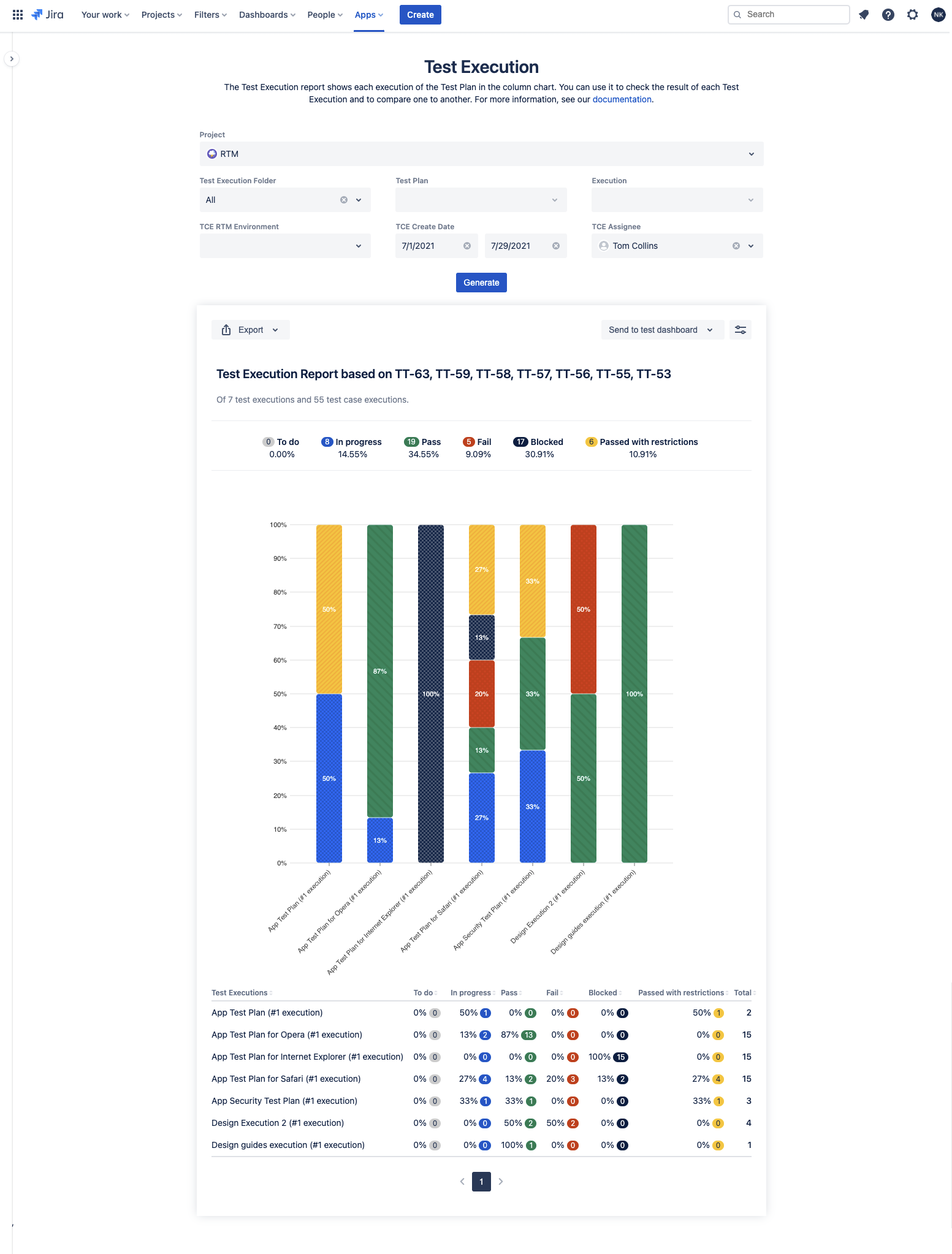
Test Execution report can be sent to your Dashboards.