- About TestFLO
- Overview
- For whom
- Key benefits
- Roadmap
- Onboarding
- Basic concepts
- Glossary
- Quick guide for Jira Administrator
- Quick guide for QA manager
- Quick guide for testers
- Demo environment
- Requirements
- Requirements
- Requirement operations
- Designing tests
- Test Case Template
- Organizing tests
- Reporting & tracking
- Reporting and tracking overview
- Requirement Test Coverage Report
- Requirement Traceability Report
- Requirement Test Execution Report
- Test Plan Execution Report
- Test Plan Iterations Report
- Test Execution Report
- Test information panel
- Issue panels
- Export test issues
- Dashboard Gadgets
- Miscellaneous
- TestFLO menu
- Issue Search Dialog
- JQL functions
- Administration & Configuration
- Projects' organization
- Create project
- Project configuration
- TestFLO settings
- TestFLO Permissions
- Custom fields
- Advanced workflow configuration
- Panel Filter Result
- Import/Export TCT
- Test Automation configuration
- Upgrade reports
- Upgrade guide
- Integrations
- Confluence
- REST API
- Configuration Manager for Jira
- Xporter
CI Servers configuration
To be able to connect TestFLO to the selected CI Server you need to create and configure a connection. On the CI Servers page, you can configure several different CI Servers, assign them to TestFLO projects, and filter jobs available to run. Below you will find information where the CI Servers page is located and how to configure a given connection according to the selected CI Server type.
Configuration in the CI Servers page is available to users with permissions:
- Jira System Administrator
- Jira Administrator
Steps
To get to the CI Servers page:
- Go to the Jira Administration > Manage Apps (Add-ons).
- Click the CI Servers in the TestFLO section.
Result
The view of the CI Servers page.
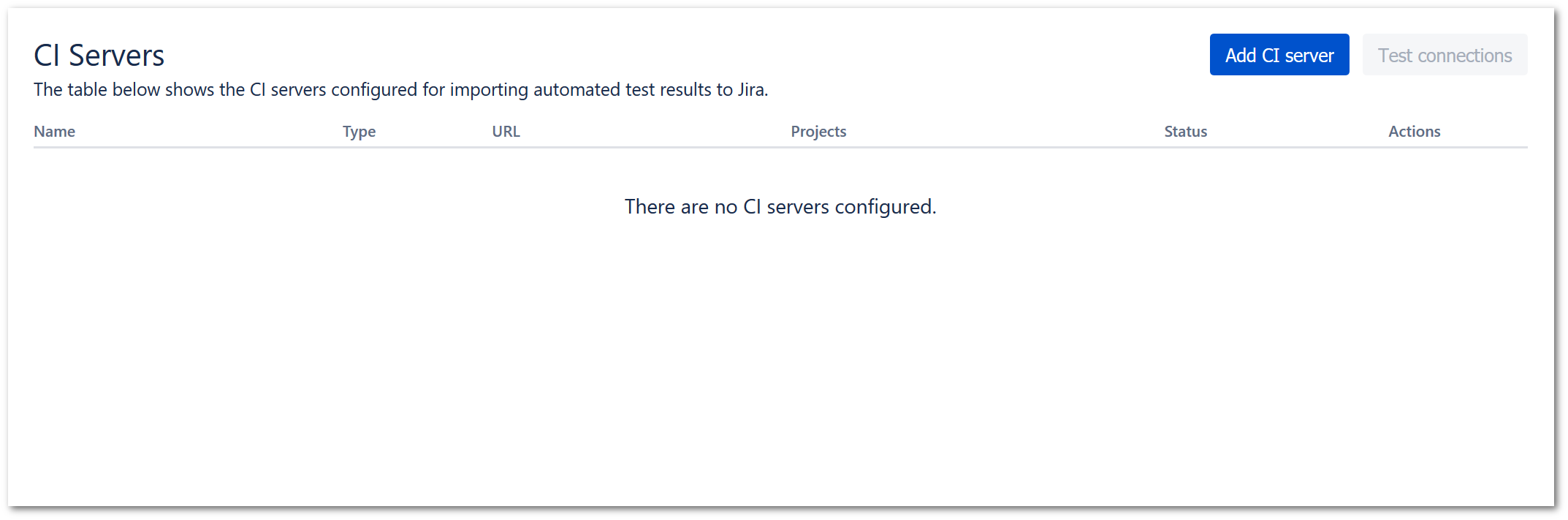
The CI Server table consists of the following columns:
- Name - name that identifies the CI server
- Type - type of selected CI server
- URL - URL address of CI server
- Projects - selected Jira projects where automated tests can be run
- Status - connection status, may take the following values:
- Connected - TestFLO and CI Server are properly connected.
- Network error - connection to the CI server has not been achieved
- Invalid crecentials - incorrect CI server user authentication data
- Unknown error - unexpected error
- Actions - possibility of editing and removing the configured connection
Jenkins CI Server configuration
Steps
To add Jenkins CI Server:
- Click the Add CI Server button.
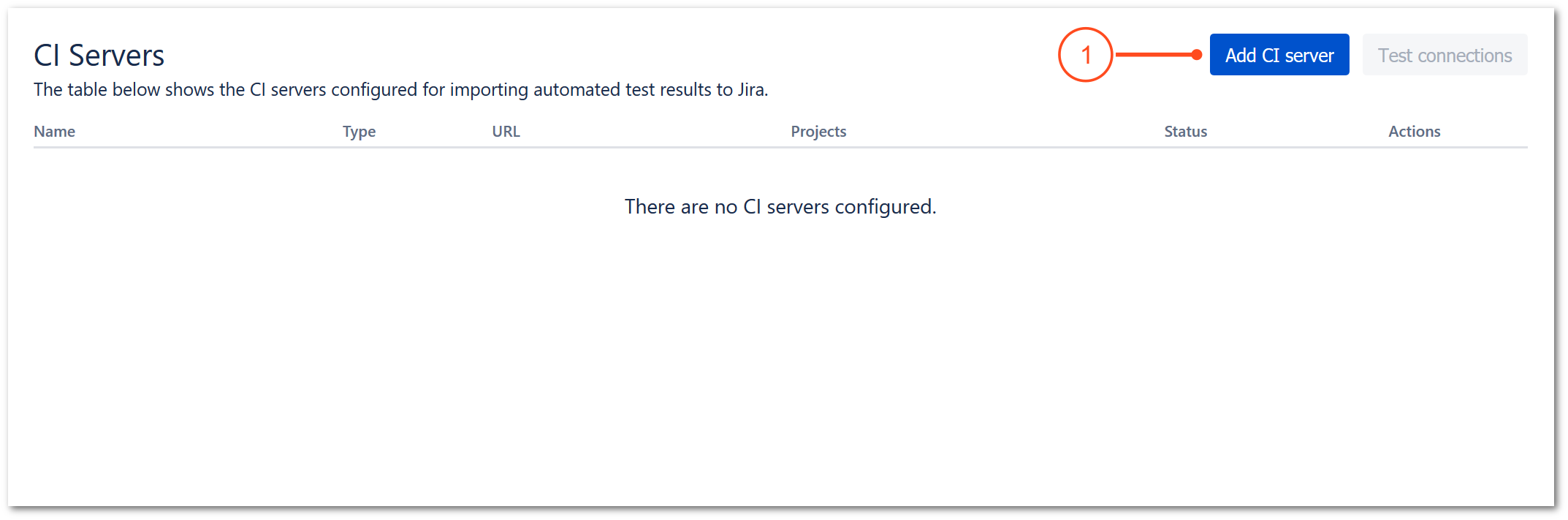
- Enter a Name that will identify the Jenkins CI server.

- Select Jenkins type from the list.
- Enter the URL address of the Jenkins CI server.
- Enter the Username of Jenkins user.
- Enter the API Token of Jenkins user. To generate API Token you have to:
- Log into Jenkins as a user that you used in point 5.
- Click on the username in the upper right corner.
- Click Configure
- Generate token in the API Token section.
- Optional: Use regular expressions in Filter jobs names to filter a given job.
This field is used, to restrict the Jenkins job selection in Run Automated Tests operation. You can input here the name of a folder containing jobs, or input directly the name of a particular job.NoteUsing regular expressions you can split existing Jenkins jobs so that each job can be selected separately when running the Run Automated Tests operation. You need to configure multiple connections to the same Jenkins CI Server and limit the selection to a given job by entering the name in the Filter jobs names field.
- Click the Test Connection button. If the status of the connection is Connected the Jenkins CI server is properly configured.
- Select Projects where you want to run automated tests.
- Click Add.
Result
Jenkins CI server has been configured correctly. In selected projects in Test Plan, you will see a new operation Run automated tests that allows you to select and run tests from Jenkins.

Bamboo CI Server configuration
Steps
To add Bamboo CI Server:
- Click the Add CI Server button.
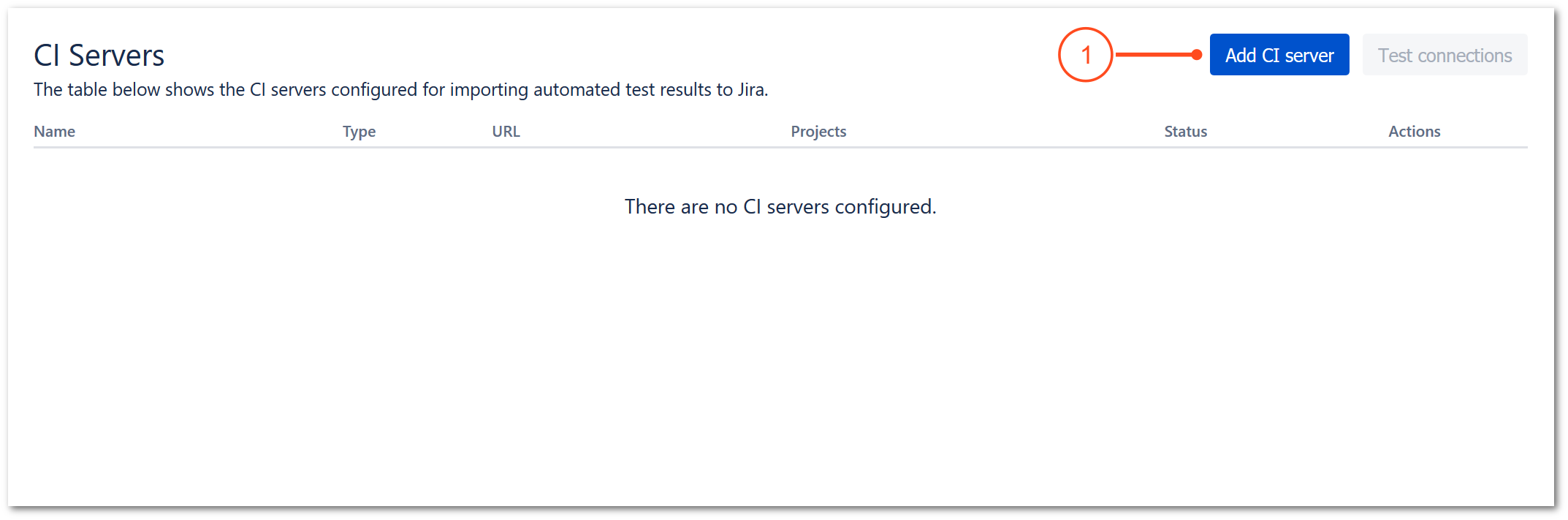
- Enter a Name that will identify the Bamboo CI server.
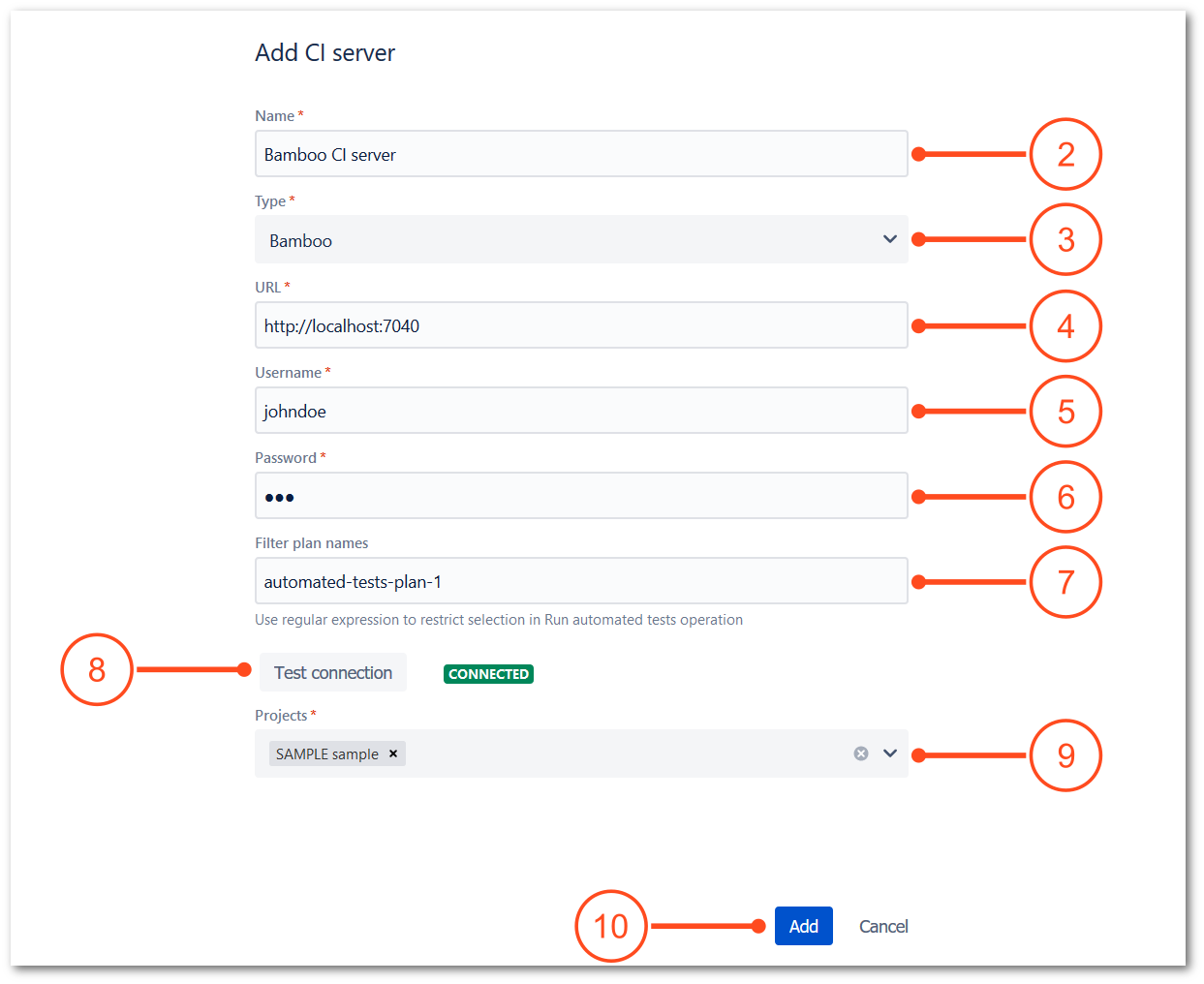
- Select the Bamboo type from the list.
- Enter the URL address of the Bamboo CI server.
- Enter the Username of Bamboo user.
- Enter the Password of Bamboo user.
- Optional: Use regular expressions in Filter plans names to filter a given plan.
This field is used, to restrict the Bamboo plan selection in Run Automated Tests operation. You can input here the name of a particular plan.NoteUsing regular expressions you can split existing Bamboo plans so that each plan can be selected separately when running the Run Automated Tests operation. You need to configure multiple connections to the same Bamboo CI Server and limit the selection to a given plan by entering the name in the Filter plans names field.
- Click the Test Connection button. If the status of the connection is Connected the Bamboo CI server is properly configured.
- Select Projects where you want to run automated tests.
- Click Add.
Result
Bamboo CI server has been configured correctly. In selected projects in Test Plan, you will see a new operation Run automated tests that allows you to select and run tests from Bamboo.
