- About TestFLO
- Overview
- For whom
- Key benefits
- Roadmap
- Onboarding
- Basic concepts
- Glossary
- Quick guide for Jira Administrator
- Quick guide for QA manager
- Quick guide for testers
- Demo environment
- Requirements
- Requirements
- Requirement operations
- Designing tests
- Test Case Template
- Organizing tests
- Reporting & tracking
- Reporting and tracking overview
- Requirement Test Coverage Report
- Requirement Traceability Report
- Requirement Test Execution Report
- Test Plan Execution Report
- Test Plan Iterations Report
- Test Execution Report
- Test information panel
- Issue panels
- Export test issues
- Dashboard Gadgets
- Miscellaneous
- TestFLO menu
- Issue Search Dialog
- JQL functions
- Administration & Configuration
- Projects' organization
- Create project
- Project configuration
- TestFLO settings
- TestFLO Permissions
- Custom fields
- Advanced workflow configuration
- Panel Filter Result
- Import/Export TCT
- Test Automation configuration
- Upgrade reports
- Upgrade guide
- Integrations
- Confluence
- REST API
- Configuration Manager for Jira
- Xporter
Steps design
This page provides information on how to write Steps.
One of the elementary parts of the test is the steps. The Steps panel allows defining a list of instructions that are necessary to perform the test. You can add attachments, import and export a list of steps, or organize steps using groups and many more.
By default Steps field have the following columns: Action, Input, Expected result. You can customize the configuration of Steps and decide on the number and name of columns. Learn more at Steps configuration.
In all cells in Steps, you can use the Jira Wiki Markup language.
Steps edit mode
To start creating Steps, you have to enter the editing mode. There are three ways to get to the Steps edit mode:
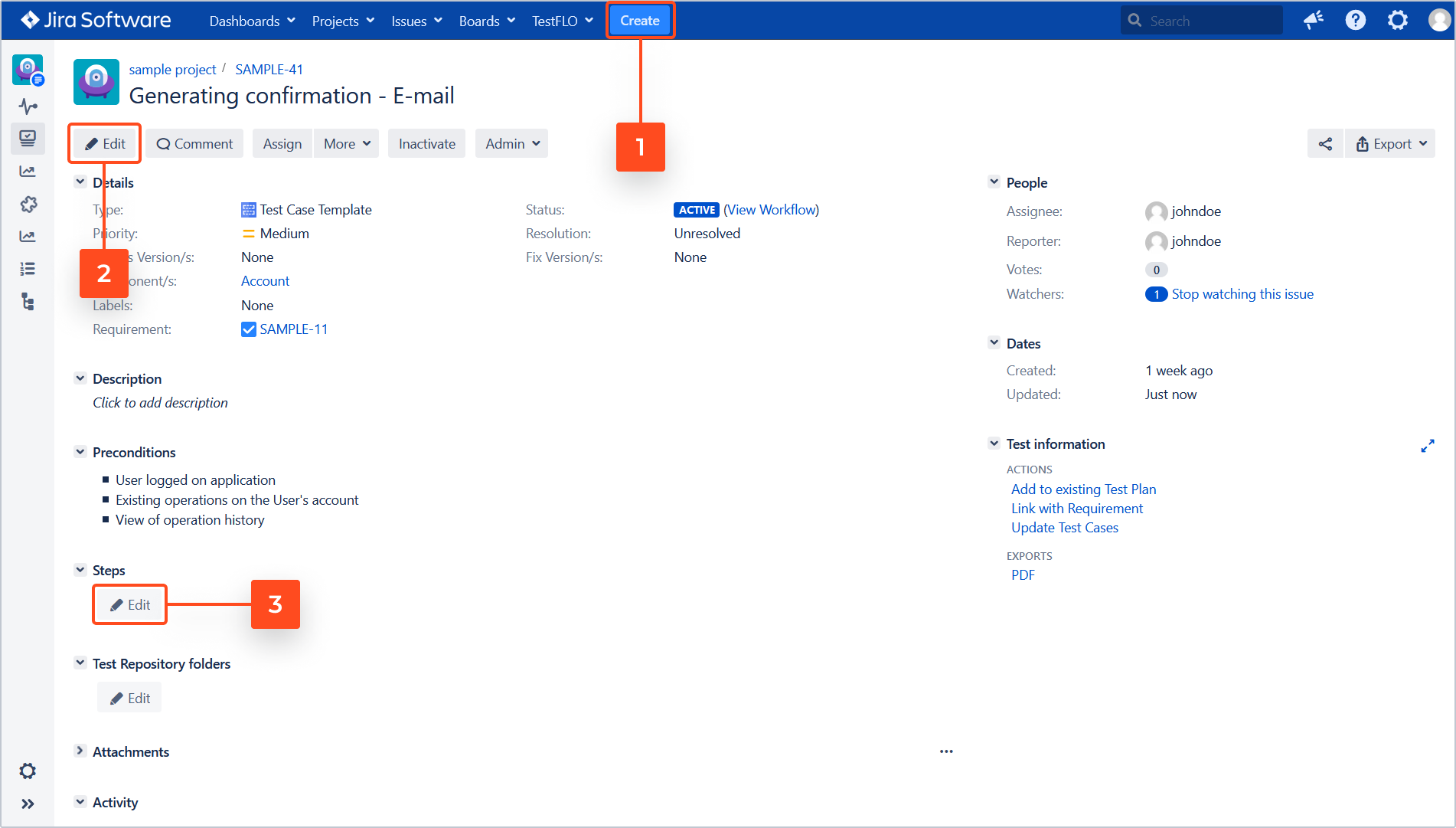
- Edit on Create Issue page. After clicking on the Create in Jira top navigation bar a Create Issue page displays. On this page, after selecting the Test Case Template it is possible to edit steps.
- Edit on the issue. On created Test Case Template you can enter edit mode using the Edit button on the issue. After this operation, you will be able to edit the steps.
- Edit mode in Steps panel. You can also enter edit mode on created Test Case Template by clicking on Edit in Steps panel.
Adding steps
When the Steps edit mode is available you can start design tests.
- To add step click Add first step. After clicking, the field dialog with configured columns opens. You can fill them with the appropriate content.
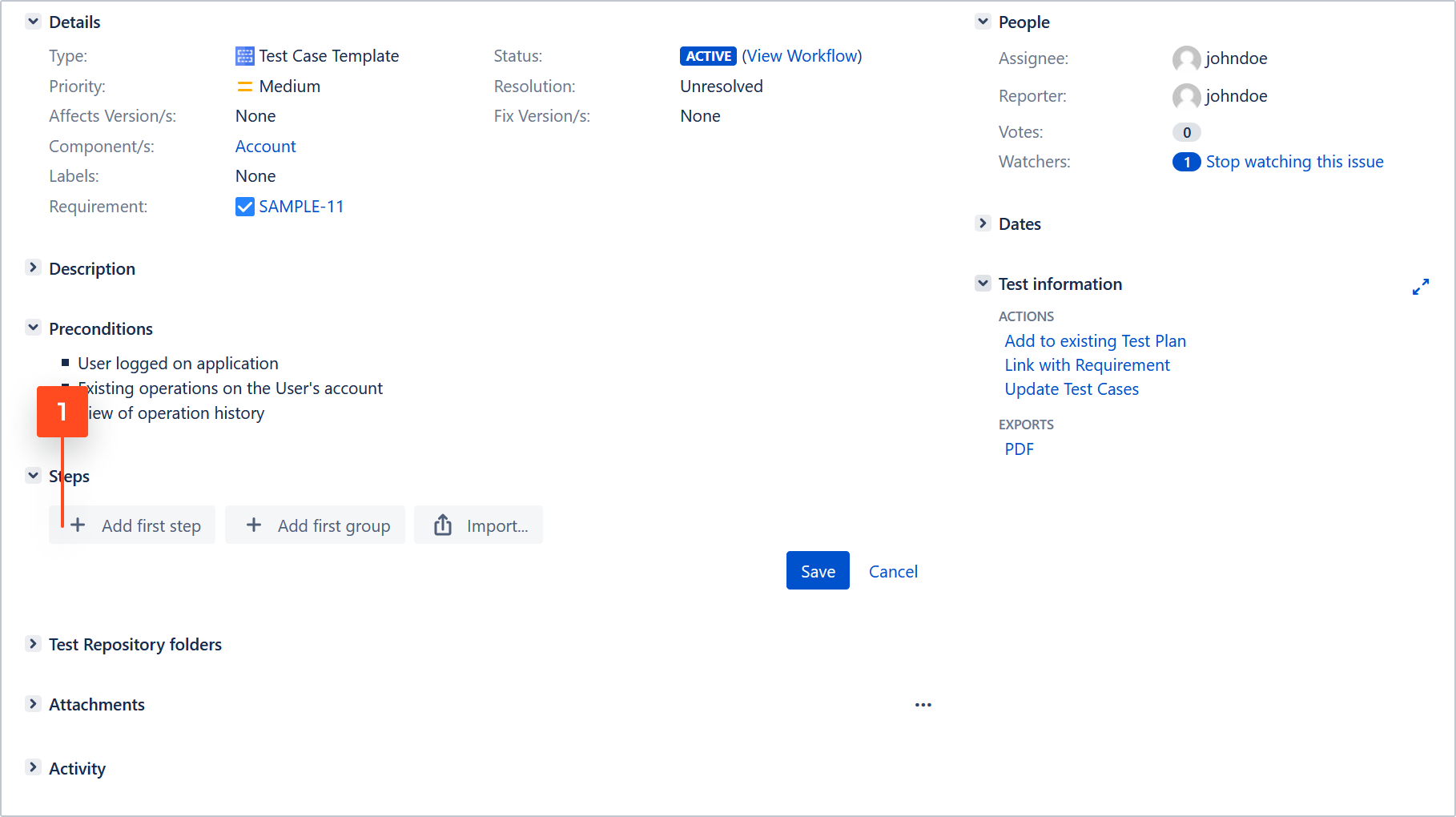
- To continue writing steps use Add step below or move to the next line using the Tab key.
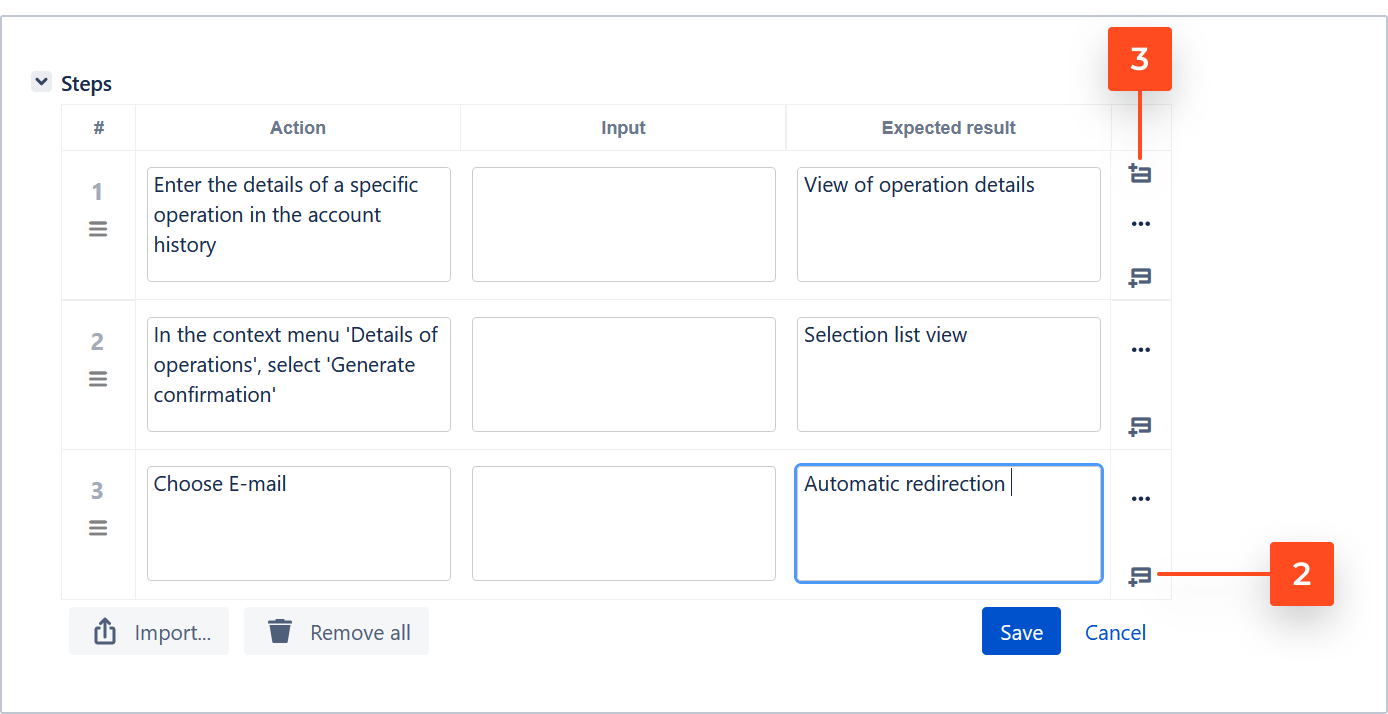
- If you forget to add a step above the first step use Add step above.
Tip
You can use the Tab key to navigate cells in the Steps field.
TipTo paste the image into the Steps’ cell use the copy&paste option. The image will be automatically attached to the issue.
Steps Attachments
Adding attachments to a given step will allow you to better understand what to execute in a given step. You can attach any type of file, it can be a screenshot or file with specific data.
You can add and remove attachments both while editing and viewing the Steps field.
To attach a file click the three dots icon and select Upload attachments and choose the file you want to include in the given step.
To remove an attachment, use Bin next to the attachment name. After clicking the button, you will be prompted to approve the operation.

Clone step
To clone a step click the three dots icon next to the step you want to clone and choose Clone step. The new step will be automatically added below the cloned step.
Remove Steps
While in edit mode, you can delete a single step or delete all the contents in the Steps field.
- To remove a single step click the three dots icon next to the step you want to delete and select Remove step. After clicking, the step is immediately deleted.
- To remove the entire contents of the Steps field, use the Remove all button at the bottom of the field. After clicking the button, you will be prompted to approve the operation.

Reordering Steps
You can change the order of the given step using the drag&drop option. Grab the appropriate step, drag and drop it in the desired place.

Expand/Collapse Steps
If the Steps are not wide enough and you want to get a better overview of each column you can use the Expanded view button. The option is available in the Test information panel. To expand/collapse the Steps panel, click the button and the panel will expand to the width of the screen. After activating this mode, the Test information panel moves under the Steps panel.
Enabling the Expanded view mode also affects the Test Cases panel width on Test Plan and Steps panel on Test Case.
This setting is saved in the user profile and is remembered as long as the user changes the setting.

Adding Steps group
A Steps group is a kind of label that you can use to categorize steps. You can add groups in edit mode.
-
If you want to start writing steps from adding a group, use Add first group and name the group.

-
To continue writing steps, click on the three dots icon next to the created group and select Add step below.
-
If you are already in the process of writing steps, you can always add a group by clicking on the three dots icon next to an existing step or group and selecting Add group.
Reordering Steps group
You can change the order of steps group (label) using the drag&drop option. Grab the appropriate steps group, drag and drop it in the desired place.

Expand/Collapse Steps group
To collapse or expand a Steps group, hover over the group name until the v appears to the left of the group name. To collapse or expand, click on the v icon or the group name.
Remove Steps group
When you have groups in the Steps field, you can delete them in two ways. While in edit mode, you can:
- Remove the steps group (label) using Remove group. After clicking, the steps group is immediately deleted.
- Remove the steps group with all steps using Remove group with steps. After clicking, the steps group and its content are immediately deleted.
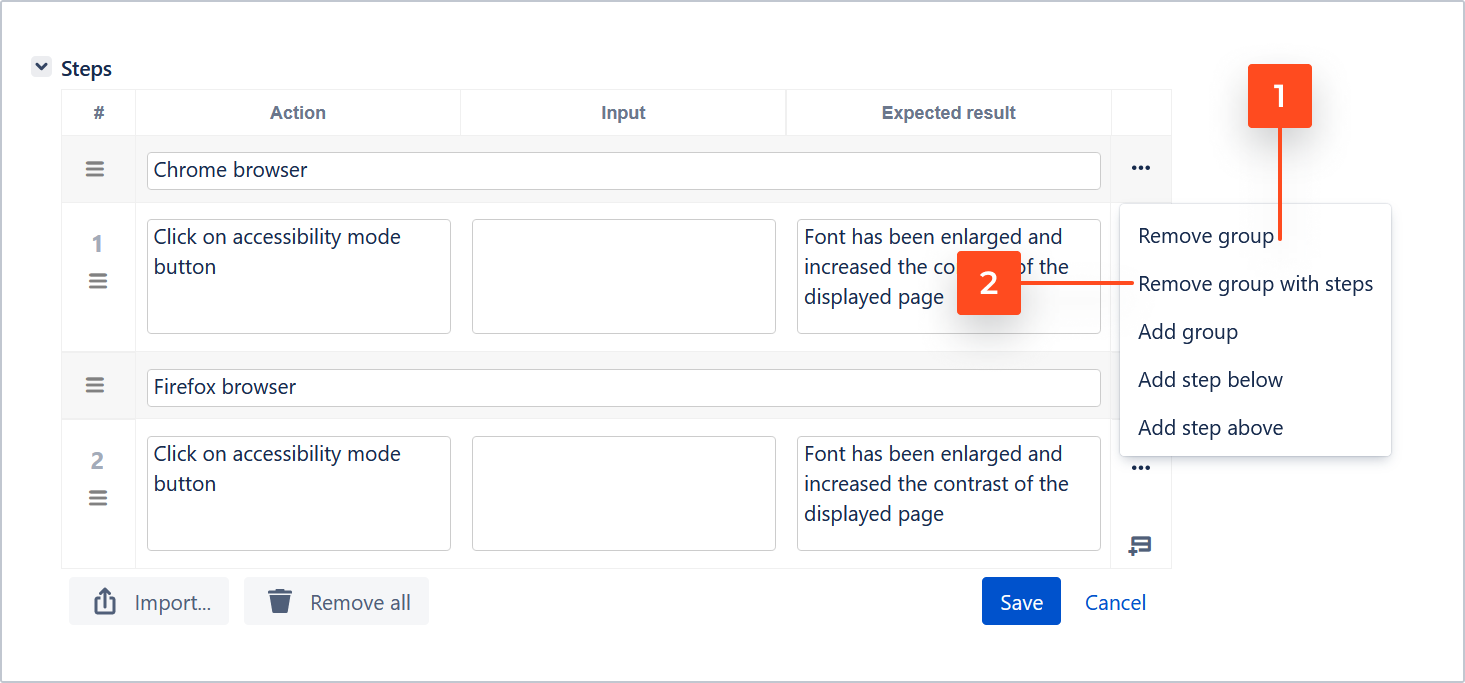
Import/Export Steps
You can start design steps by importing steps from a file. Two file formats are supported - CSV and JSON.
- To import the steps written in the CSV or JSON file, use the Import button.

- To export the Steps content, use the Export to CSV button which is located under the last step in the View mode.
Info
To read more see Import/Export Steps.