- About TestFLO
- Overview
- For whom
- Key benefits
- Roadmap
- Onboarding
- Basic concepts
- Glossary
- Quick guide for Jira Administrator
- Quick guide for QA manager
- Quick guide for testers
- Demo environment
- Requirements
- Requirements
- Requirement operations
- Designing tests
- Test Case Template
- Organizing tests
- Reporting & tracking
- Reporting and tracking overview
- Requirement Test Coverage Report
- Requirement Traceability Report
- Requirement Test Execution Report
- Test Plan Execution Report
- Test Plan Iterations Report
- Test Execution Report
- Test information panel
- Issue panels
- Export test issues
- Dashboard Gadgets
- Miscellaneous
- TestFLO menu
- Issue Search Dialog
- JQL functions
- Administration & Configuration
- Projects' organization
- Create project
- Project configuration
- TestFLO settings
- TestFLO Permissions
- Custom fields
- Advanced workflow configuration
- Panel Filter Result
- Import/Export TCT
- Test Automation configuration
- Upgrade reports
- Upgrade guide
- Integrations
- Confluence
- REST API
- Configuration Manager for Jira
Test Case Template operations
This page provides information about Test Case Template operations.
Add to existing Test Plan
This operation allows adding given Test Case Template (create Test Case) to selected Test Plan. Test Case is an issue type which is an executable copy of the Test Case Template. The Test Case Template becomes Test Case when you add it to the existing Test Plan. The Add to existing Test Plan operation has the same mechanism of the Test Case creation as the Create Test Cases operation on Test Plan.
In the table below you can check the list of fields that are created/copied from the Test Case Template to the Test Case. There are two ways to create fields. You can use the Default configuration or select specific fields using the Create TCs with fields from TCTs option in TestFLO settings.
| Field type | Default configuration | Fields configuration |
|---|---|---|
| Summary | yes | yes (always) |
| Description | yes | yes |
| Priority | yes | yes (always) |
| Component/s | yes | yes (compared by name) |
| Labels | yes | yes |
| Remaining Estimate | yes | yes |
| Original Estimate | yes | yes |
| Attachments | yes (compared by name and file size) | yes (compared by name and file size) |
| Assignee | default assignee from project or component | yes |
| Affects Version/s | no | yes (compared by name) |
| Environment | no | yes |
| Fix Version/s | no | yes (compared by name) |
| Issue links | separate configuration Copy links from TCT | yes |
| Issue security | no (inherited from Test Plan) | no (inherited from Test Plan) |
| Reporter | logged user | logged user |
| Custom fields | yes (all in TCT and TC context) | yes (all in TCT and TC context) |
Steps
To add the Test Case Template to existing Test Plan:
- Click the Add to existing Test Plan operation from Test information panel or select from menu More.

- On the Select issue(s) dialog select the Test Plans to which you want to add this particular Test Case Template. After selection, click Select.
Note
The list shows Test Plans for which the user has permissions.

Result
The Test Cases Template have been added to the selected Test Plans. The created Test Cases from the given Test Case Template are visible in the Test Progress panel.

Link with Requirement
The Link with Requirement operation allows to link given Test Case Template with requirements. This operation is connected with Requirement field on issue and Requirements tab in project configuration.
To read more about Test Case Templates and its connection to requirements, see Link with tests.
Steps
To link with a requirement:
- Click the Link with Requirement operation from Test information panel or select from menu More.

- On the Select issue(s) dialog select requirements that you want to link with given Test Case Template. After selection, click Select.
Note
The list shows:
- only these issues from projects which were selected in the Requirements tab in project configuration (restrictions for requirement),
- all issues when no restrictions were selected in the Requirements tab in project configuration.

Result
The requirements have been linked with the Test Case Template in Requirement field.

Update Test Cases
This operation updates all not executed Test Cases created from the given Test Case Template. The Update Test Cases operation can be useful if you made a mistake while writing the Test Case Template and you want to change the content in the created Test Cases from the given Test Case Template.
To use the Update Test Cases operation, the user must have the Edit issue permission. The permission must be granted in the project where the Test Cases are to be updated.
You can decide which users have access to the Update Test Cases operation by granting the Update Test Cases operation permission.
In the table below you can check the list of fields that are updated from the Test Case Template to the Test Case. There are two ways to update fields. You can use the Default configuration or select specific fields using the Update TCs with fields from TCTs option in TestFLO settings.
| Field type | Default configuration | Fields configuration |
|---|---|---|
| Summary | yes | yes |
| Description | yes | yes |
| Priority | yes | yes |
| Component/s | yes (compared by name) | yes (compared by name) |
| Labels | yes | yes |
| Remaining Estimate | yes | yes |
| Original Estimate | yes | yes |
| Attachments | yes (compared by name and file size) | yes (compared by name and file size) |
| Assignee | no | yes |
| Affects Version/s | no | yes (compared by name) |
| Environment | no | yes |
| Fix Version/s | no | yes (compared by name) |
| Issue links | no | yes |
| Issue security | no (inherited from Test Plan) | no (inherited from Test Plan) |
| Reporter | no | yes |
| Custom fields | yes (all in TCT and TC context) | yes (all in TCT and TC context) |
| The selected option in the Update TCs with fields from TCTs configuration will be the default set of fields for the user. The default fields are available in the Fields to be updated on Test Case field in the Update Test Cases operation dialog. If the user has Set fields on Update Test Cases operation permission, they can edit the field list in the dialog. Changes made in the dialog only affect the results of the operation that the user performs. They do not change the defaults set in Update TCs with fields from TCTs configuration for other users. If the user does not have this permission, the fields will update according to the selected option in the configuration. |
During the Test Cases update, you can decide if you want to reset the Steps statuses to default. This option will not reset step statuses if you apply content changes only to existing steps in the Steps panel. If the change concerns deleting or adding a step to the Steps panel, the statuses will be reset because this is a significant content interference.
Steps
To use Update Test Cases operation:
- Click the Update Test Cases operation from the Test information panel or select from menu More.

- In the Fields to be updated on Test Case field, you can change the set of default fields or leave it unchanged. If you want to restore the default configuration, click Reset to default.
Note
If you do not have the Set fields on Update Test Cases operation permission, you cannot change the fields.
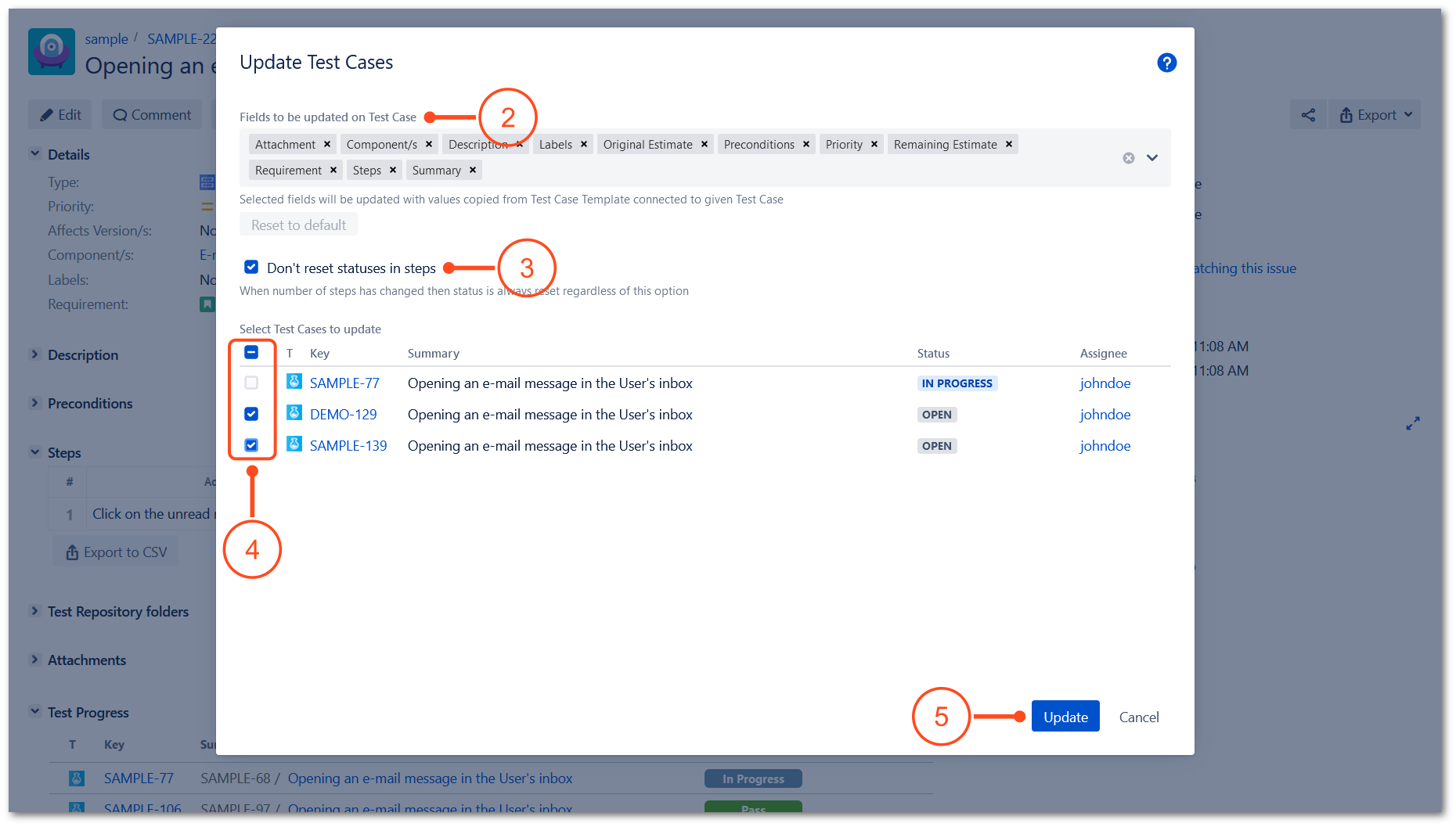
- Check the option if you do not want to reset the step statuses to default or leave this option unchecked to reset these statuses. When the number of steps has changed then the status is always reset regardless of this option.
- Select Test Cases which you want to update from given the Test Case Template.
Note
The list displays only those Test Cases that have not been executed (their statuses are not set in the Closed statuses option from the TestFLO Settings).
- After selection, click Update.
Result
You have updated selected Test Cases from the Test Case Template.
If you have changed the default set of fields in the Fields to be updated on Test Case field when you use the operation again your change will be preserved. Changes are preserved per user.