- Get started
- About
- Supported fields
- Migration to Cloud
- User's guide
- Customer's view
- Approvals page
- Configuration
- General Configuration
- Scopes
- Fields configuration
- Filters management
Approvals page
Learn how to use functionalities of the Approvals page.
Accessing Approvals page
Steps
- Go to your Customer Portal.
- Expand the Requests drop-down list in the top right corner.
- Select Approvals or any custom link created by your Jira administrator.
If your Jira administrator enabled the option to redirect users from default Jira Approvals to the app’s list, then you’ll see only the apps’s Approvals page.

Result
You’ve accessed Approvals page which presents requests that need to be approved.

To change the amount of requests displayed on Approvals page, go to View and select the desired number of requests. You can choose between: 10, 25, 50 or 100.
Customizing Approvals page
As a user of the Approvals page, you can adjust the page’s view to your needs. Customization occurs in several categories described below.
Columns
You can add or remove selected Columns that appear on your list with request on Approvals page to adjust the display of requests to your needs.
The fields that are available for selection are predefined by the Jira administrator.
Steps
- Click on the Columns bar and type the field’s name or select it from the list.
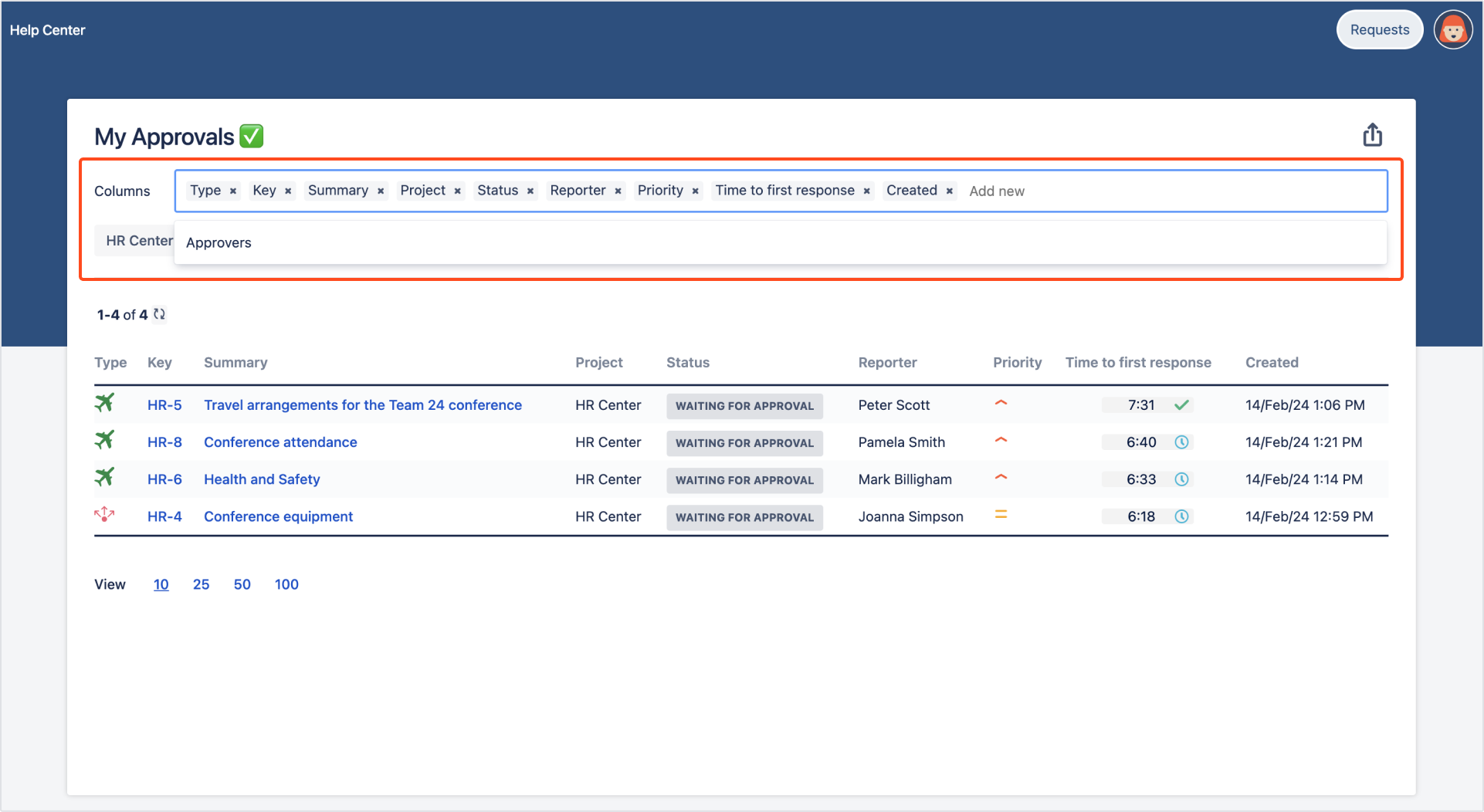
Result
The selected field is added automatically and the Columns bar is updated.

You can use drag and drop to reorder columns. Also, it’s possible to sort selected columns by clicking on the column’s header.
Criteria
You can filter information in the table with requests using Criteria.
Steps
- Navigate to the section with criteria and type the name of filtering option or select it from the list.

Result
The selected option is added and the list with requests is filtered.

Search
You can use the search box visible on Approvals page to search requests by:
- Summary
- Description
- Issue Key

When searching for requests by using Issue Key it’s necessary to search with the exact match which is the entire key (for example: HR-5). It’s also possible to search for several requests at the same time by introducing more than one Issue Key separated by commas (for example: HR-4, HR-5, HR-8).
Export
You can easily export the CSV file which includes a list with requests that require approval. The CSV files can be exported and used in other tools like MS Excel.

You can download the list with requests from the Approvals page by clicking the Export icon and selecting a delimiter:
If you can’t find the answer you need in our documentation, raise a support request. Include as much information as possible to help our support team resolve your issue faster.




