Workflow actions
Learn how to enable editing of requests on workflow transitions.
The Workflow actions feature enables you to increase user interactions on the Customer Portal and simultaneously adjust the editing flow by allowing customers to update their requests on the relevant workflow transitions.
By setting the configuration of Workflow actions, you can customize the process of requests’ editing and include it in a desired workflow. Add a custom workflow action by configuring selected transitions and editable fields or editing permissions, and allowing users of your Customer Portal to easily update their requests with the most recent information at the right moment.
The Workflow actions feature is available only in the company-managed projects while the team-managed projects aren’t supported.
Before you start, log in as a user with Jira Administrators global permissions. For more information, see Atlassian documentation.
Creating and configuring
Steps
- Go to the Workflow actions section.
- Click Add Workflow action.
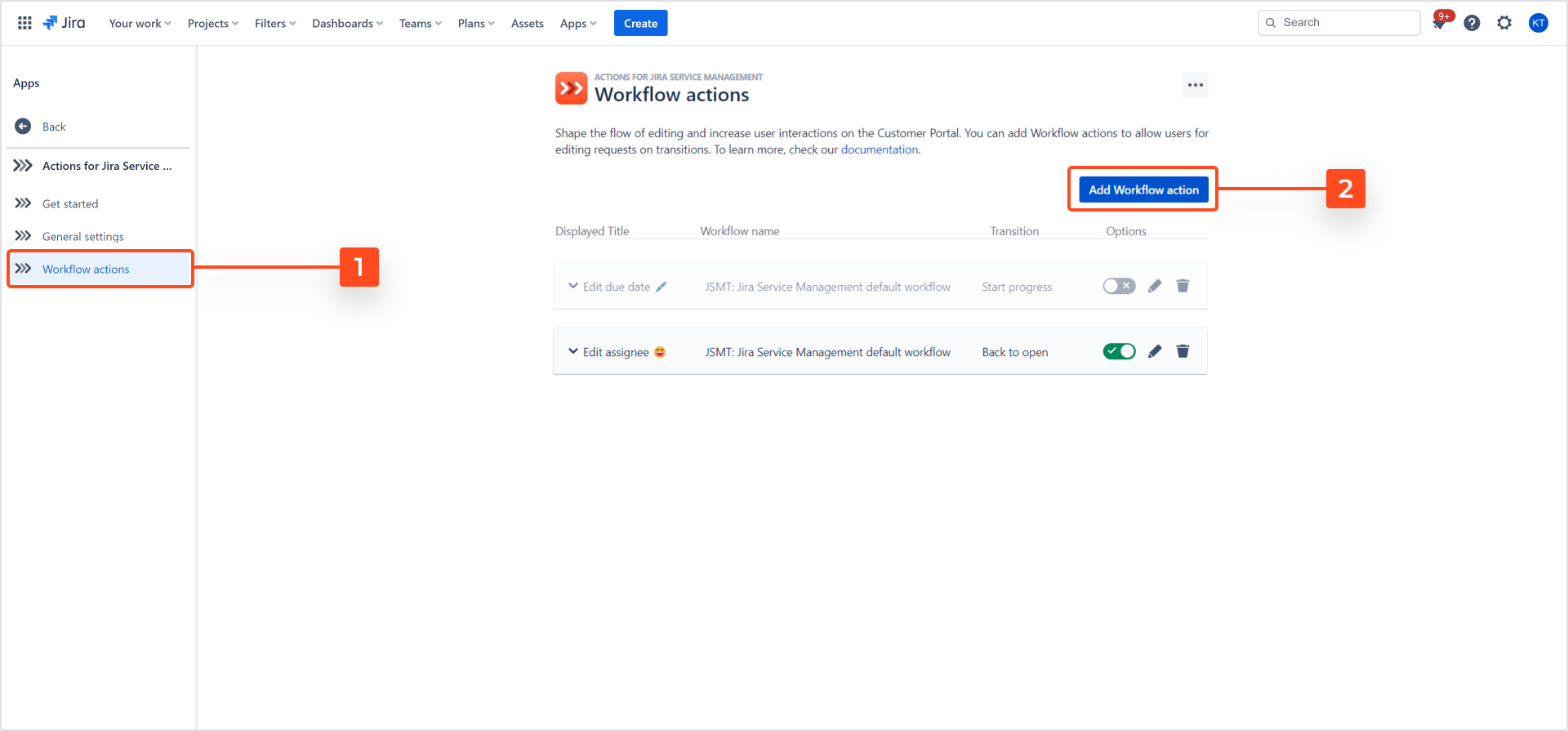
- You are redirected to the Workflow actions configuration view where you can determine:
- Details of Add Workflow action
- Editable Fields
- Edit Permissions
- To store your configuration of the Workflow action form, click Save.
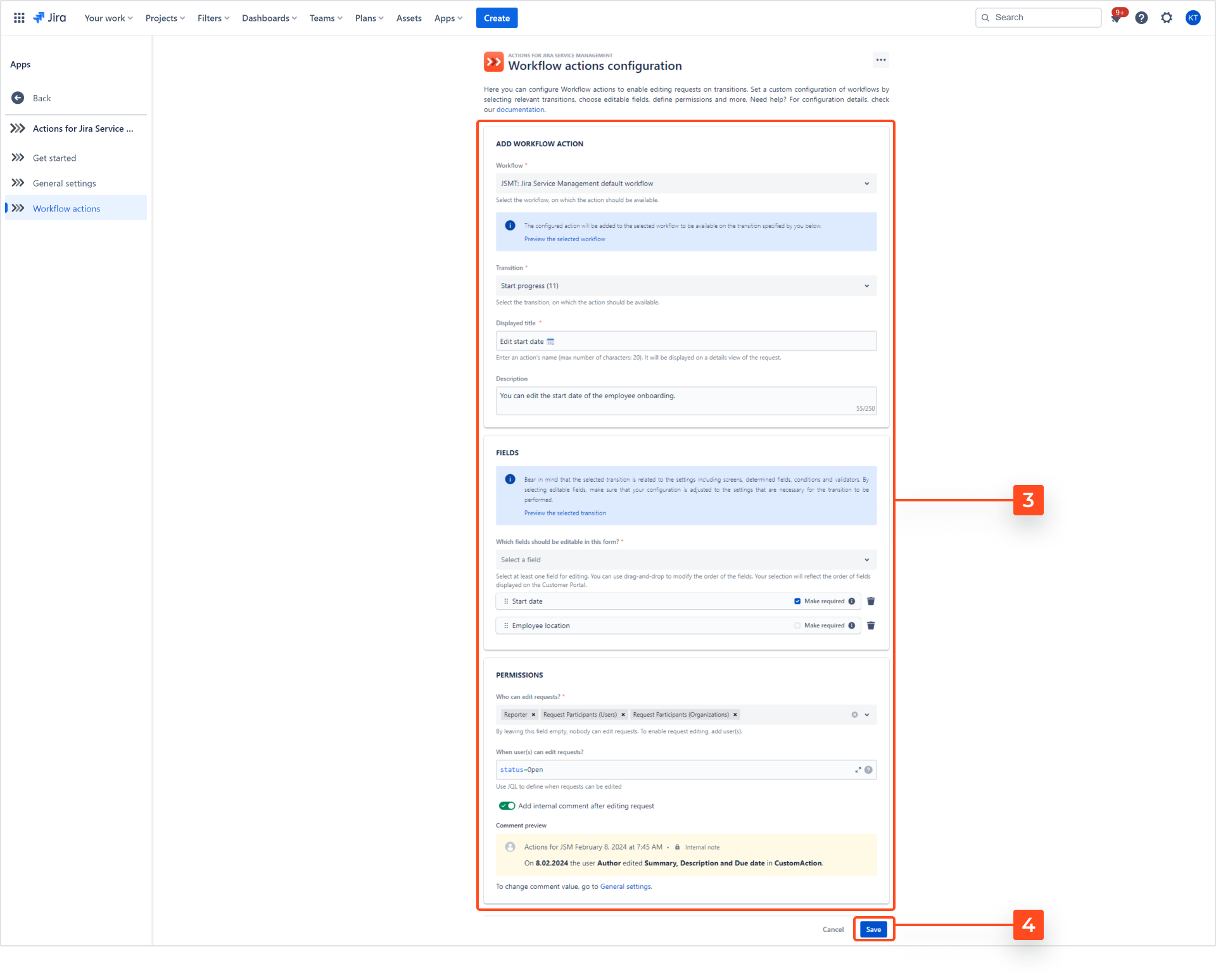
Add Workflow action
This section enables you to determine the configuration details of your Workflow action. Select a Workflow for your action and choose a particular Transition on which you want the action to be available.
You can check the selected workflow by using the Preview the selected workflow option available in the blue info box that appears after a workflow is added.
Introduce a custom transition name to be visible on the Customer Portal as a Displayed title. Moreover, you can insert an additional Description clarifying your Workflow action.
Tailor the displayed title by adding an emoji. There are several ways you can do it:
- Access emojis through the right mouse button using the Emoji option (on Windows).
- Use the Windows logo key + period (.) combination (on Windows).
- Use the Fn + E combination (on Mac).
- Use an external emoji copy tool.
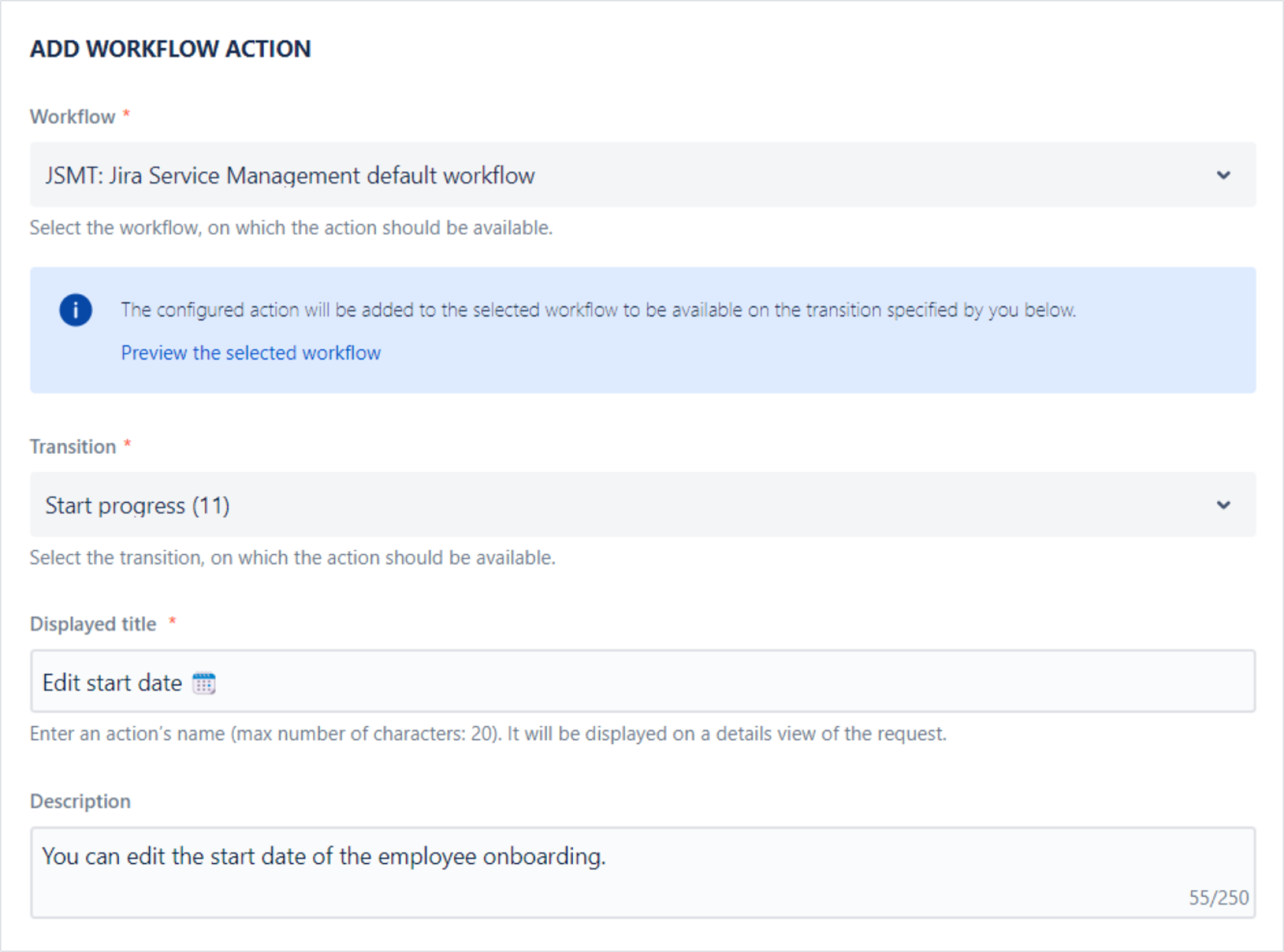
Fields
Define the fields that should be available for editing by users. Select the fields to be visible on the Workflow action form, or start typing their names and click to select.
To ensure your configuration allows users to perform the selected transition, inspect the related settings concerning screens, determined fields, conditions, and validators when you choose editable fields.
Required fields are, by default, determined by the project settings. You can select the Make required option to overwrite the project settings and ensure the field will be displayed as required.
By selecting more than one field, you can use drag and drop to modify the order of the fields which will be presented on the Customer Portal.
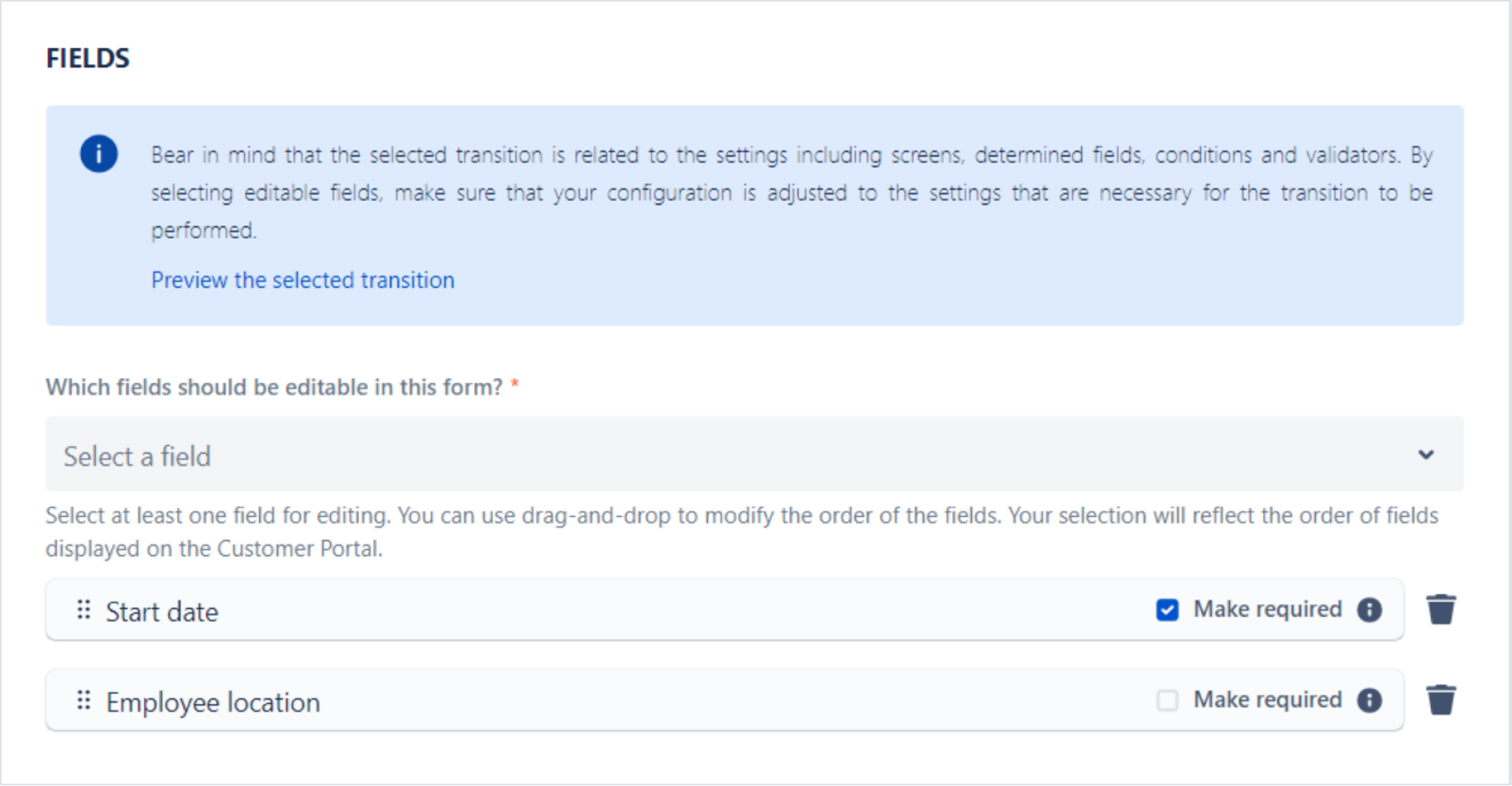
Permissions
You can restrict editing by determining users who can update requests. Grant edit permissions to relevant users by clicking the arrow on the Who can edit requests field and selecting user(s) for whom editing of requests should be enabled. There are three user groups to be selected:
- Reporters
- Request Participants (Users)
- Request Participants (Organizations)
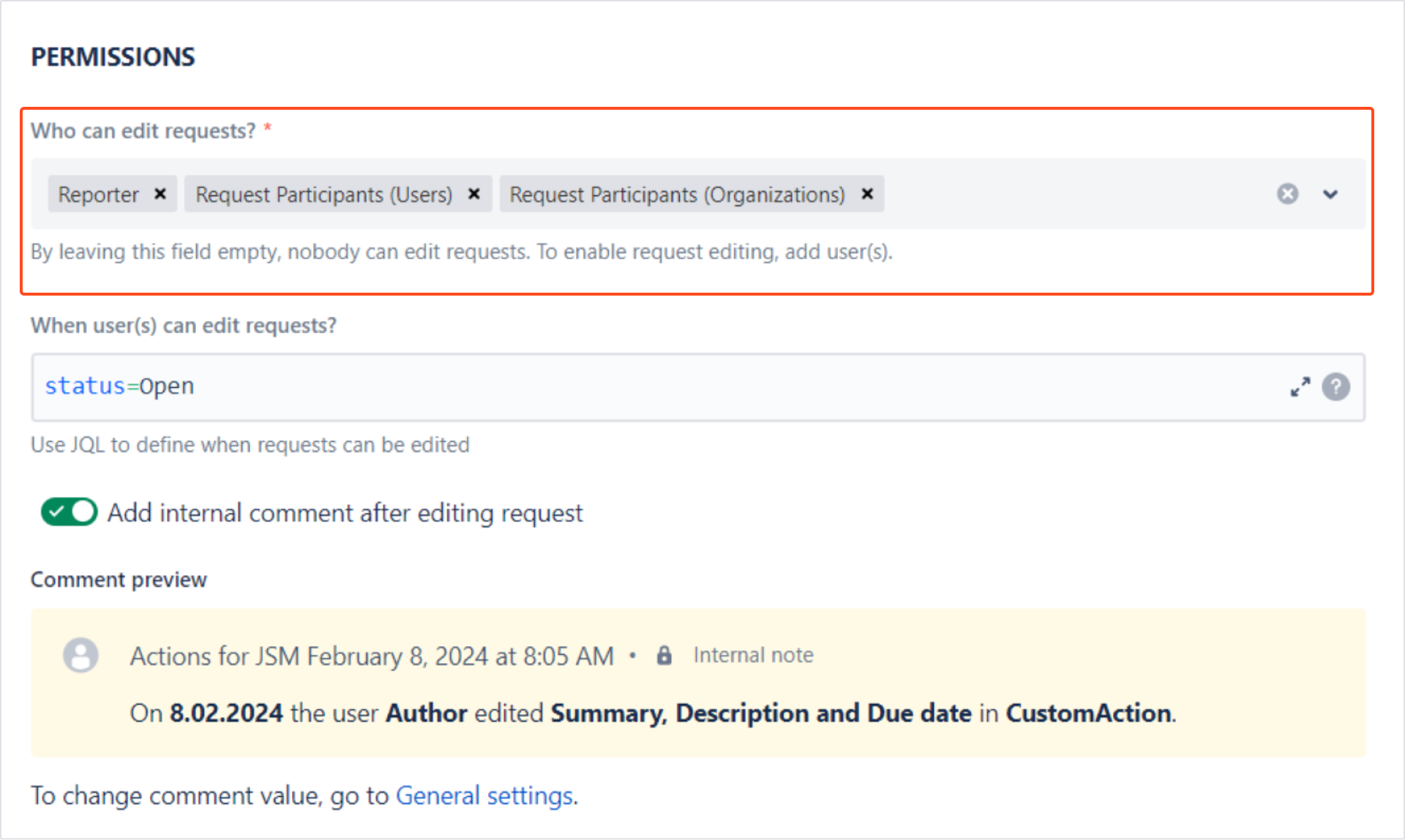
By granting edit permissions, you can select more than one user group.
To revoke edit permissions from a particular user group, click the cross icon next to the unwanted user group.
Determine when requests can be edited
To decide when user(s) can edit requests, use JQL to write queries.
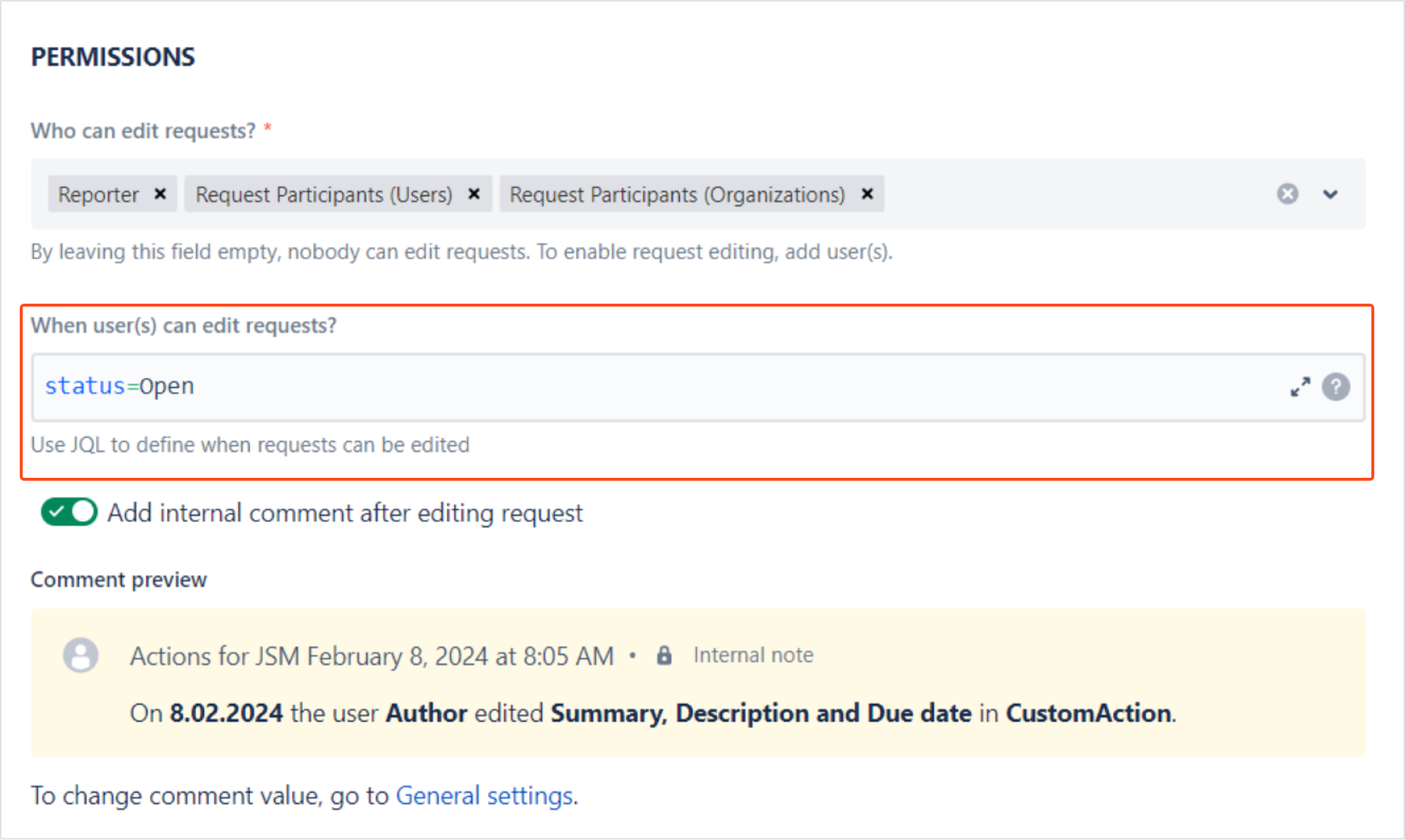
Your JQL queries are automatically verified. An incorrect JQL query is marked in red.
If you want to learn more about JQL, take a look here.
Control editing with comments
The option to enable internal comments after editing of requests is by default switched off. To control editing with comments, use the toggle.
Turn on the toggle to enable the Add internal comment after editing requests option. You will be able to track all updates of requests, as every request’s editing will be followed by an internal comment. The comment will be visible to Jira Agents only.
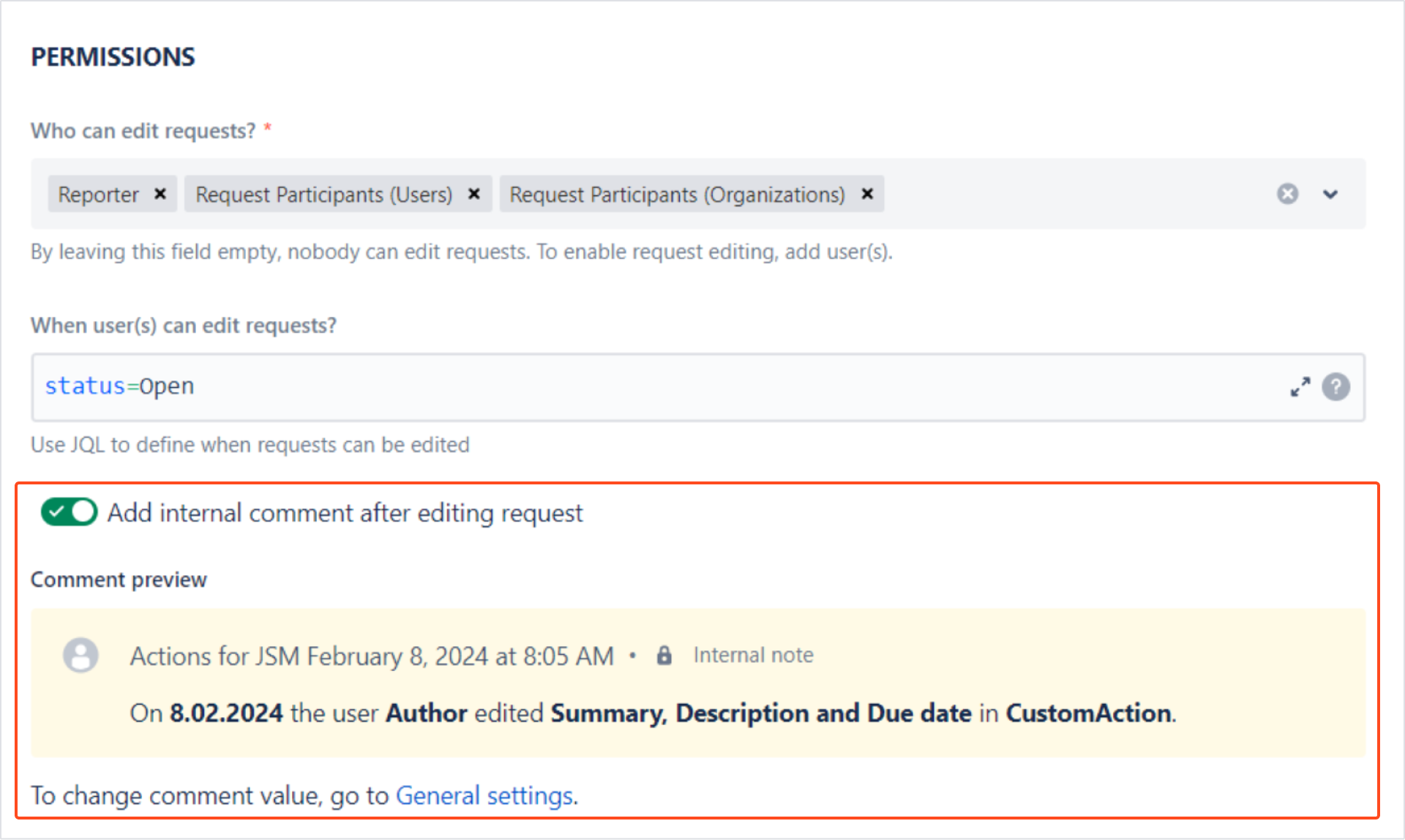
You can use the default comment message or edit its content by accessing General settings.
To create a personalized comment message, introduce the content of your message. You can include the following variables:
- Fields
- Editor
- Date
- Action Name
You can always check the introduced values and see a preview of the internal comment message which will be displayed on an issue in Jira.
Next up
After creating and configuring your Workflow action, you can manage it so it can be used to provide customers with the request editing options at the right moment of the service desk agents’ work.
If you can’t find the answer you need in our documentation, raise
a support request.
Include as much information as possible to help our support team resolve your issue faster.