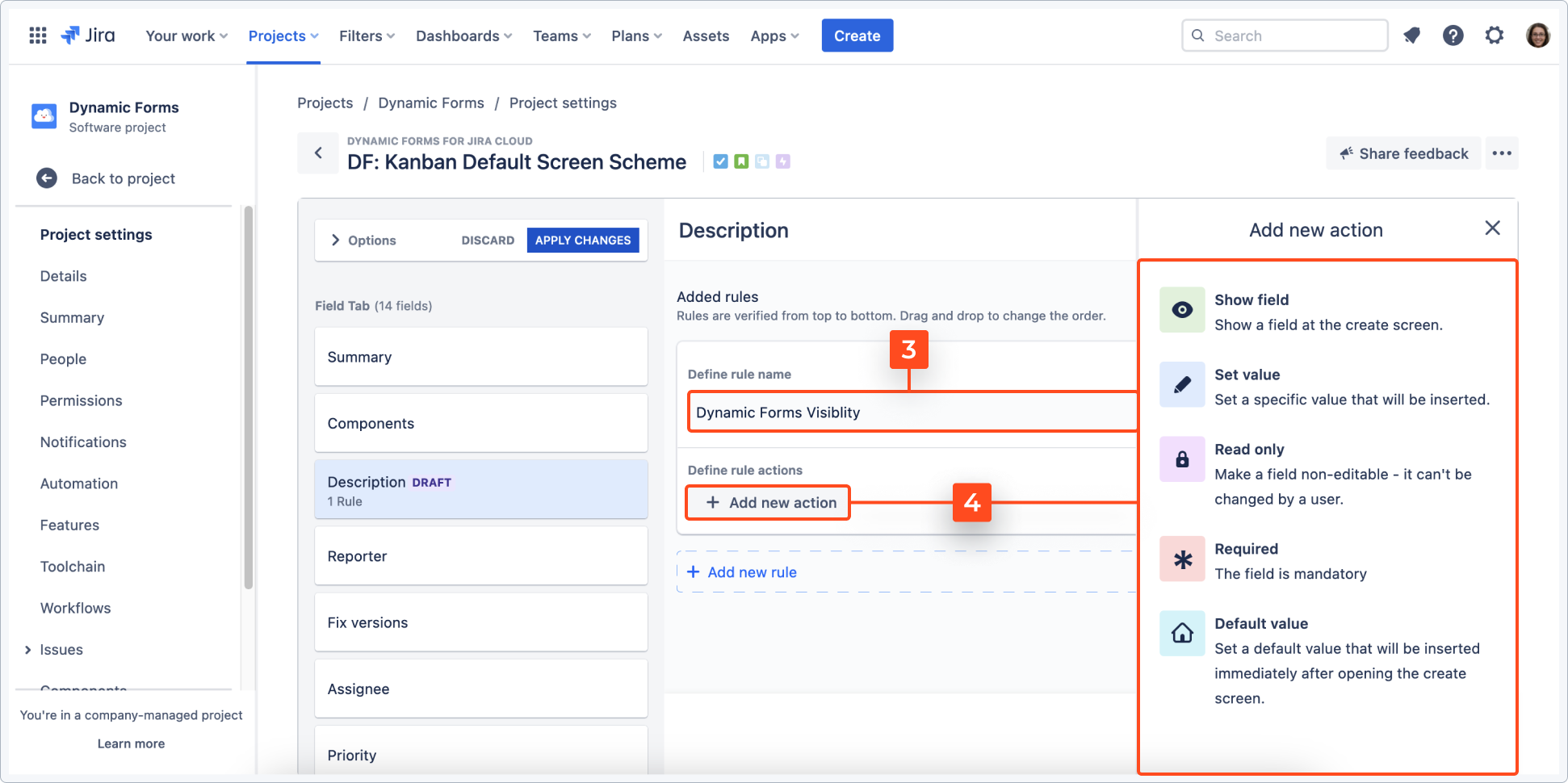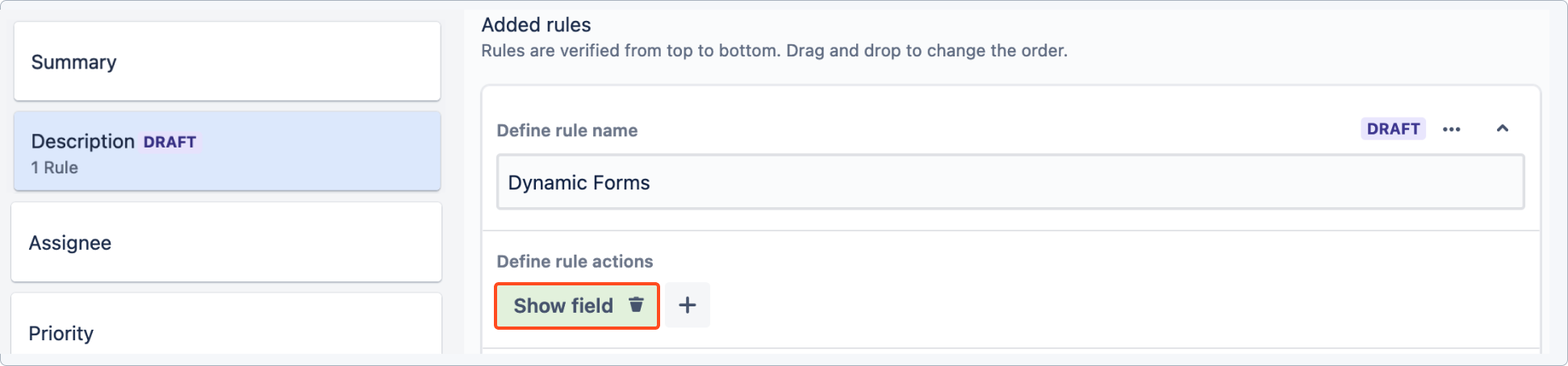Configuring rules
Custom configuration is one of two ways to use Dynamic Forms. This chapter guides you through the custom configuration procedure.
Steps
-
Enable issue types and start a new configuration from scratch.
NoteTo enable presets you need to create one in global configuration. See presets for details as it’s a different process than custom configuration.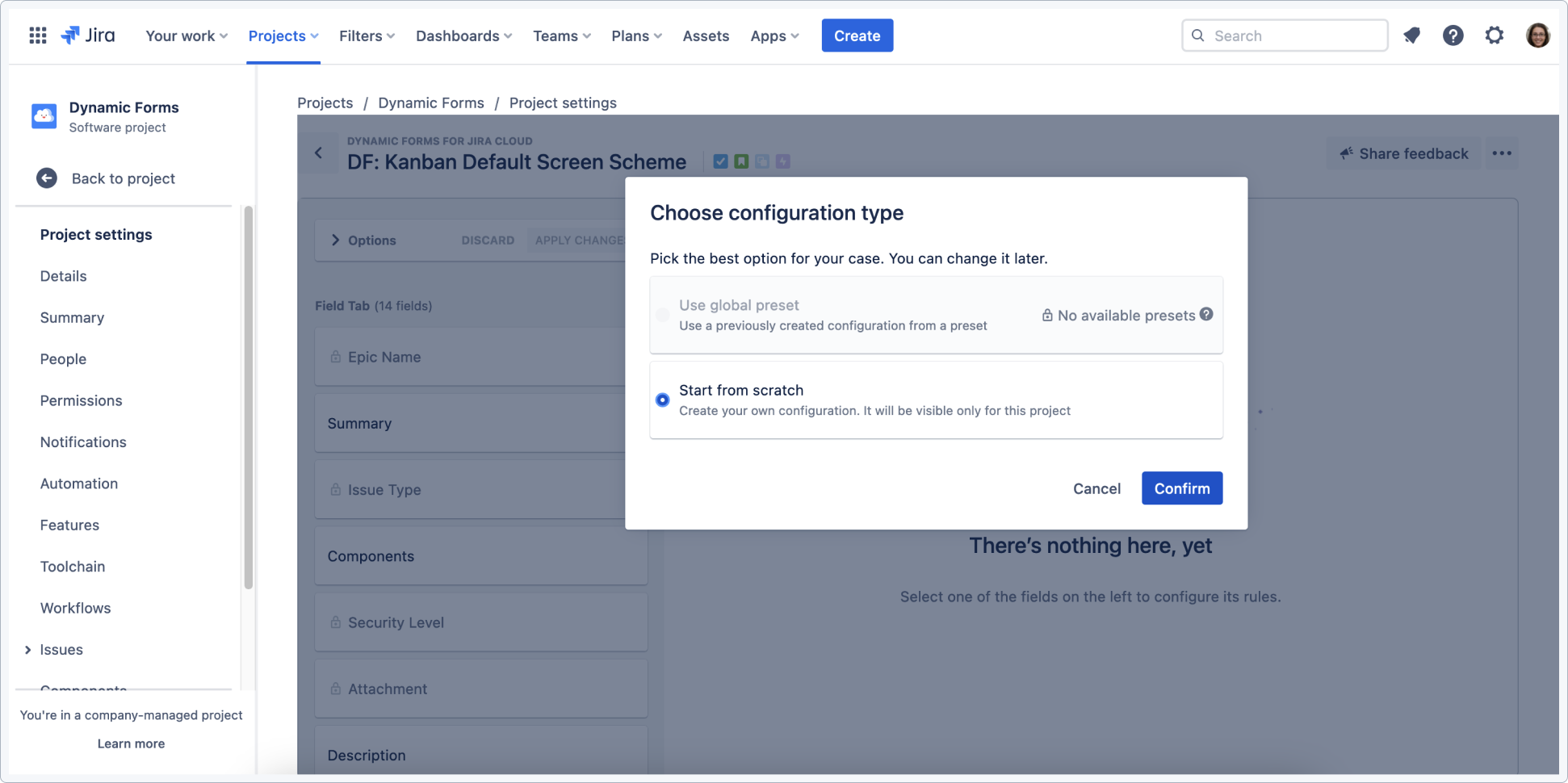
-
Choose a field from the list and click + Add new rule for this field.
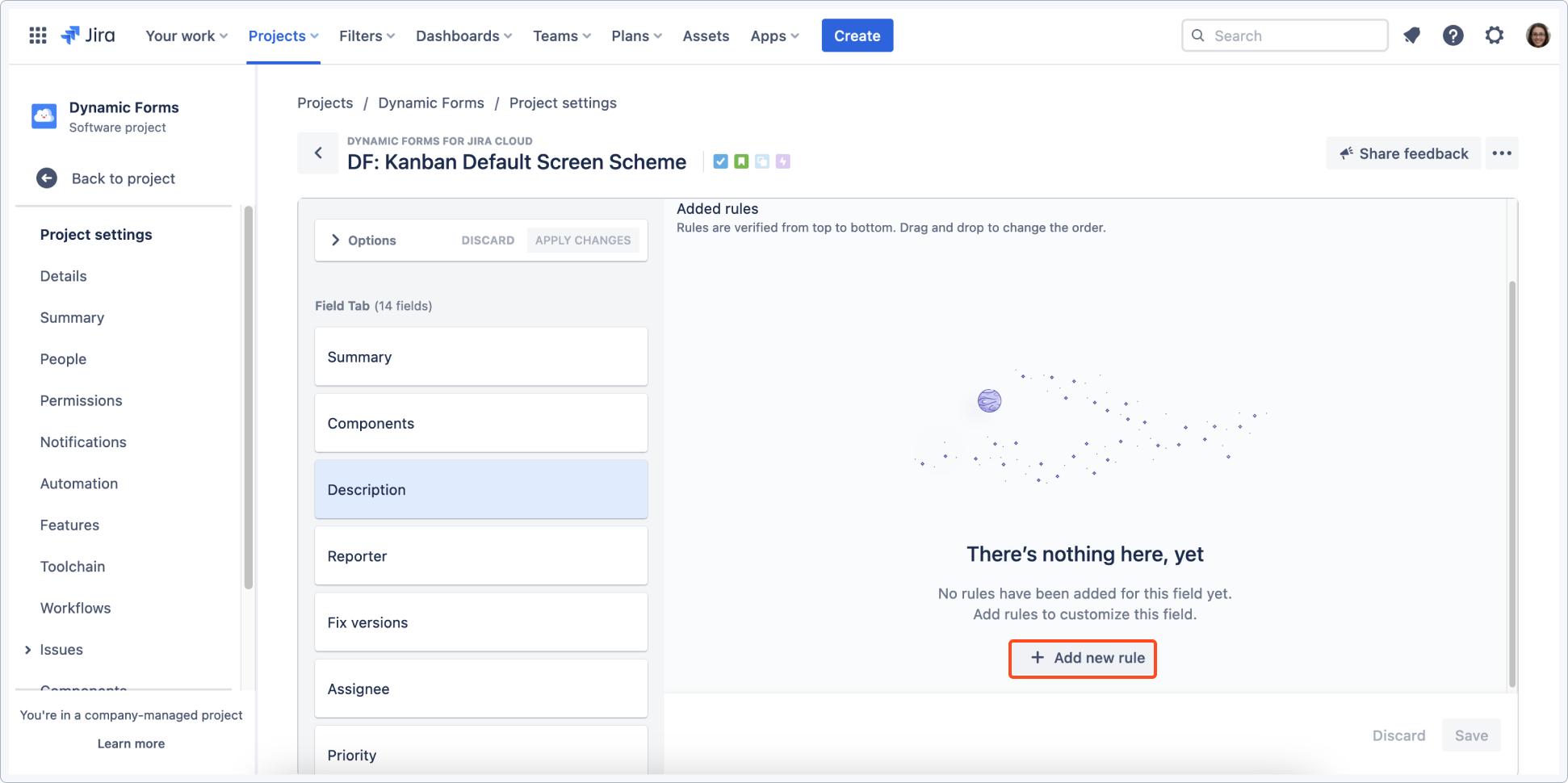 Note
NoteCurrently, the rules are applied only to the Create screen. Rules are applied from top to bottom so if any rule is matched, then next rules in the hierarchy won’t be applied.
TipIcons next to the project name indicate selected issue types. Issue types that are grayed out were not enabled.

-
Define a name for the rule.
-
Click + Add condition block to set conditions that trigger the action.
Each condition has its own editing tools. You can reorder rules and conditions or delete them.
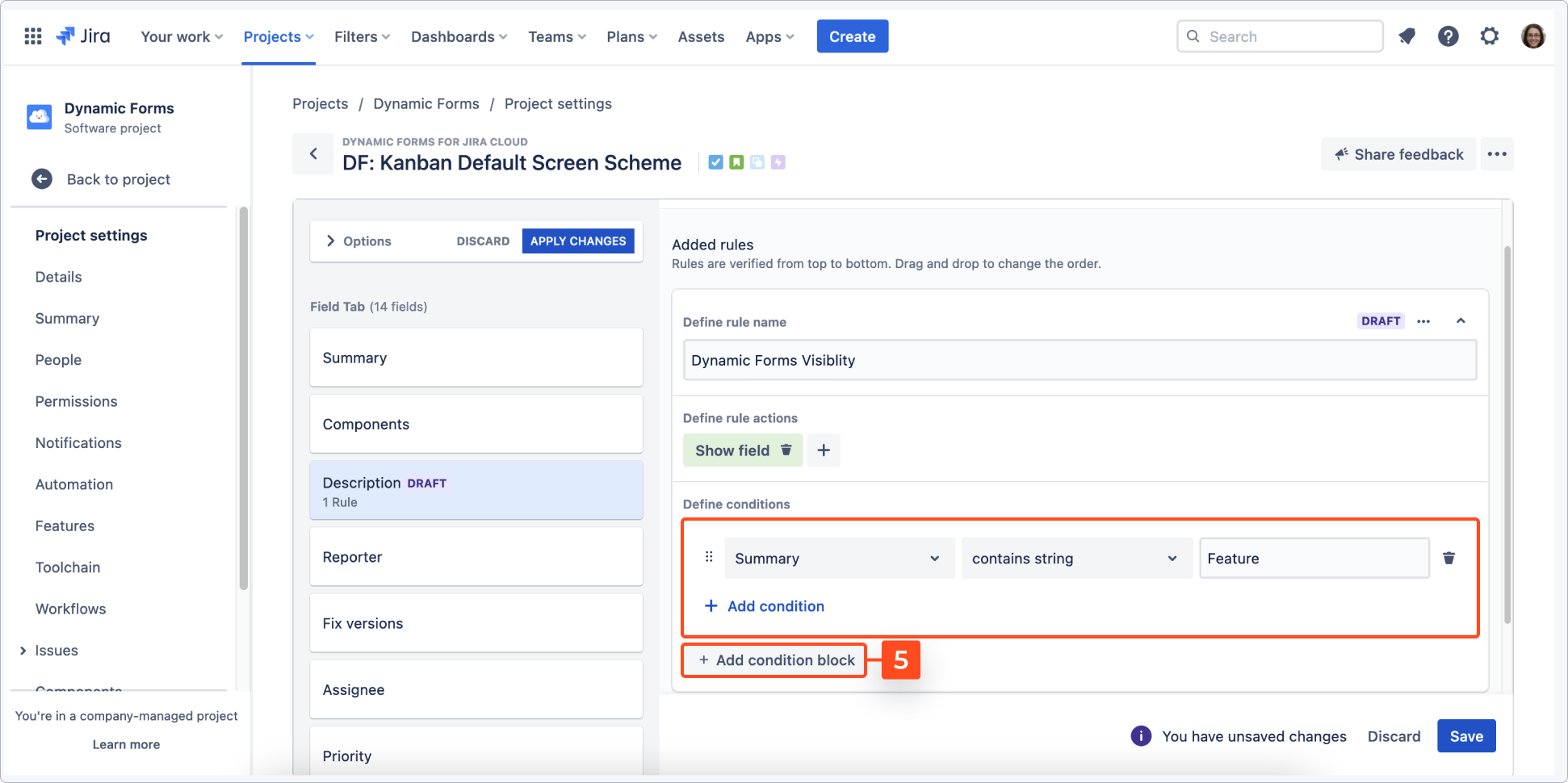
-
Save changes.
Result
Configuration has been created.