- Get started
- About
- Supported fields
- Configuration
- Introduction
- Pages
- Page editor
- Templates
- User Scopes
- Permissions
- Settings
Templates
See how to create and manage templates
Before you start, log in as a user with Jira Administrators global permissions. For more information, see Atlassian documentation.
Templates are reusable designs which can be applied to multiple Pages at once. You can use the predefined templates or create your own for later use.
Predefined templates include:
- Light
- Yellow
- Violet
- Rose
- Green
- Dark
Bear in mind that the predefined templates can’t be edited in Templates gallery. To customize the layout of a selected predefined template: create a Page, use the Page editor features to introduce personalized changes and save your template as new.
Creating templates
Steps
- In the configuration panel, go to the Templates gallery section.
- In the top right corner, click New template.

- Configure the Visual category.
 Info
InfoFor more instructions on how to configure colors, see Visual.
- Once you’re done, click on the General category.
- Enter the Template name.
- Click Save.

Result
Template is created and ready to use.

Using templates
Once you’ve created a template, you can apply it to your existing and newly created Pages.
Existing Pages
Steps
Result
Template is applied.
New Pages
Steps
- Go to Pages.
- Click Add page.

- When providing Page details, choose your template from the drop-down list.
- Click Confirm.

Result
Template is applied.
Managing templates
You can edit, duplicate, and delete the templates. Once saved, the changes will automatically apply to all the Pages that are currently using the template.
Editing
In order to edit a template, hover over it and click Edit.
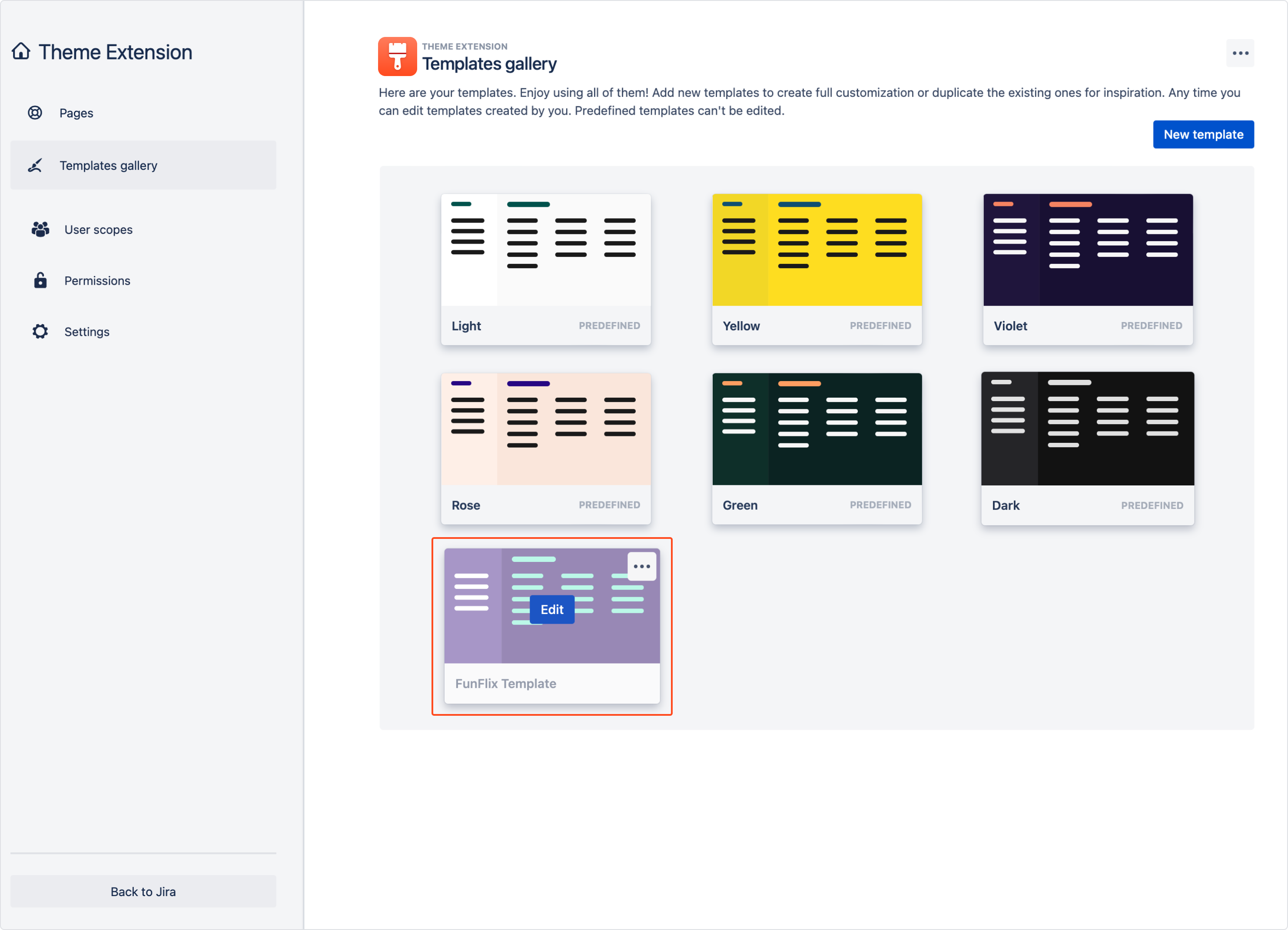
Duplicating
For duplicating a template, hover over it and click a three dots icon. Then select Duplicate.

Deleting
In order to delete the template, hover over it and click a three dots icon. Then select Delete.

If you can’t find the answer you need in our documentation, raise
a support request.
Include as much information as possible to help our support team resolve your issue faster.




