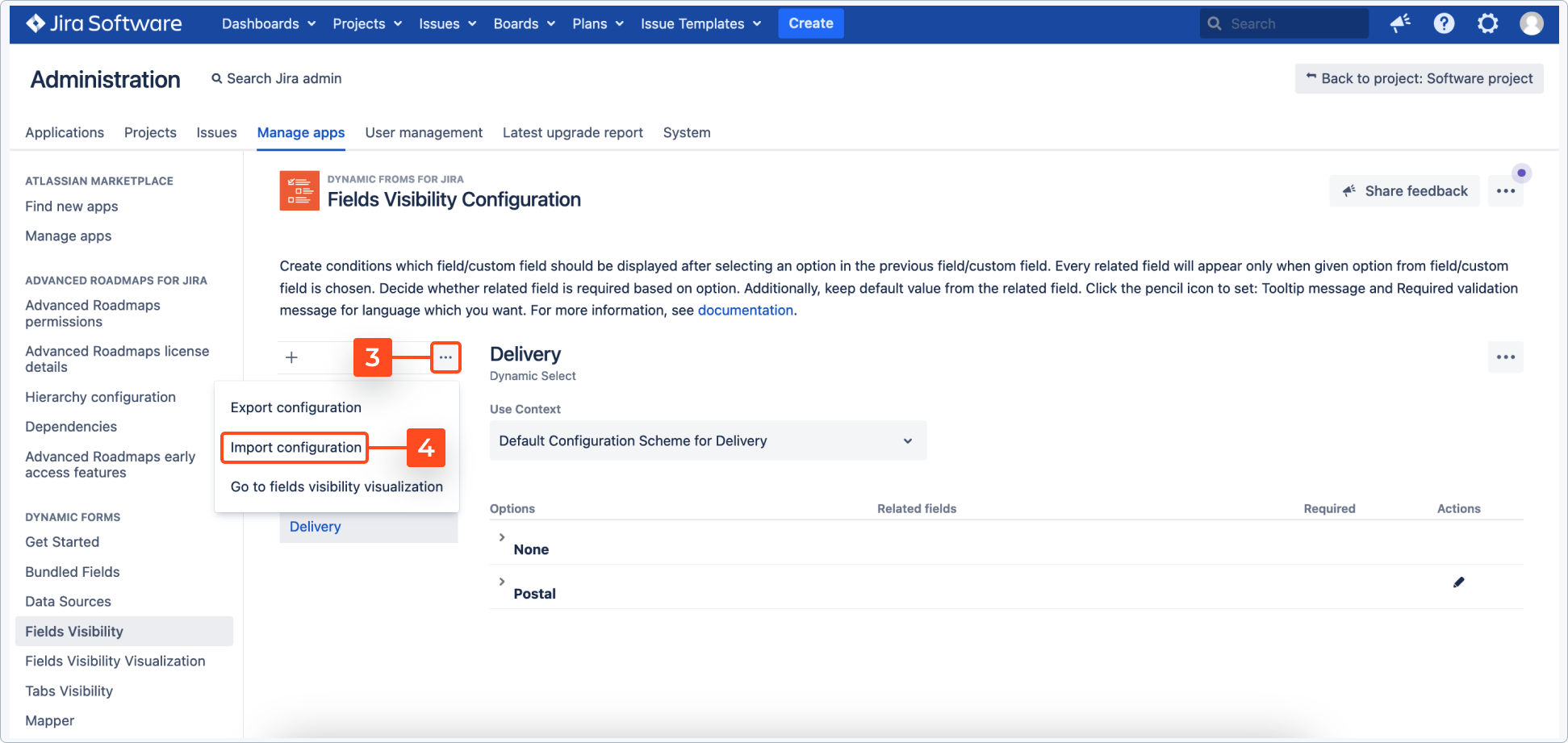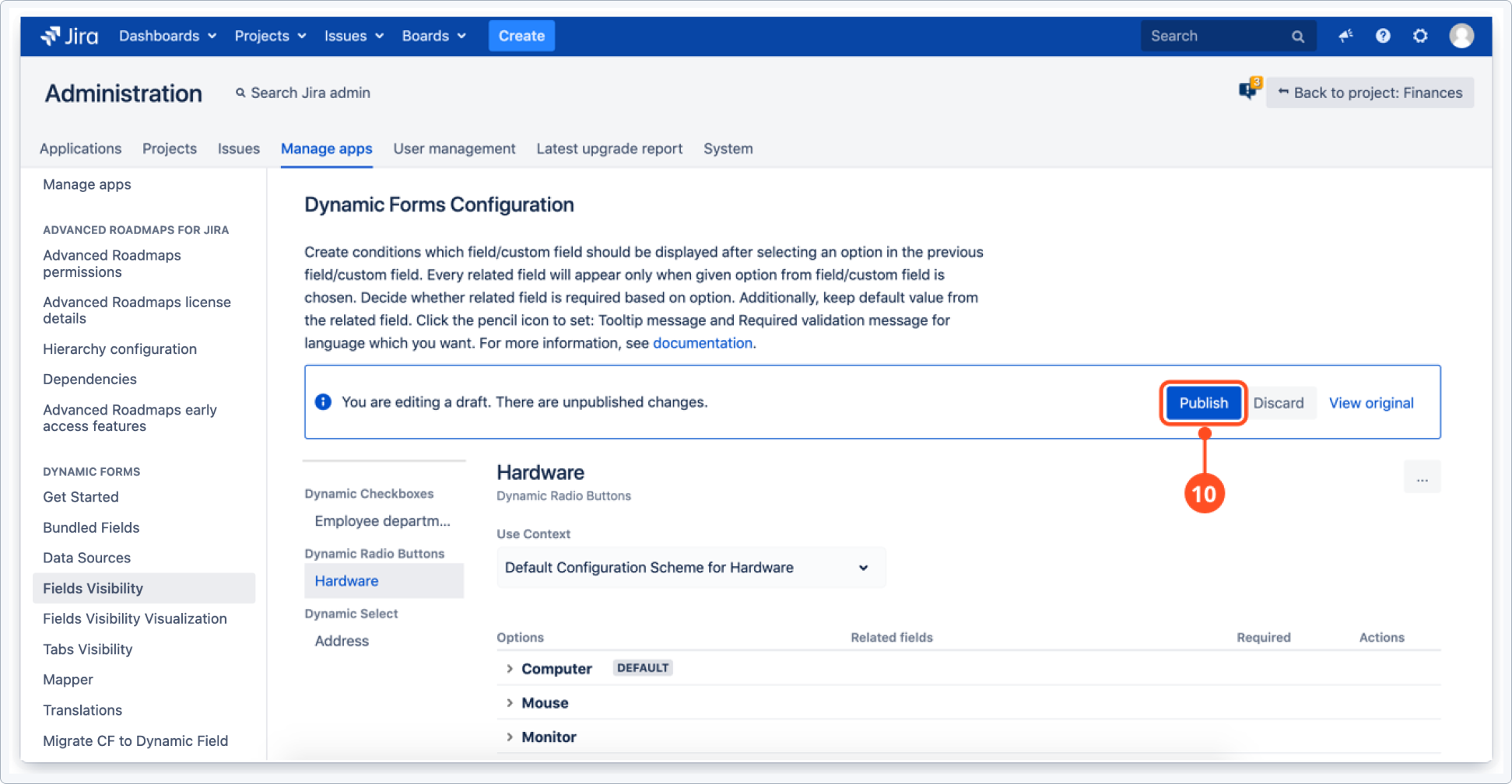- Introduction
- About
- Get started
- Functionalities
- Fields Visibility
- Translations
- Tabs Visibility
- Mapper
- Secured Fields
- Supported fields
- Bundled Fields
- Overview
- Bundled Fields Configuration
- Using Bundled Fields
- JQL Searcher
- Java API (ScriptRunner)
- Data Sources
- Email notifications
Import and export
Learn how to import and export the Dynamic Forms configuration
You can import a configuration of Fields Visibility from a JSON file. This is helpful when importing configuration to another Jira instance.
To import or export a Fields Visibility configuration, log in as a user with the Jira Administrators global permission.
Import configuration
The import option allows for adding a configuration saved in a JSON file. You can add the imported configuration to the existing one (no settings will be removed). It also allows you to remove an existing configuration and replace it with a new one imported from the file.
The view generated after filling out the form is only a preview. You will be able to edit it. At the end, remember to publish the imported configuration (you can also discard it).
Steps
To import the configuration:
-
Go to Jira Administration > Manage apps.
-
Select Fields Visibility from the Dynamic Forms app navigation.
-
Select Import configuration.
The Choose import type dialog box appears. -
Select the Type of import:
-
Click Next.
The Import settings dialog box appears. -
Select how you want to match custom fields, contexts, and options.
If you import it from the same Jira instance as the target one, use the Match by ID option. If you have two different instances of Jira, it would be impossible to match custom fields from a JSON file by IDs. Each instance has different custom field’s numbering, so Jira can’t match them. The solution is to create Dynamic custom fields with the same names in second instance and import the Dynamic custom field’s configuration from the first Jira instance. Then, the system will match the Dynamic custom fields by their name and easily import the configuration. If your target Jira instance is different, use the Match by name option.Note- Remember that the custom field’s name must be the same.
- A blank space counts as a separate character.
- Jira fields, such as Priority or Components, are matched automatically by ID.
-
Drag a JSON file with the configuration or click Browse and select the file.
-
Click Go to preview.
Check if the configuration is correct. You can add new related fields or modify existing ones.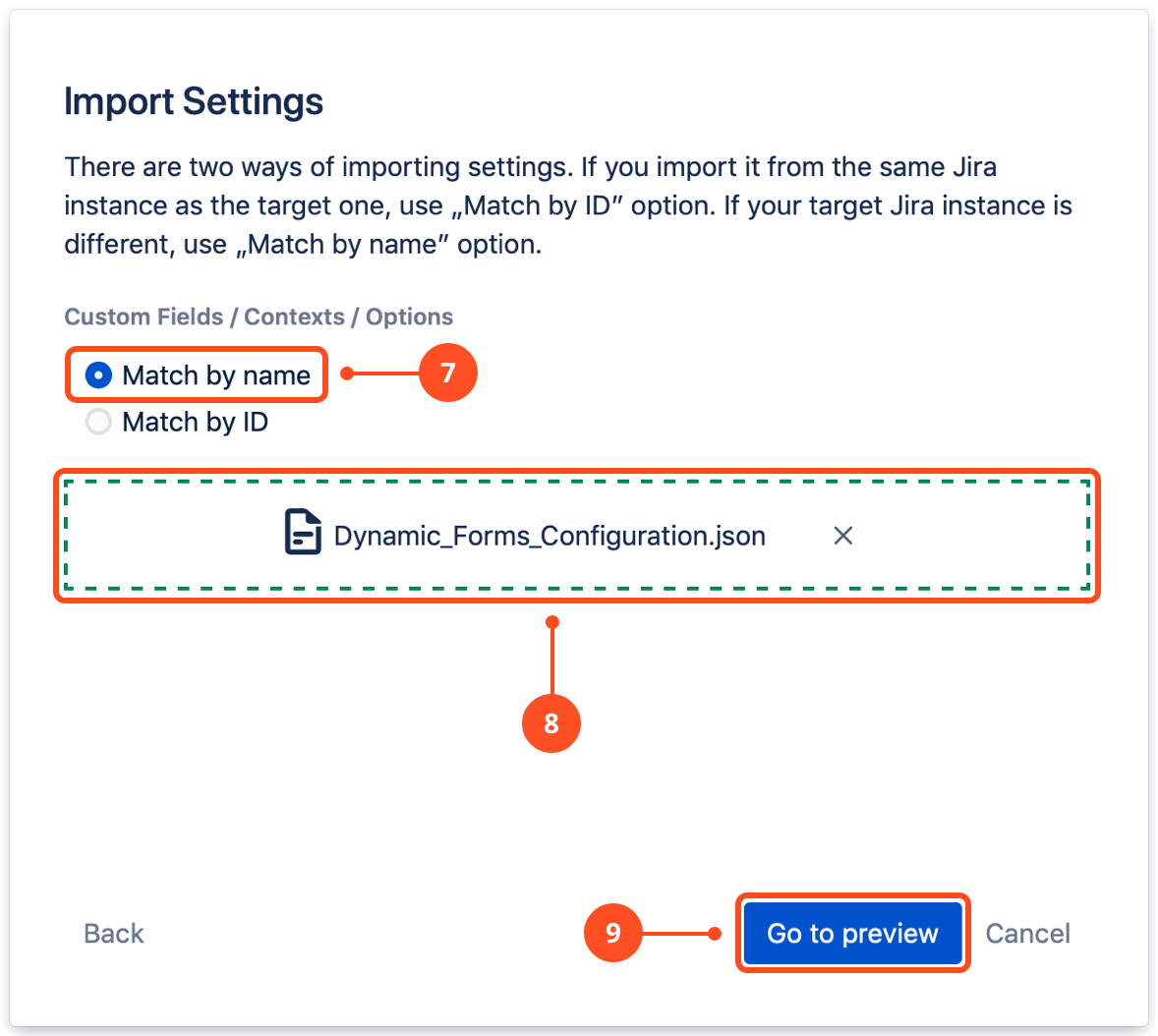
Result
Configuration is imported from JSON and saved on your Jira instance.
Export configuration
You can export your configuration of Fields Visibility to a JSON file. This is helpful when importing a configuration to another Jira instance or creating a backup.
Steps
To export the configuration:
- Go to Jira Administration > Manage apps.
- Select Fields Visibility from the Dynamic Forms app navigation.
- In the left sidebar, click the three dots menu.
- Select Export configuration.
Result
The configuration is exported to a JSON file that is saved on your computer.
A file naming convention provides the following elements:
- feature (Dynamic Forms - DF)
- date (DD_MM_YYYY)
- time (HH_MM)
For example: DF_30_07_2018_15_02.json
Automated export with a script
The app provides two methods to export a Fields Visibility configuration to a JSON file automatically:
- exportAsJsonString - that returns the JSON as a string
- exportToJsonFile - that saves the JSON as a file
You can use following scripts while using ScriptRunner or any other similar app:
Export JSON as a string
import com.onresolve.scriptrunner.runner.customisers.PluginModule
import com.onresolve.scriptrunner.runner.customisers.WithPlugin
import com.intenso.jira.plugin.dynamicforms.api.export.ExportConfigurationService
import org.codehaus.jackson.map.ObjectMapper;
@WithPlugin("com.intenso.jira.plugin.dynamic-forms")
@PluginModule
ExportConfigurationService exportService;
exportService.exportAsJsonString();
Export JSON as a file
import com.onresolve.scriptrunner.runner.customisers.PluginModule
import com.onresolve.scriptrunner.runner.customisers.WithPlugin
import com.intenso.jira.plugin.dynamicforms.api.export.ExportConfigurationService
import org.codehaus.jackson.map.ObjectMapper;
@WithPlugin("com.intenso.jira.plugin.dynamic-forms")
@PluginModule
ExportConfigurationService exportService;
exportService.exportToJsonFile("/var/atlassian/application-data/jira/tmp/df-export.json");
If you can’t find the answer you need in our documentation, raise a support request.