- Configuration
- First steps
- Project setup
- Sample templates
- Migration to Cloud
- Supported fields
- Permissions
- Jira Service Management
- Template management
- Create a template
- Template configuration
- Variables
- Template Navigator
- Delete a template
- Use as a template
- Set of Fields - advanced features
- Using template
- Autocomplete
- Default Template
- Apply template
- Use Template in Jira Automation
- Automatic create and close
- JQL Searchers
- Direct links
- Create Structure post function
- About Create Structure
- Create Structure configuration
- App integrations
- REST API
- ScriptRunner and Groovy scripts
Availability tab
Decide where your template should be visible
As the global Jira Administrator you have access to a range of additional availability settings. Read more about it in the following chapters:
In the Availability tab you can configure where your template should be visible for users. When the toggle is switched on, the template will be selectable accordingly:
- on the Create issue screen
- in a Request form (on the Customer Portal)
Expand the drop-down list by clicking the arrow and choose the conditions.

Enable templates on the Customer portal
Steps
To enable Issue Templates on the Customer portal:
- Go to Issue Templates > Manage Templates.
- Select the template you want to use.
- Open the Availability tab.
- Turn on the toggle next to Request form.
- Define the Context in which the template should be applied.
Info
If you add any context for template availability on Customer Portal (using Availability > Request form in template configuration) the template and template custom field will appear in portal projects.
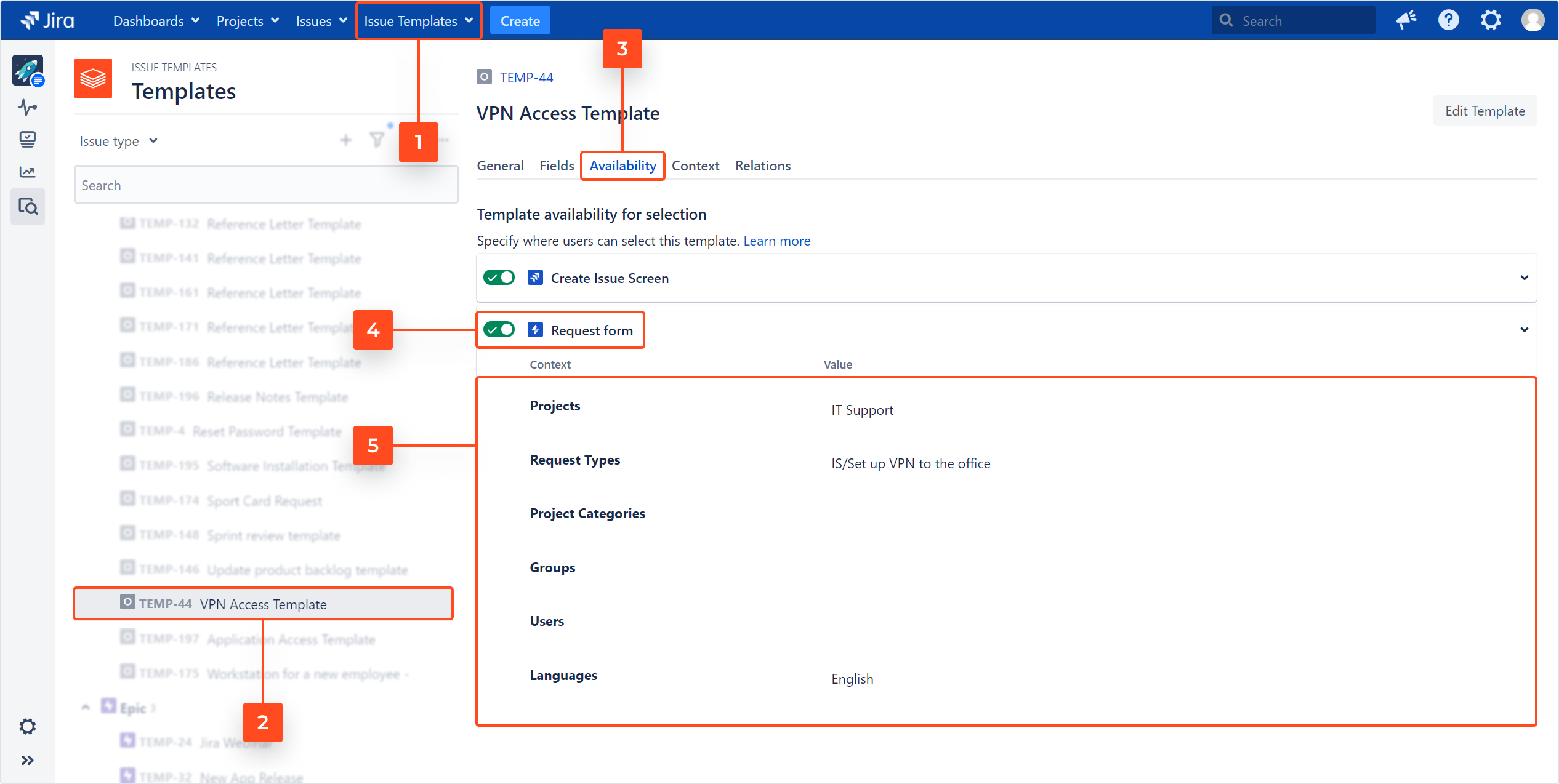
Result
Your template is available on the Customer portal.
The name of the Template field on the Customer portal is retrieved from the Jira custom field configuration.
Here’s what the Template field looks like on the request form. Please note, that this particular template contains Variables.

Context
For each place (whether on the Jira Create issue screen or on the Customer Portal) you can specify the exact context in which your template is available. For example, it can be visible only to users from one particular group or project, to people using a specific language, etc.
Examples
Here are some examples of the availability configuration:
| Name | Description | Example |
|---|---|---|
| Project | Template will be available only in one project. | Human Resources |
| Projects Categories | Template will be available only for one category. | HR |
| Issue Type | Set the issue type where your template will be available. | HR Request |
| Screens | Choose a screen where your template is visible. | Jira Create issue screen |
| Groups | Specify which group can use the template. | jira-servicedesk-users |
| Users | Choose a specific user for whom the template should be available. | John Armstrong |
| Languages | Template will be available only for users speaking the chosen language. | English |
Troubleshooting
All criteria must be met to make your template available in the Template custom field.
The app checks the context based on the accumulation of conditions (except for groups and users, in which case a user must either be added individually, or be a member of a group that is already defined in the template’s context).
That’s why we always recommend removing some potentially conflicting contexts as the first troubleshooting step for a missing template.
The template will only be available if all conditions are met according to this simplified scheme of the app’s logic:
Projects AND Project Categories AND Issue Types AND Screens AND (Groups OR Users) AND Languages
Template with custom availability settings use case - Availability Use Case
If you can’t find the answer you need in our documentation, raise a support request.