- Introduction
- About
- Onboarding
- Getting Started
- Demo backup
- User's guide
- Projects' organization
- Test design
- Organizing tests
- Test planning
- Test execution
- Requirements
- Operations
- Reporting and tracking
- Import/Export TCT
- Export test issues
- Issue search dialog
- TestFLO menu
- Admin's guide
- Project configuration
- Test Automation configuration
- TestFLO settings
- TestFLO Permissions
- Custom fields
- Advanced workflow configuration
- Panel Filter Result
- Upgrade reports
- Upgrade guide
- Integrations
- Confluence
- REST API
- Configuration Manager for Jira
Test information panel
This page describes content of Test information panel on test issues.
The Test information panel shows test statistics of current issue, the section with related to the issue defects, and a list of available actions. Panel also allows you to export tests to HTML or PDF file.
Each of the test issues has common section names in the Test information panel but each panel uses a different data source. Below you can find panel description for given test issue:
- Test information panel in Test Plan
- Test information panel in Test Case
- Test information panel in Test Case Template
Test information panel in Test Plan

1. Expanded view mode
The Expanded view button is responsible for expanding/collapsing the Test Cases panel. If the width of the Test Cases panel is insufficient, click the button and the panel will expand to the width of the screen. After activating this mode, the Test information panel will be moved under the Test Cases panel. To return to the previous state (collapse the view), click the Expanded view button again.
2. Progress section
This section shows the progress of Test Cases execution. It is divided into four parts:
- Iteration view mode
The Test Cases panel has two differrent viewing modes:
- Current Iteration shows the ratio of not executed to executed Test Cases in a given Iteration.
- All Test Cases shows the ratio of not executed to executed Test Cases in Test Plan.
The difference between these two modes is that in the Current Iteration the number of Test Cases may vary from the number presented in the All Test Cases mode which shows the progress of all existing Test Cases on the Test Plan.Info
You can decide which Test Case statuses will be considered as executed (Closed statuses) in Test Case section in TestFLO Settings.
ExampleFor example, twenty-one Test Cases were created as part of the Test Plan. After the first iteration of these twenty-one Test Cases, ten of them failed. For the second iteration was added only those ten failed Test Cases. In this case the Current iteration mode shows that in the 2nd iteration of a given Test Plan there are ten Test Cases to be executed, while in the All Test Cases mode will be still visible twenty-one Test Cases.

- Iteration name
The Iteration name is visible when viewing the Current iteration mode. By default, each iteration has a number that increases as a new iteration is created. The Iteration name can be changed freely. Renaming an iteration may allow you to more easily identify the tests it contains. For example, it can mean a given sprint, version, build, or other important context that will help you in reporting at a later stage.
To rename iteration, hover over the Iteration name until the pencil appears. Click on it and enter a new Iteration name. Confirm with a tick or click outside the field. To cancel, click on the cross.WarningUsers who have permission to use the Next iteration operation can change the Iteration name.
NoteThe Iteration name will also be changed in the Test Plan Iterations tab.
- Ratio of not executed to executed Test Cases
This part helps you check how many Test Cases have been executed and how many are waiting to be executed. In addition, the number of executed Test Cases is divided into statuses (closed statuses).InfoClosed statuses for Test Cases are counted as executed. By default, the statuses of Pass and Fail are set in the configuration. If you want to add or change statuses you can do so in the Closed statuses option in the Test Cases section in TestFLO Settings.
- Execution progress as a percentage.
This section shows the progress bar and the percentage of the executed Test Cases based on the statuses.
3. Iteration section
This section shows operations related to iteration:
- Next iteration operation creates next iteration with chosen strategy.
- Reset current iteration operation reset all Test Cases and Test Case Executions to their initial state in current iteration.
To learn more about these operations, see Test Plan operations.
4. Actions section
This sections shows list of dedicated actions for Test Plan:
- Assign Test Cases operation allows to change Assignee of all not executed Test Cases.
- Copy Test Plan operation copy Test Plan with chosen strategy.
- Create Test Cases operation allows to create new Test Cases from selected Test Case Templates.
- Delete Test Cases operation allows to delete selected Test Cases from Test Plan.
- Link with Requirement operation allows to link Test Plan with given requirement(s).
- Update Test Cases operation updates all not executed Test Cases that were created from given Test Case Template.
Info
To learn more about these operations, see Test Plan operations.
- Snapshots show a list of snapshots taken.
Info
To learn more about this action, see postfunction TestFLO - Make snapshot of test progress state.
5. Exports section
This section allows you to export content of Test Plan to PDF or HTML file.
To learn more, see Export test issues.
Test information panel in Test Case
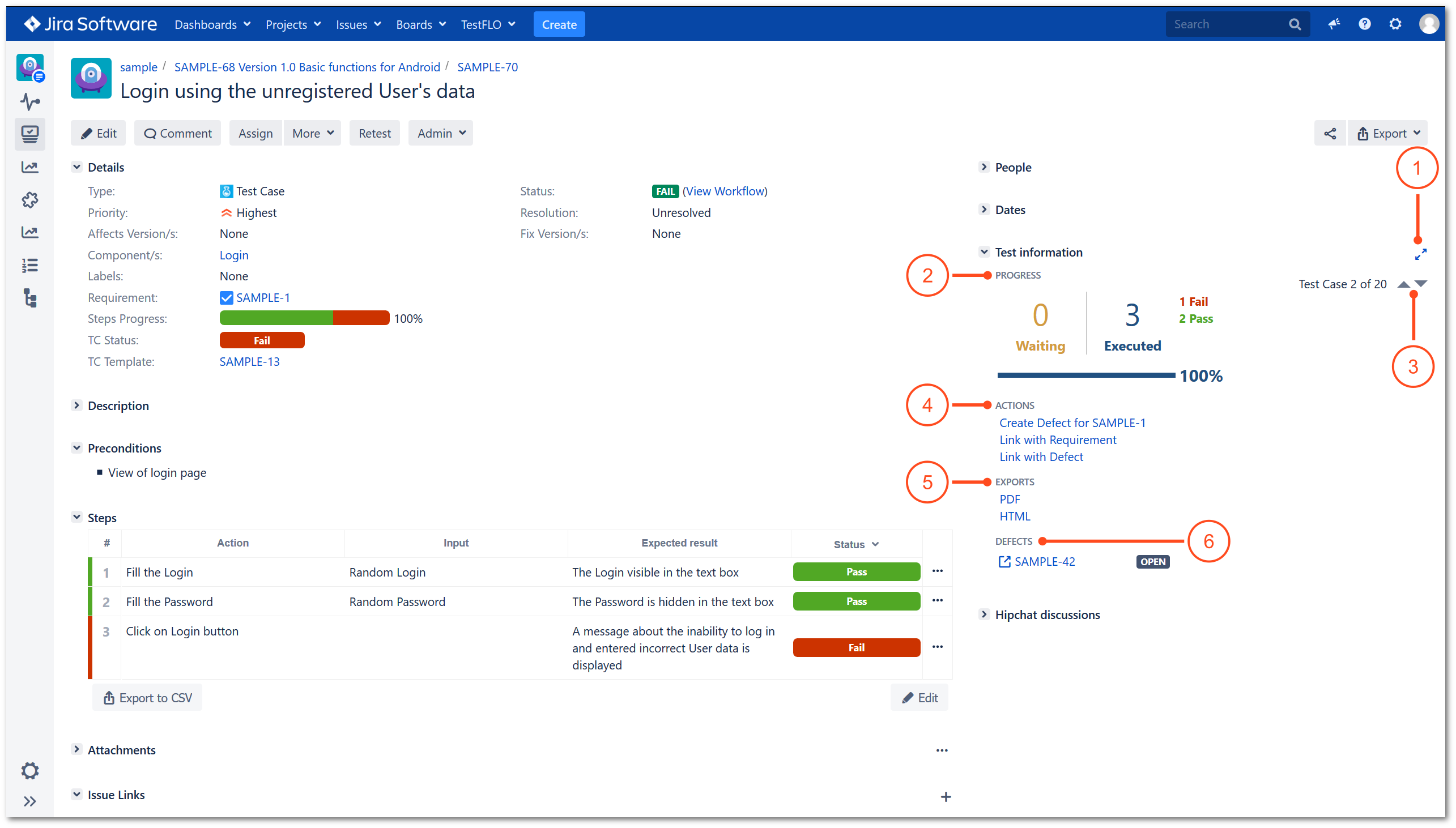
1. Expanded view mode
The Expanded view button is responsible for expanding/collapsing the Steps panel. If the width of the Steps panel is insufficient, just click the button and the panel will expand to the width of the screen. After activating this mode, the Test information panel will be moved under the Steps panel.
2. Progress section
This section shows the progress of Steps execution.
You can decide which Steps statuses will be considered as executed in General tab in project configuration.
3. Test Case navigation
This section allows to quickly navigate between all existing Test Cases within a Test Plan in the Test Cases panel.
4. Actions section
This sections shows list of dedicated actions for Test Case:
- Create Defect operation allows to create defect for Test Case when execution is failed.
- Link with Requirement operation allows to connect Test Case with given requirement.
To learn more about these operations, see Test Case operations.
5. Exports section
This section allows you to export content of Test Case to PDF or HTML file.
To learn more, see Export test issues.
6. Defects section
This section shows all Defects linked with Test Case. By default, this section is hidden and shows when at least one defect will be created on Test Case.
For displaying the values in this section is responsible Defects custom field. To get more information, see TestFLO - Linked Issue Keys custom field.
Test information panel in Test Case Template
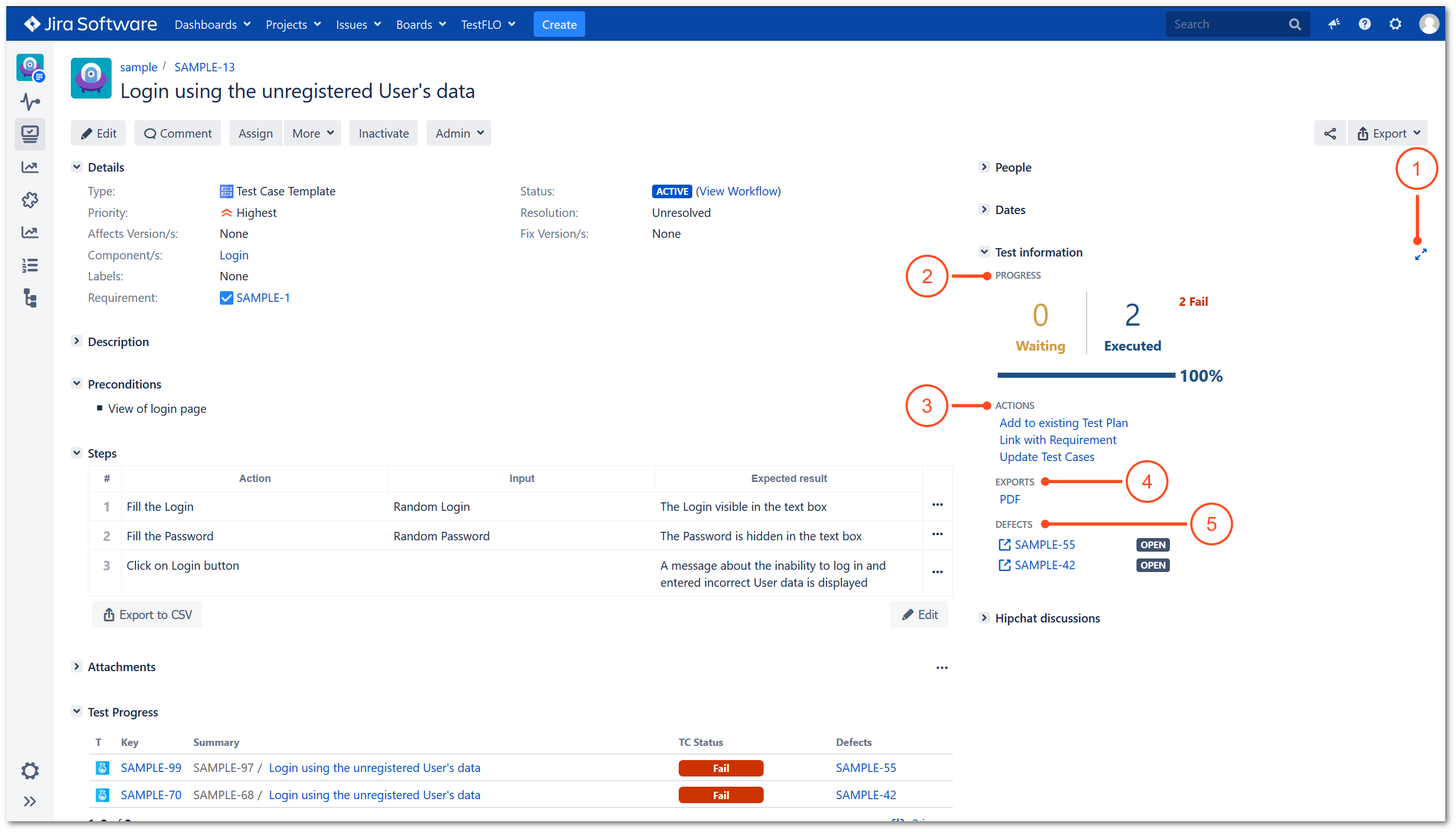
1. Expanded view mode
The Expanded view button is responsible for expanding/collapsing the Steps panel. If the width of the Steps panel is insufficient, just click the button and the panel will expand to the width of the screen. After activating this mode, the Test information panel will be moved under the Steps panel.
2. Progress section
This section shows the progress of all Test Cases execution created from given Test Case Template.
You can decide which Test Case statuses will be considered as executed in Test Case section in TestFLO Settings.
3. Actions section
This sections shows list of dedicated actions for Test Case:
- Add to existing Test Plan operation allows to add given Test Case Template to Test Plan.
- Link with Requirement operation allows to connect Test Case Template with given requirement.
- Update Test Cases operation updates Test Cases created from given Test Case Template.
To learn more about these operations, see Test Case Template operations.
4. Exports section
This section allows you to export content of Test Case Template to PDF file.
To learn more, see Export test issues.
5. Defects section
This section shows all Defects linked with Test Case created from given Test Case Template. By default, this section is hidden and shows when at least one defect will be created on Test Case.