Configuration
How can I add the Template field to a screen?
To make the Template custom field visible on a screen (for example the Jira Create issue screen):
Steps
- Open your project settings.
- Click Screens on the left navigation.
- Click on the target screen.

- Type the Template field’s name in the tab or select it from the drop-down list.
- Click Add.

Result
Template is added to the screen.
How can I add a screen to the workflow?
To add screen to the workflow:
Steps
- Go to Jira Administration > Issues.
- Open Workflow from the left navigation.
- Choose the workflow and click Edit.
- Choose a transition.
- Click Edit.
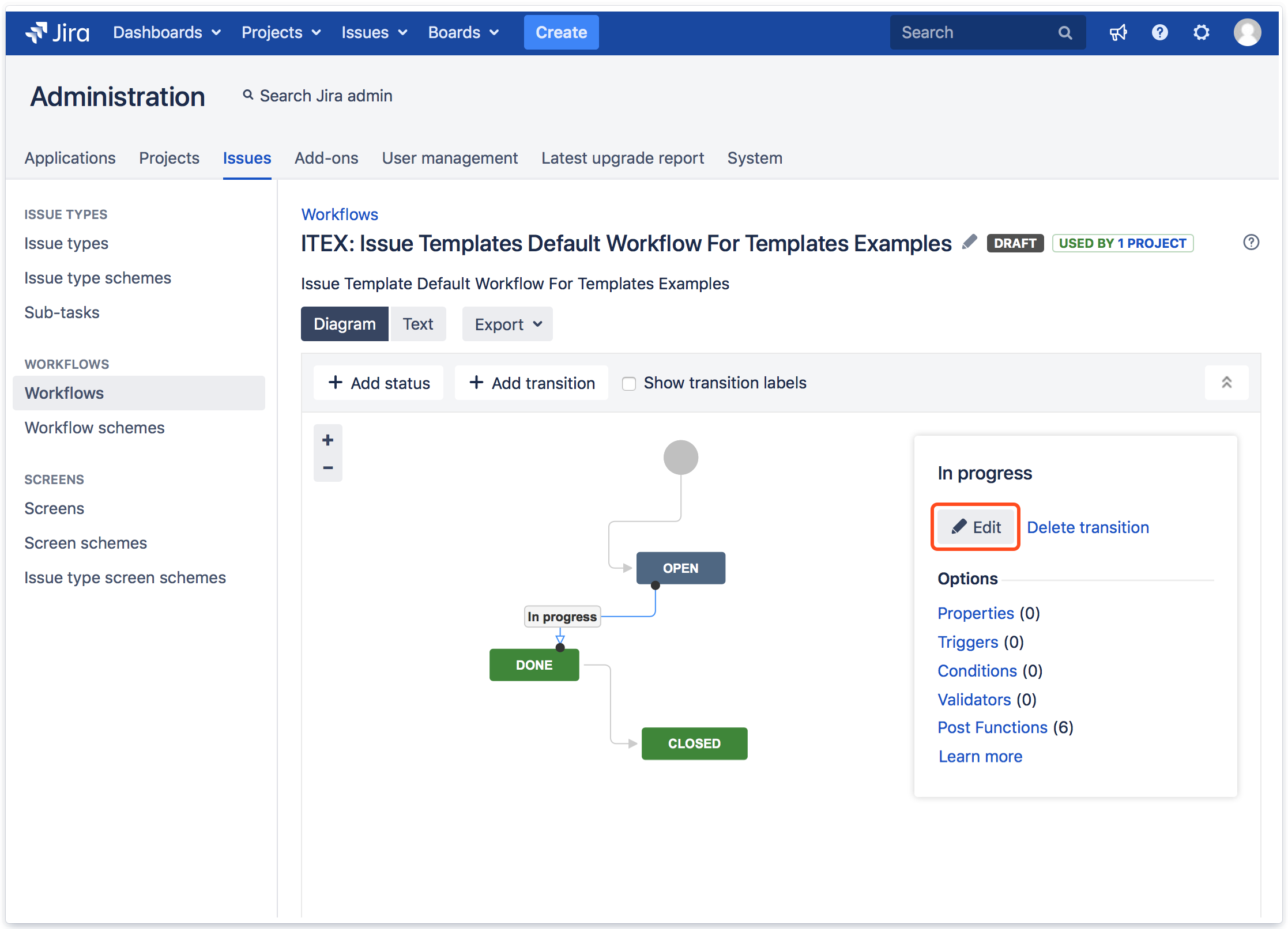
- Select a screen from the drop-down list and click Save.

- Publish the changes to the workflow.
Result
Screen is added to the workflow.
Read more about workflows in the Atlassian documentation.
How can I enable/disable copying sub-tasks?
By default, all subtasks from your template will be generated together with the new issue. Switch off the toggle in the context tab if you’d like to stop them from being created (they will not be deleted - only disabled). See the Context chapter for more details.
How to transfer Templates project to another Jira instance?
To transfer the Template Repository project to the target instance along with the configuration, use the following database tables:
| Table | Description |
|---|---|
| AO_33A75D_FAST_ISSUE | [Issue Templates] - Most Popular gadget configuration |
| AO_33A75D_ISSUETEMPLATES_C | General configuration (agile, use as a template, apply template, custom link, variables, colors) |
| AO_33A75D_IT_CFFIELD | Set of fields configuration |
| AO_33A75D_IT_CONTEXT | Availability configuration: CONTEXT_PROJECT_ID = “1” CONTEXT_ISSUETYPE_ID = “2” CONTEXT_LANGUAGE_ID = “3” CONTEXT_PROFILE = “4” CONTEXT_GROUP_ID = “15” CONTEXT_SCREEN_ID = “17” CONTEXT_REQUEST_TYPE_ID = “18” CONTEXT_USERS_ID = “25” CONTEXT_PROJECT_CATEGORY_ID = “26” |
| AO_33A75D_IT_CREATED | List of issues created from template |
| AO_33A75D_IT_DEFAULT | Default templates configuration |
| AO_33A75D_IT_DETAIL | Configuration of particular templates (template name, category, description, enabled/disabled, issue key, customer portal (enabled/disabled; request types), set of fields (autocomplete, copy), template ID, comment) |
| AO_33A75D_IT_EVENTS | List of events (issues created from template, Events Log) |
| AO_33A75D_IT_PROFILE | Set of fields configuration (last update date/name, username of person who created/updated set of fields, set of fields name) |
| AO_33A75D_IT_SUBTASK | Subtasks configuration (Create conditions) |
| AO_33A75D_OWN_VARIABLES | Custom static variables |
| AO_33A75D_TEMPL_COMMENT | List of comments generated for templates |
Troubleshooting
Why isn’t the Upload app button visible on the Manage apps page in Jira Software Data Center 9.14?
In Jira Software Data Center 9.14, the Upload app button on the Manage apps page is now turned off by default. To enable it, you’ll need to configure a system property:
-Dupm.plugin.upload.enabled=true
For instructions on setting up system properties, see the documentation. More information about this change can be found here.
Where can I find post functions? (Version 7x and older)
To find post functions and add it to workflow:
- Open your project settings.
- Click on Workflow on the left sidebar.
- Click on pencil icon below Actions.
- Choose a transition, where you want to add post function.
- Select post functions.
- If you’d like to add one, click on add post function.
- Choose post function from the list and click add.
| Name | Description |
|---|---|
| Deviniti [Issue Templates] Copy Subtasks | Create subtasks from Template Issue |
| Deviniti [Issue Templates] Copy from Epic | Copy issues from template Epic |
| Deviniti [Issue Templates] Create issues | Create new issue from Template |
| Deviniti [Issue Templates] Disable Template | Use this function to disable or enable Template Issue |
Some post functions require additional actions after step 7 (for example Create Issues).
Why can’t I see the Apply template option in the More menu?
Apply template might be hidden. Make sure you have Hide Apply Template option unchecked.
Steps
- Go to Jira Administration > Manage apps.
- Select Configuration from the Issue Templates app navigation.
- Click on Apply Template.
- Uncheck the box next to Hide Apply Template.
Result
Apply template is available under More on the Jira issue view.
Read more about the Global configuration.
Why is my template not available in the Template custom field?
This might be caused by conflicting contexts chosen in the Availability tab.
Steps
- Open the template issue.
- Go to Template Details > Availability.
- Make sure that the chosen context values aren’t mutually exclusive.
Read more about Context.
Where can I find Template ID?
Steps
To find Template ID:
- Open the target template.
- Open Issue Templates section on the right panel.
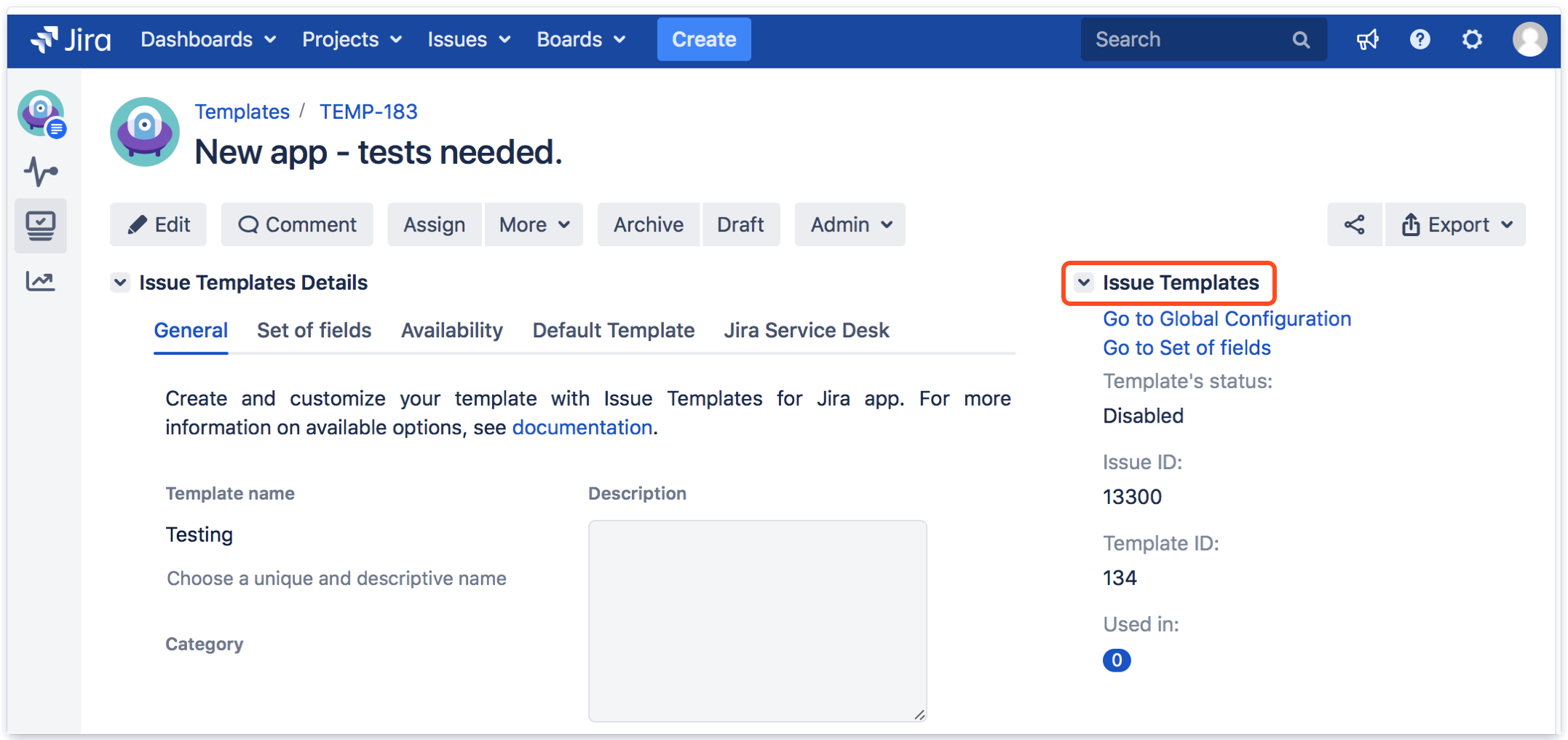
Result
Template ID is visible on the list.
How can I check which template was used to create an issue?
Go to the Details section of the issue. The template name will be displayed in the Template field.

Why can’t I see attachments in an issue created from template? (Version 7x and older)
Attachments can be copied only by Copy Values post function.
Make sure you have Attachments in Set of fields for Copy (not for Autocomplete).
Read more about Copy Values here.
Why issues under epic in Template Repository are invisible for some users?
To make epic and issues under epic visible you need to grant BROWSE_PROJECT permission in Template Repository.
As a result concrete user/users will be able to see them.
I have used a template with subtasks to create an issue. I have noticed that subtasks were not created.
The reason that subtasks were not created simultaneously with the issue (using template) might be a missing record in your database.
It happens when you create Template’s subtasks without opening them. In this case a proper record is not saved in the database.
Solutions
- Open your subtasks right after creating it in the target Template, or
- Add the Template field to the Create issue screen in the Template Repository project.
Result
Record is saved in the database. Template with its subtasks can be used to create issues.
If you can’t find the answer you need in our documentation, raise a support request.
Pricing and licenses
Can I extend my free trial?
Every user is eligible for a 6-month free trial. If you had 1-month trial license, you can generate another one. Go to the marketplace listing of the app and click Try it free.
I have 1 000 Jira users but only 500 will use this app. Which license tier should I choose?
Our apps are paid via Atlassian, therefore the billing and licensing system is based on Atlassian policy. Add-ons are billed based on the number of users in your host product. If you have 1 000 Jira users, you should buy matching user tier for apps.
I have 1 000 Jira users and 500 Service agents. Which license tier should I choose?
Apps are billed based on the number of users in your host product. For Jira Server 7.0 or later, the app tier should match the maximum tier of the licensed Jira products on your instance. If you’re running Jira Software for 1 000 users and Jira Service Management for 500 agents on the same instance, you should purchase the 1 000-user tier for apps.
Do you offer academic, community, or open-source licenses?
For server apps, purchase and renewal is half-price if you have an academic license for your Atlassian host product. Server apps are always free for community and open-source licenses.
If you can’t find the answer you need in our documentation, raise a support request.