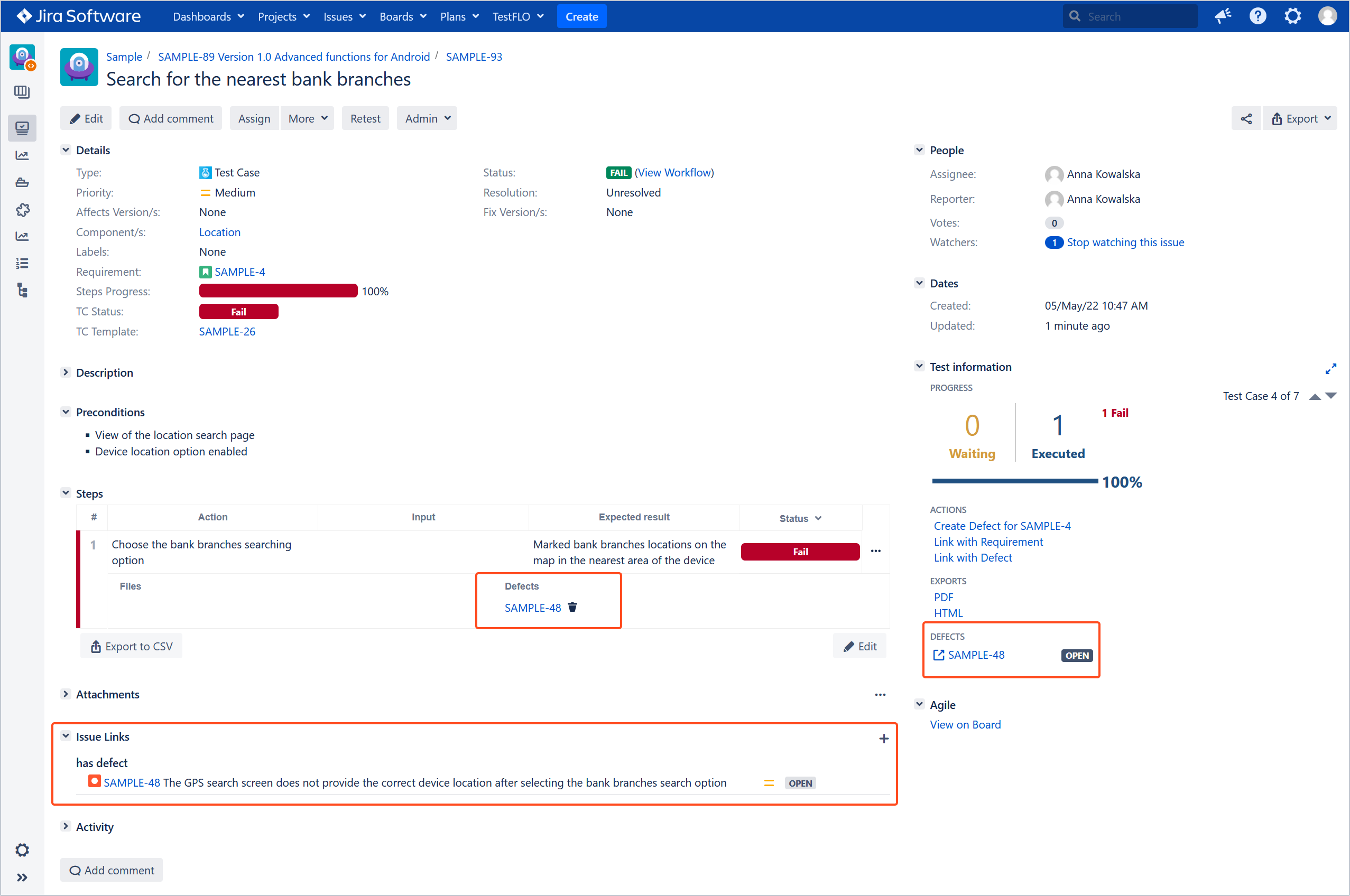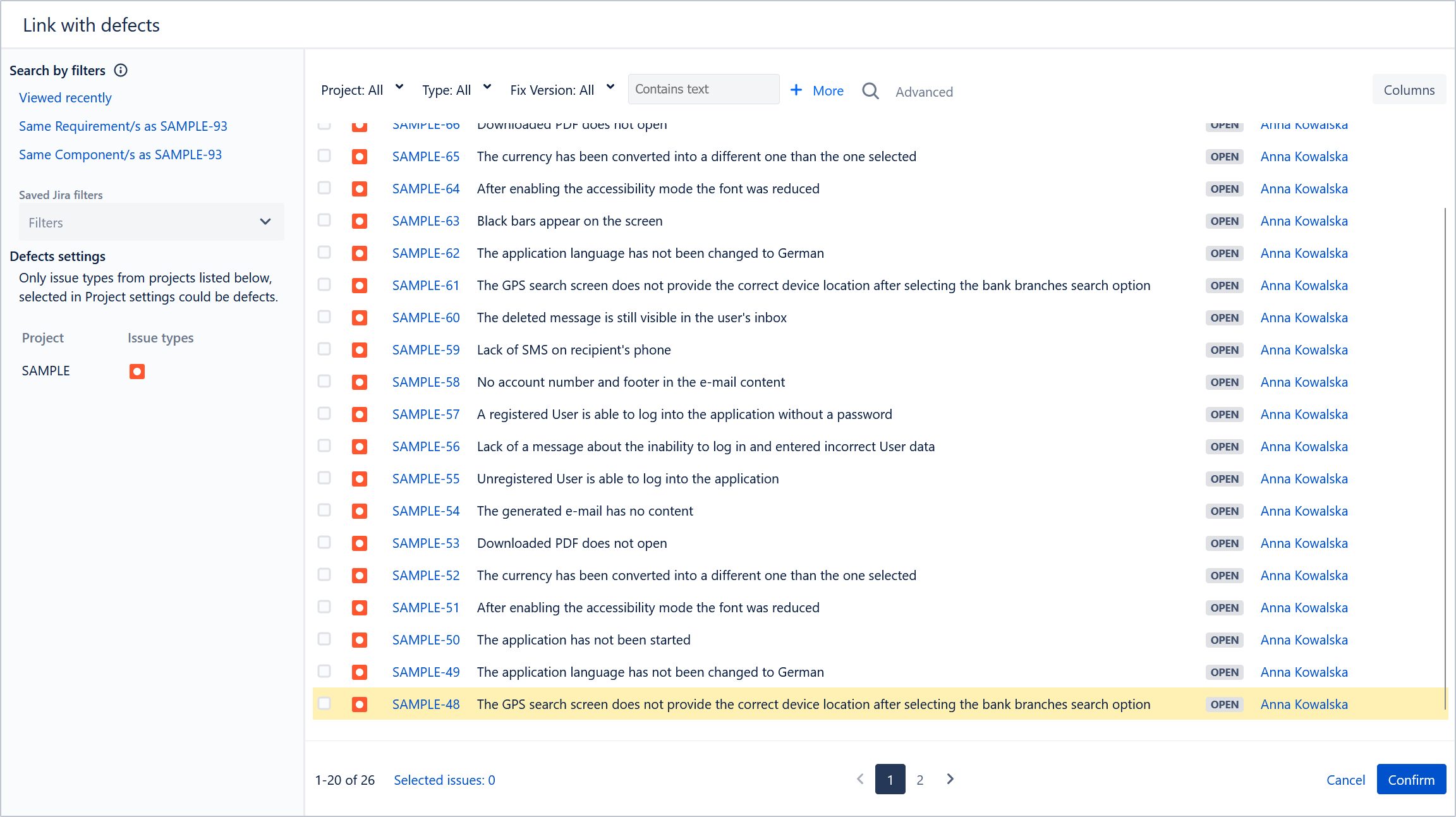- About TestFLO
- Overview
- For whom
- Key benefits
- Roadmap
- Onboarding
- Basic concepts
- Glossary
- Quick guide for Jira Administrator
- Quick guide for QA manager
- Quick guide for testers
- Demo environment
- Requirements
- Requirements
- Requirement operations
- Designing tests
- Test Case Template
- Organizing tests
- Reporting & tracking
- Reporting and tracking overview
- Requirement Test Coverage Report
- Requirement Traceability Report
- Requirement Test Execution Report
- Test Plan Execution Report
- Test Plan Iterations Report
- Test Execution Report
- Test information panel
- Issue panels
- Export test issues
- Dashboard Gadgets
- Miscellaneous
- TestFLO menu
- Issue Search Dialog
- JQL functions
- Administration & Configuration
- Projects' organization
- Create project
- Project configuration
- TestFLO settings
- TestFLO Permissions
- Custom fields
- Advanced workflow configuration
- Panel Filter Result
- Import/Export TCT
- Test Automation configuration
- Upgrade reports
- Upgrade guide
- Integrations
- Confluence
- REST API
- Configuration Manager for Jira
- Xporter
Test Case operations
Each Test Case has dedicated operations:
Create Defect
The Create Defect operation allows reporting defect when the Test Case execution is failed. It links automatically created defect with Test Case. The Create Defect operation is connected with the Test Case defect link in TestFLO Settings and Defects tab in the project configuration.
There are two types of Create Defect operation:
- Create Defect (TP req) which also links the created defect with the requirements connected with Test Plan,
- Create Defect (TC req) which also links the created defect with the requirements connected with Test Case.
If there are no requirements linked to the Test Plan or Test Case, the operation creates only a link between the defect and the Test Case.
You can also create defect and link defect to given step in Steps panel. To get more information, see Report a defect.
Steps
To use the Create Defect operation:
-
Click the Create Defect operation from Test information panel or select from menu More.
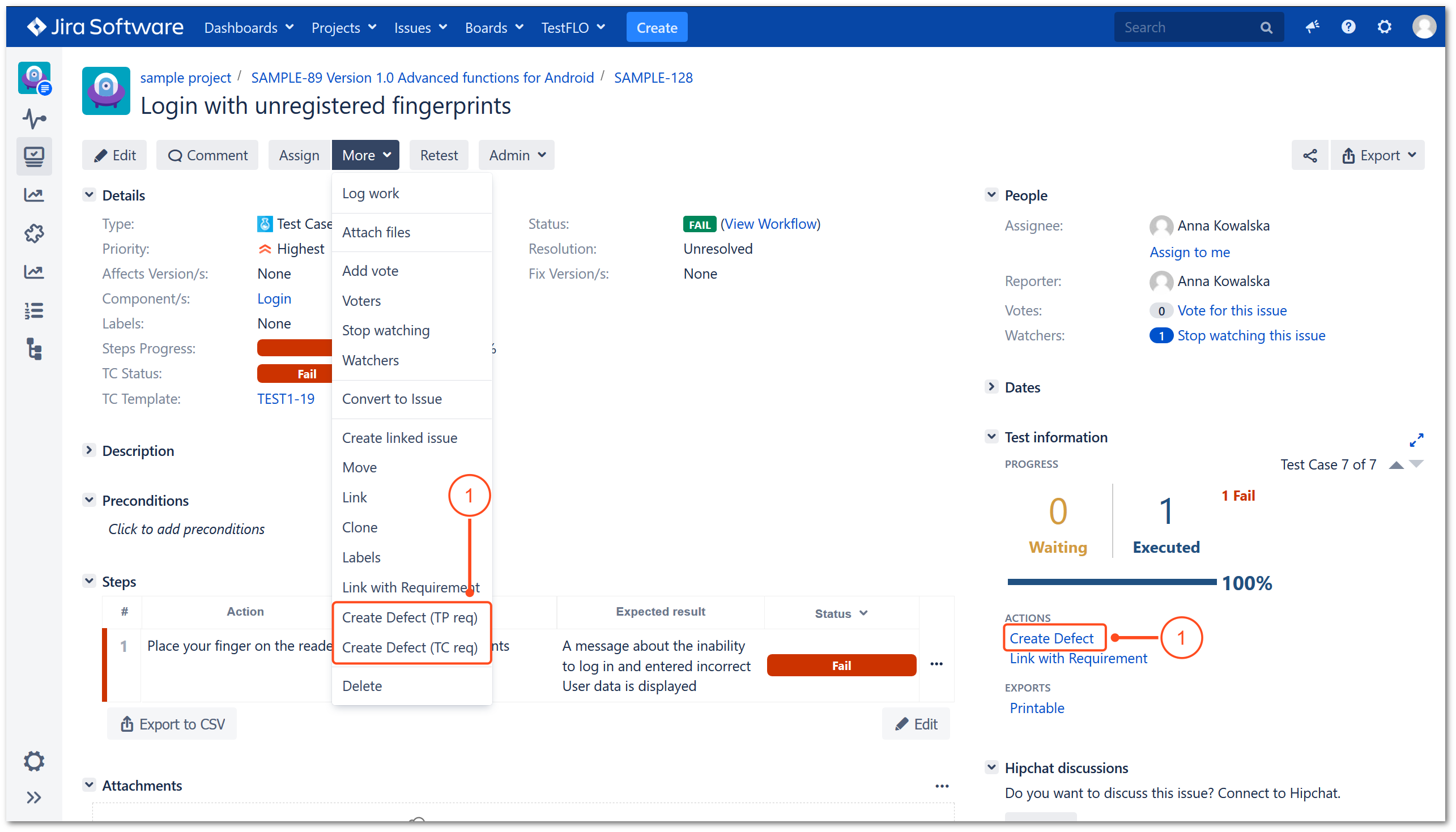
-
You will be redirected to Create Issue page. Depending on whether the selection of projects and issue types has been limited in the Defects tab, the page will be displaying:
- if no projects and issue types were selected then the Project and Issue type field will be available to change,
- if one project and issue type were selected then the Project and Issue Type will be automatically filled and locked,
- if more than one project and issue type were chosen, then the selection in the Project and Issue Type will be limited to chosen pairs only.
-
Fill the necessary information in fields and click Create.
Result
The defect has been created. Information about created defect is displaying in Test information panel in Defects section and Issue Links.

Link with Requirement
The Link with Requirement operation allows linking requirements with the given Test Case. From the list of available requirements, you can select any issue and after linking its key will appear in the Requirement field.
If you configure issues that will be your requirements then the list of available requirements will be narrowed down only to the issue types you choose. Also linked Test Cases will be displayed in the given requirement in the Tests Under Execution panel.
To learn how to configure your requirement types see the Requirements tab in the Project Settings.
Steps
To link Test Case with a requirement:
- Select the Link with Requirement operation from the menu More or click on the Link with Requirement from the Test information panel.

- In the Link with requirements dialog, you can select requirements which you want to link to the Test Case. The list displays all the requirements available to the user. The dialog, in addition to the list, contains:
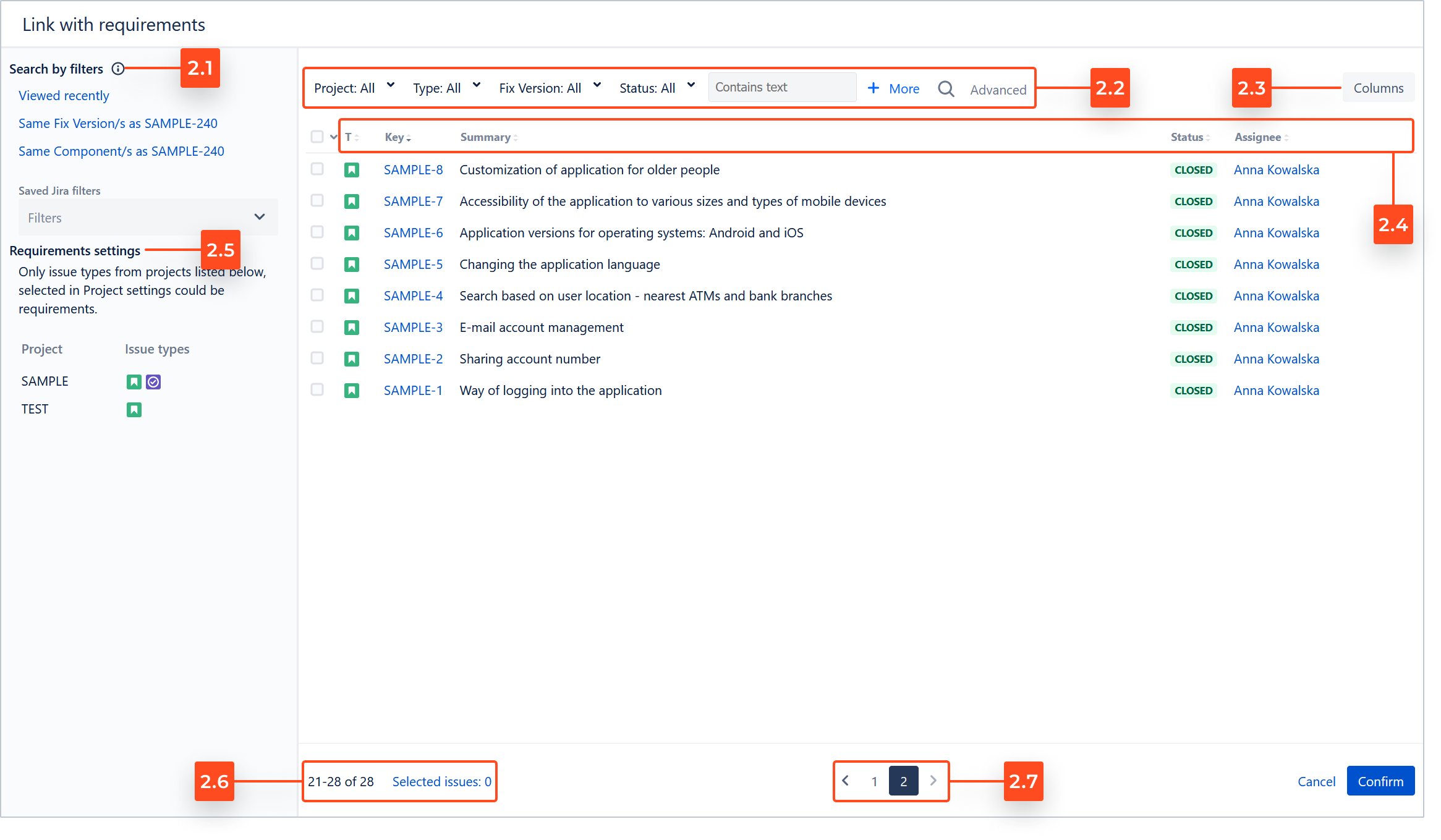
- Search by filters - allows you to search requirements using Quick filters and Saved Jira filters.
- Search bar - allows you to search requirements using Basic and Advanced (JQL) mode.
- Columns - allows the user to add their own columns and change the order in which they appear in the list.
- Columns headers - reflect the names of the fields selected in the Columns. You can sort the requirements list by clicking the column header when up and down arrows are displayed next to the header name. You can sort columns in descending and ascending order.
- Requirements settings - this information will be visible if you select issue types in the requirement’s configuration that will represent the requirements in the project. The list shows the project key and issue types that have been configured as requirements. Only these issues will be available in the list of requirements for linking. If you want to see the full name of a project or issue type, hover your cursor over it and a tooltip with the name will appear.
- Results range - shows the number of requirements per page to all and the number of requirements selected by the user.
Info
The number of displayed requirements per page can be changed using the Page size: issue searcher dialog option. You must bear in mind that the change also affects other operations. To learn more see Global Settings.
- Pagination - shows the number of pages with results.
- To search specific requirements you can use Search by filters or Search bar.
- With the Search bar, you can search the list using two modes: Basic and Advanced.
- The Basic mode allows you to easily select data in each field. You can add more categories (fields) to your search by clicking More and selecting a field.
Note
The Basic search does not support Sprint, Team and Link type fields.
- The Advanced mode allows you to write a query in JQL. If a given query is not too complex you can switch to the Basic mode.
- The Basic mode allows you to easily select data in each field. You can add more categories (fields) to your search by clicking More and selecting a field.
- The Search by filters option gives you the possibility to filter requirements using Quick filters and Saved Jira filters. In the case of Quick filters, you just need to click on a filter to use it. Saved Filters will allow you to select saved filters from the list.
Note
Each selected filter is reflected in the Search bar. Depending on the complexity, it will show up in the basic or advanced mode.
- Quick filters:
- Viewed recently - requirements that you last viewed.
- Same Fix Version/s as [Issue key of Test Case] - requirements with the same Fix Version/s value as on the Test Case.
- Same Component/s as [Issue key of Test Case] - requirements with the same Component/s value as on the Test Case.
Note
Part of the Quick filters are based on the Component/s and Fix Version/s fields. If the fields on the Test Case have no values, the dedicated filters will not appear.
- The Saved Jira filters list contains your favorite filters and those created by you. To find a filter that has been shared with you, enter the name of the filter in the search box.
- Quick filters:
- After searching for the requirements which you want to link to the Test Case, the next step is to select the checkbox next to the given requirement. You can select up to 5000 records at one time using a single selection or select all (in this case, the first 5,000 records are counted). Selected requirements are added to the Summary in order from top to bottom from the currently visible list with requirements. The order of selection by the user within the display of a given list is not taken into account.
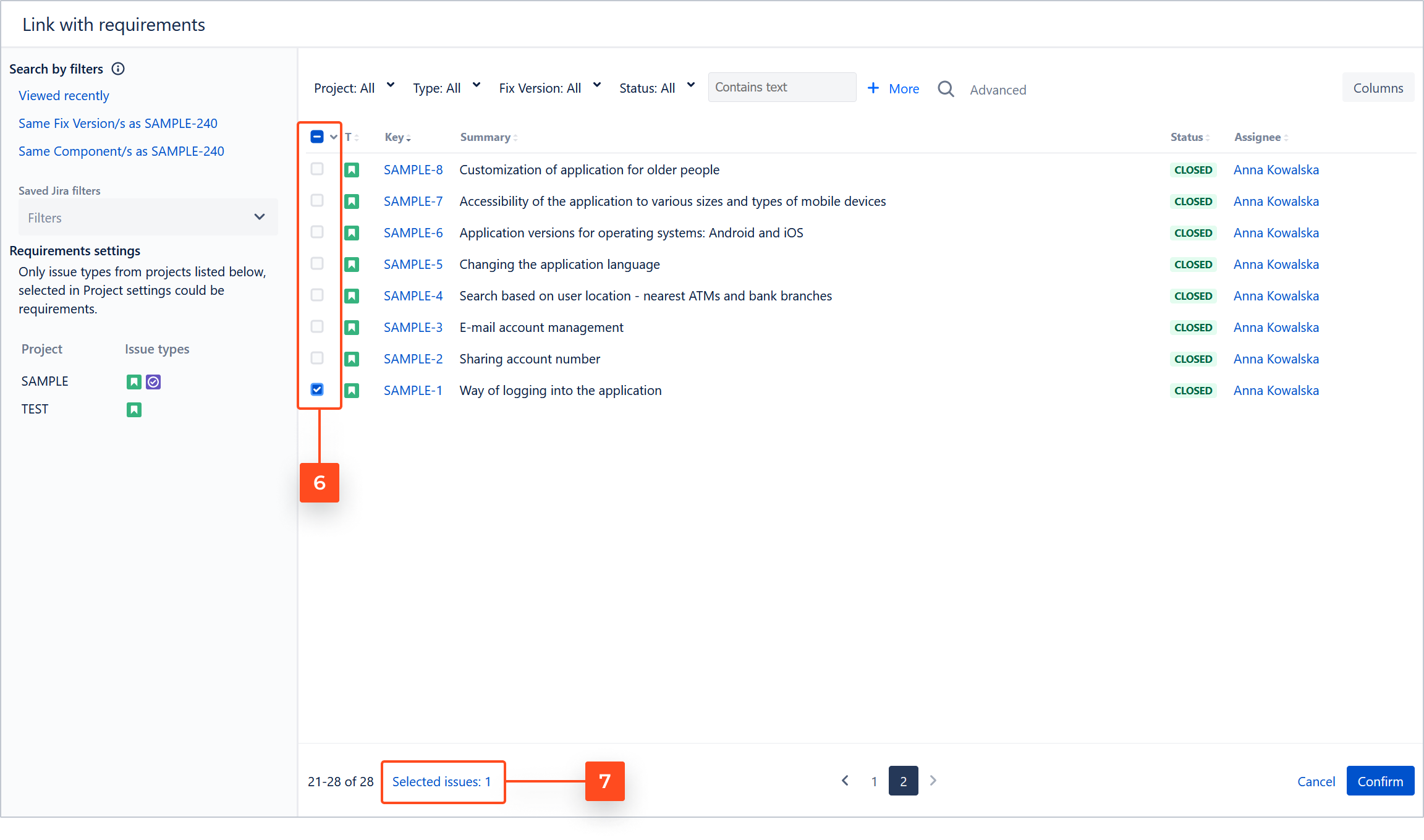
- Optional: Click on Selected issues:[number] to view the list with a summary of selected requirements. In this list, you can uncheck selected requirements using the bin icon. You can also back to the previous view and deselect requirements or select more as needed.
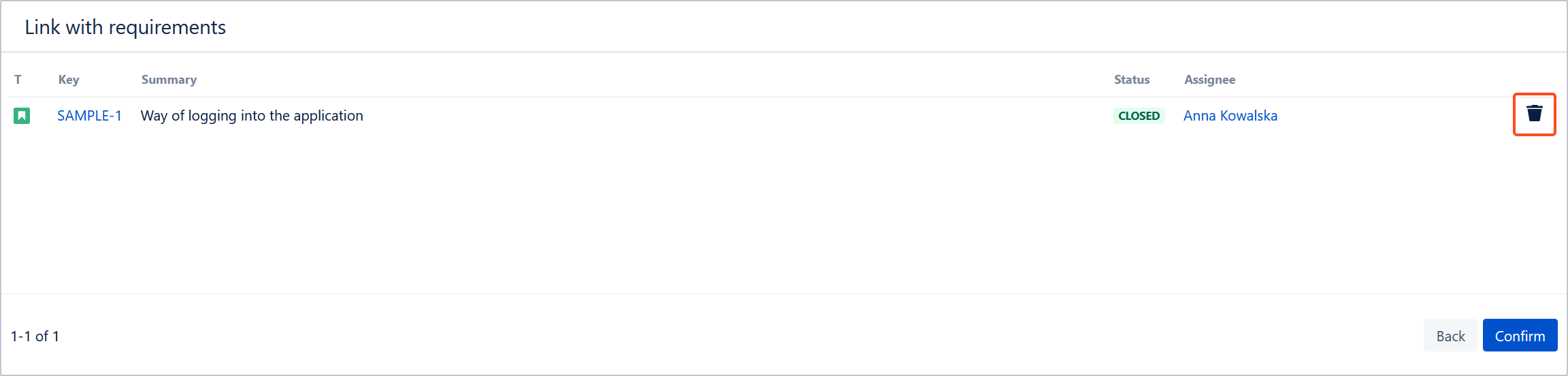
- Click Confirm to link requirement/s.
Result
You have linked requirement/s with the Test Case. The keys of the linked requirements are displayed in the Requirements field in the given Test Case.
You can change the behavior of the Requirement field, including key display type, number of values, and other options in the field settings. For more information, see TestFLO - Enhanced Issue Picker CF.
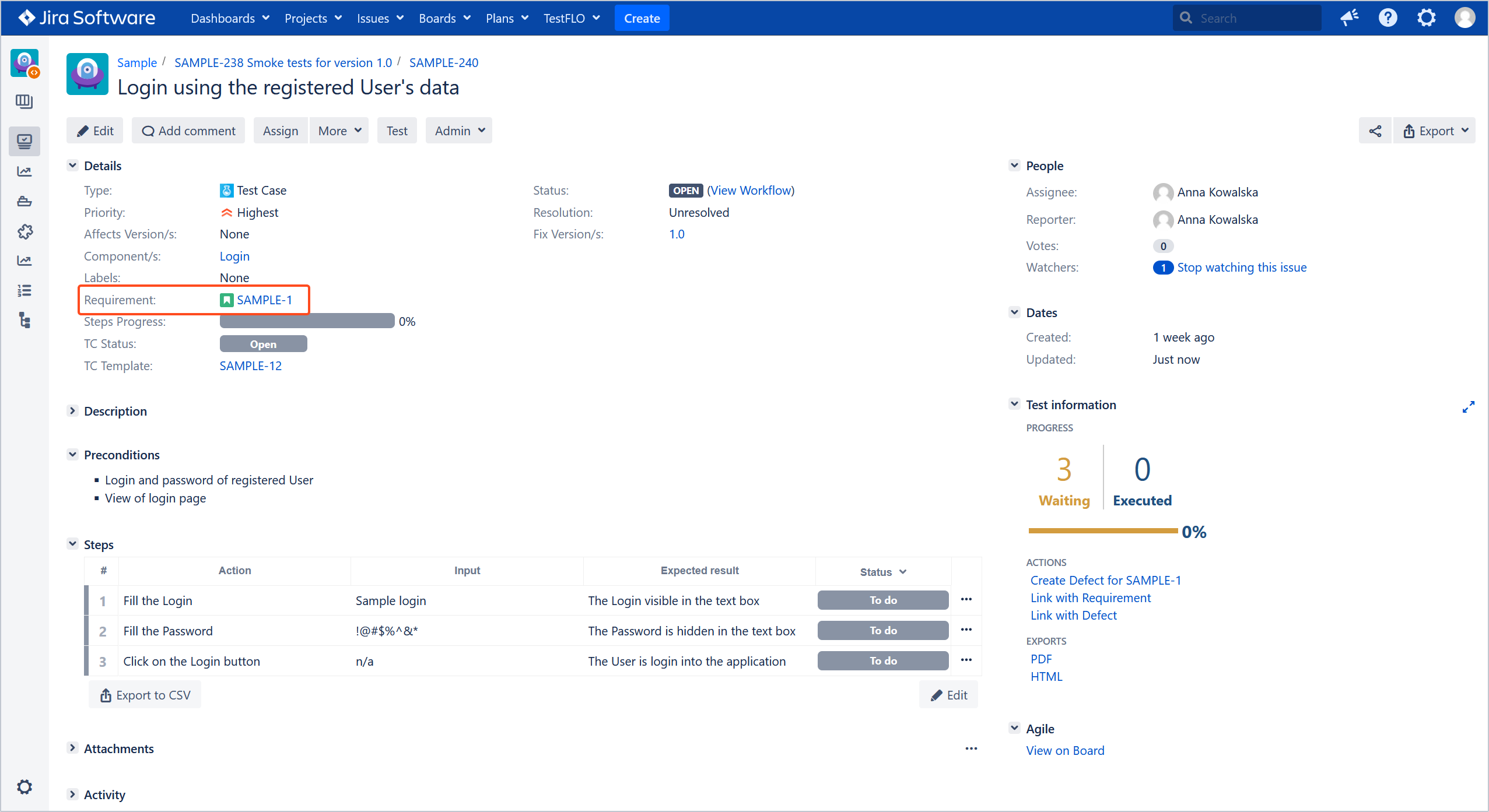
Link with Defect
The Link with Defect operation allows you to link existing defects with a Test Case or its Steps when the same defect affects different Test Cases. From the list of available defects, you can select any issue and after linking its key will appear in the Test information panel in the Defects section and the Issue Links panel. In case of connecting a defect to a given step, information about the issue key will be additionally displayed in the Steps field in the Defects section.
If you configure issues that will be your defects then the list of available defects will be narrowed down only to the issue types you choose. To learn how to configure your defect types see the Defects tab in the Project Settings.
Steps
To use Link with Defect operation:
- Select the Link with Defect operation from the menu More or the Test information panel to link the defects with the entire Test Case.
- To link the defects to a given Step click on the 3-dot menu and select Link defect.
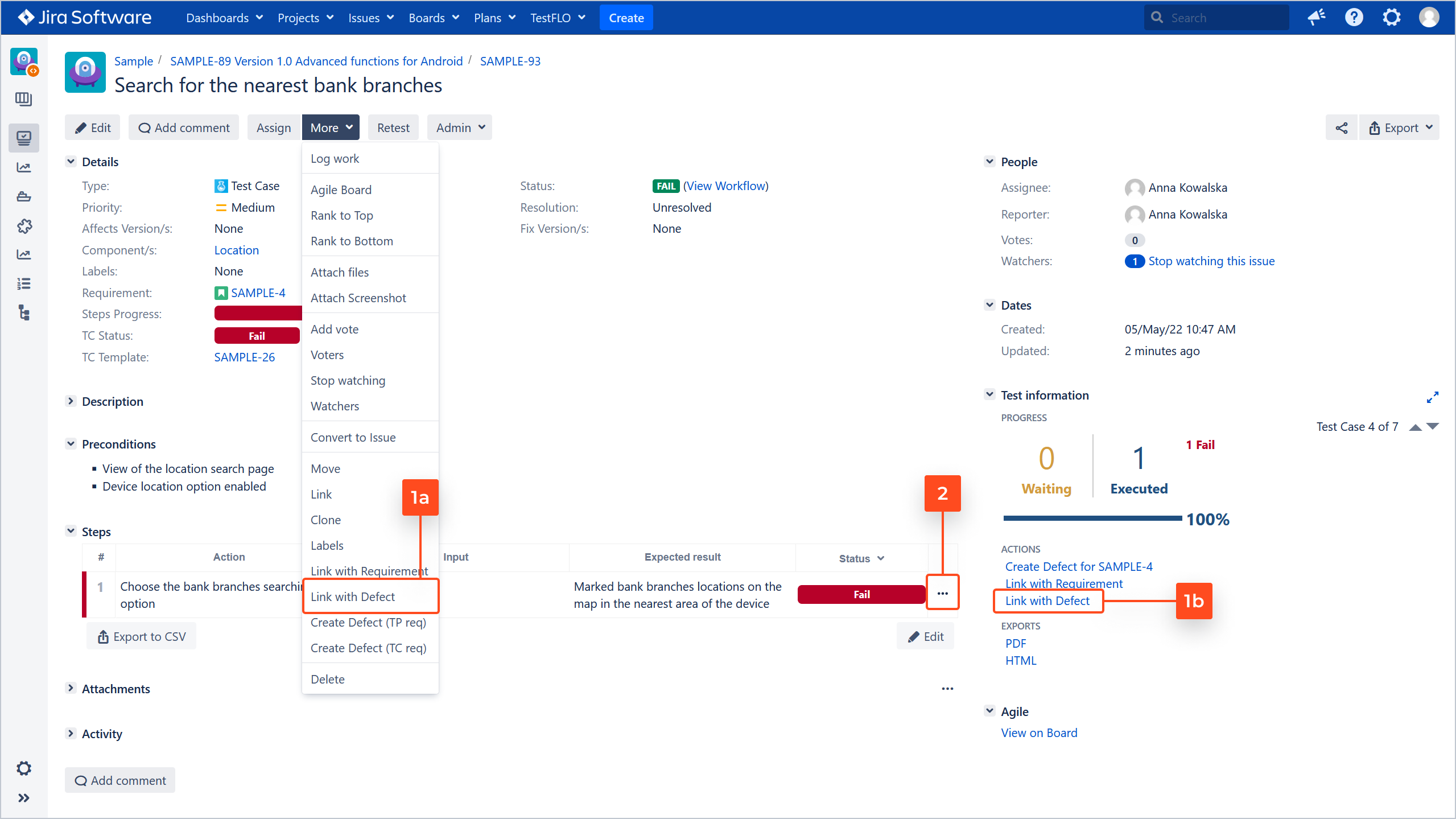
- In the Link with defects dialog, you can select defects which you want to link to the Test Case or step. The list displays all the defects available to the user. The dialog, in addition to the list, contains:

- Search by filters - allows you to search defects using Quick filters and Saved Jira filters.
- Search bar - allows you to search defects using Basic and Advanced (JQL) mode.
- Columns - allows the user to add their own columns and change the order in which they appear in the list.
- Columns headers - reflect the names of the fields selected in the Columns. You can sort the defects list by clicking the column header when up and down arrows are displayed next to the header name. You can sort columns in descending and ascending order.
- Defects settings - this information will be visible if you select issue types in the defects’s configuration. The list shows the project key and issue types that have been configured as defects. Only these issues will be available in the list of defects for linking. If you want to see the full name of a project or issue type, hover your cursor over it and a tooltip with the name will appear.
- Results range - shows the number of defects per page to all and the number of defects selected by the user.
Info
The number of displayed defects per page can be changed using the Page size: issue searcher dialog option. You must bear in mind that the change also affects other operations. To learn more see Global Settings.
- Pagination - shows the number of pages with results.
- You can use Search by filters or Search bar to search specific defects.
- With the Search bar, you can search the list using two modes: Basic and Advanced.
- The Basic mode allows you to easily select data in each field. You can add more categories (fields) to your search by clicking More and selecting a field.
Note
The Basic search does not support Sprint, Team and Link type fields.
- The Advanced mode allows you to write a query in JQL. If a given query is not too complex you can switch to the Basic mode.
- The Basic mode allows you to easily select data in each field. You can add more categories (fields) to your search by clicking More and selecting a field.
- The Search by filters option gives you the possibility to filter defects using Quick filters and Saved Jira filters. In the case of Quick filters, you just need to click on a filter to use it. Saved Filters will allow you to select saved filters from the list.
Note
Each selected filter is reflected in the Search bar. Depending on the complexity, it will show up in the basic or advanced mode.
- Quick filters:
- Viewed recently - defects that you last viewed.
- Same Fix Version/s as [Issue key of Test Case] - defects with the same Fix Version/s value as on the Test Case.
- Same Component/s as [Issue key of Test Case] - defects with the same Component/s value as on the Test Case.
Note
Part of the Quick filters are based on the Component/s and Fix Version/s fields. If the fields on the Test Case have no values, the dedicated filters will not appear.
- The Saved Jira filters list contains your favorite filters and those created by you. To find a filter that has been shared with you, enter the name of the filter in the search box.
- Quick filters:
- After searching for the defects which you want to link to the Test Case or its step, the next move is to select the checkbox next to the given defect. You can select up to 5000 records at one time using a single selection or select all (in this case, the first 5,000 records are counted). Selected defects are added to the Summary in order from top to bottom from the currently visible list with defects. The order of selection by the user within the display of a given list is not taken into account.
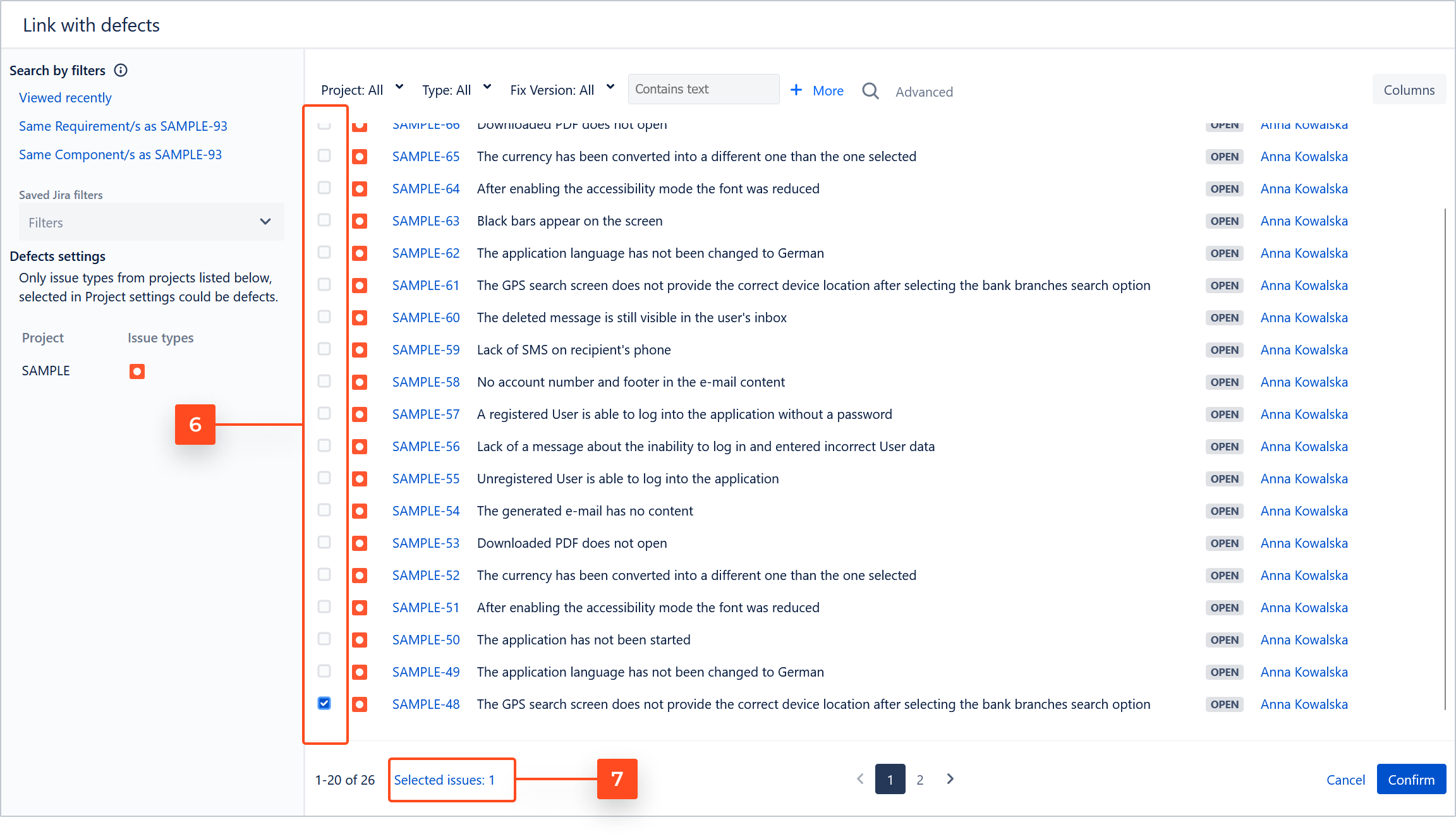
- Optional: Click on Selected issues:[number] to view the list with a summary of selected defects. In this list, you can uncheck selected defects using the bin icon. You can also back to the previous view and deselect or select more as needed.
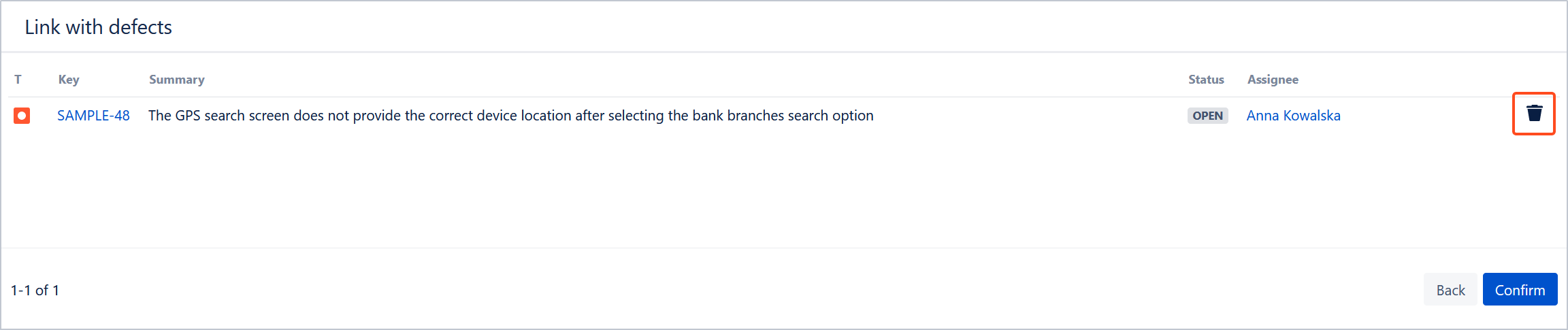
- Click Confirm.
Result
Selected defects have been linked to Test Case or its Steps. Defects are displayed in the Test information panel in the Defects section and Issue Links panel. If you used Link defect at a given step, the defects will also be visible in the Steps panel.