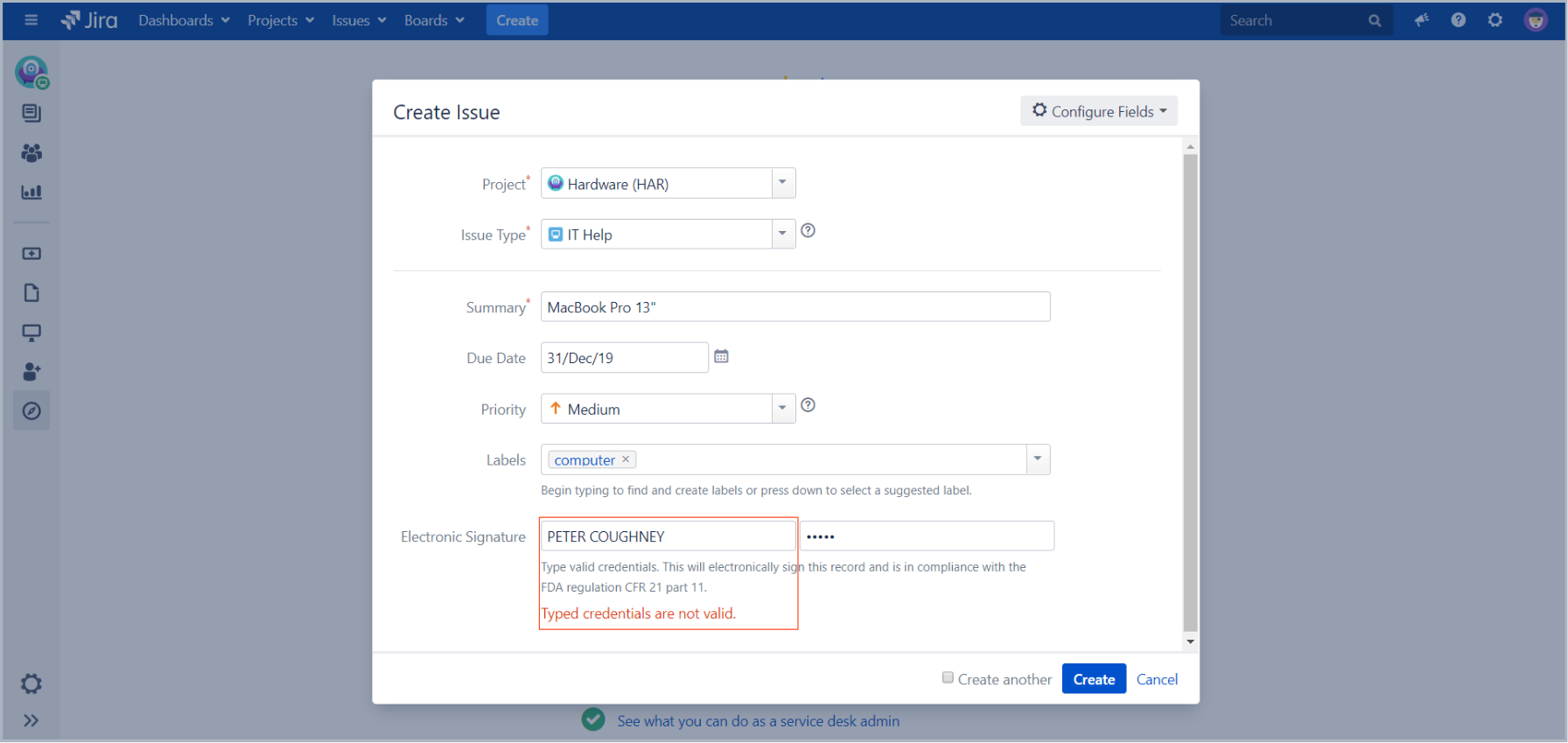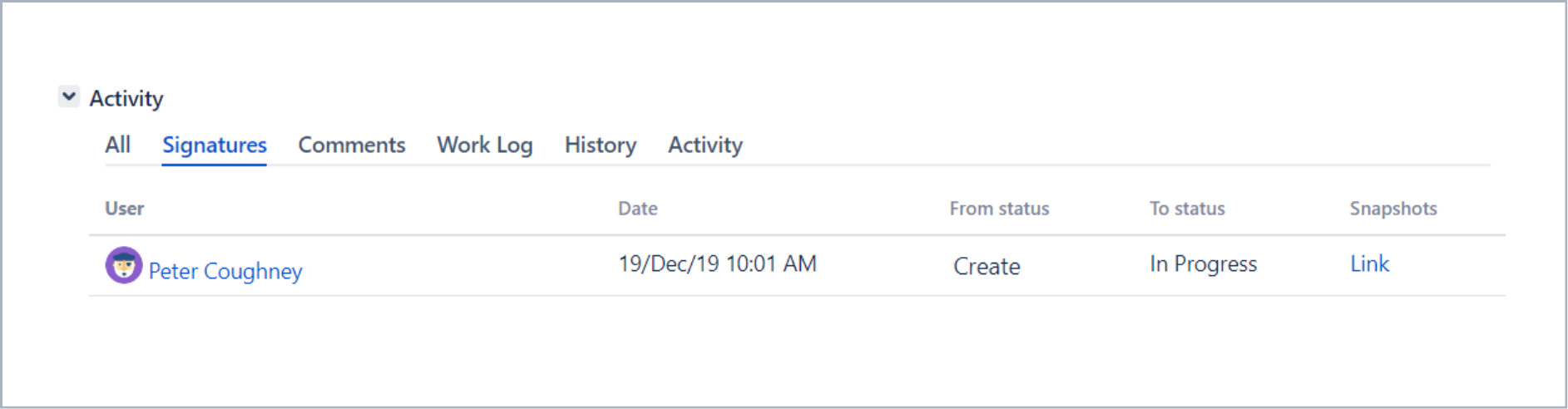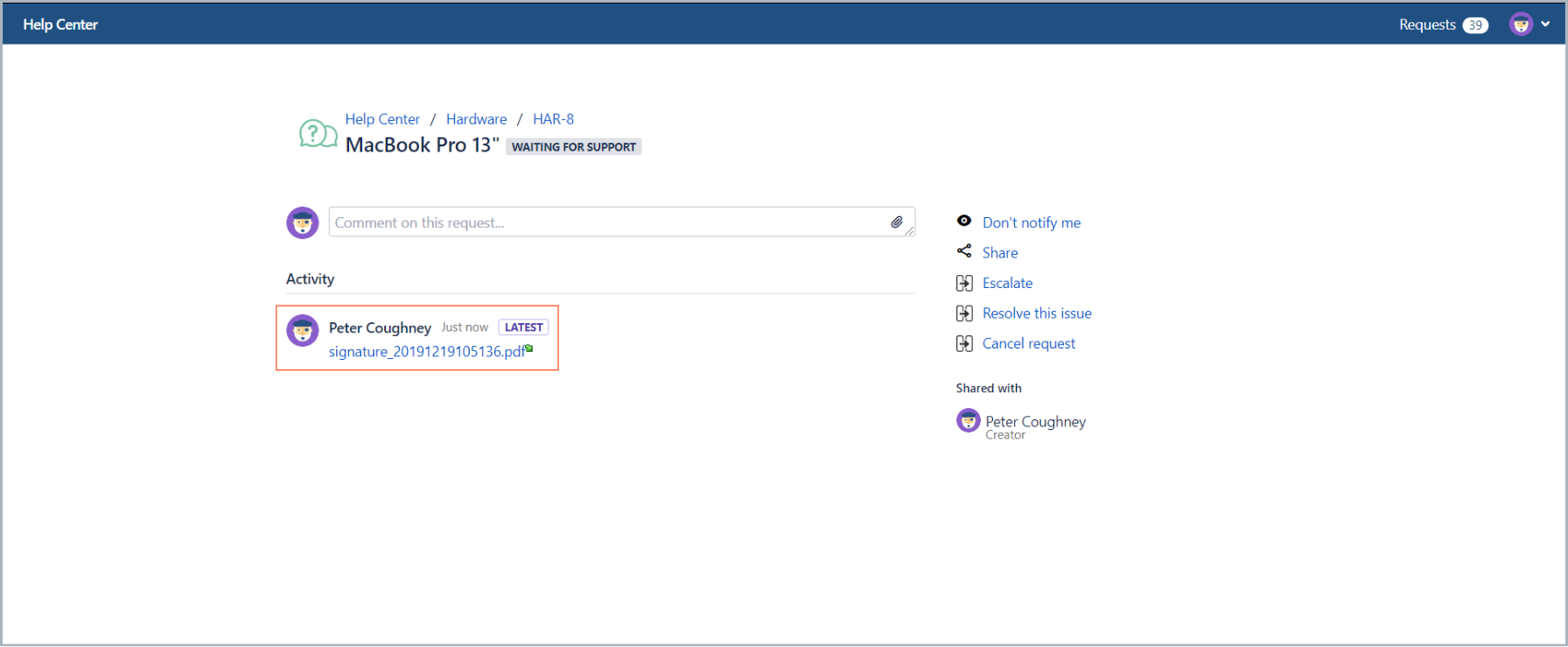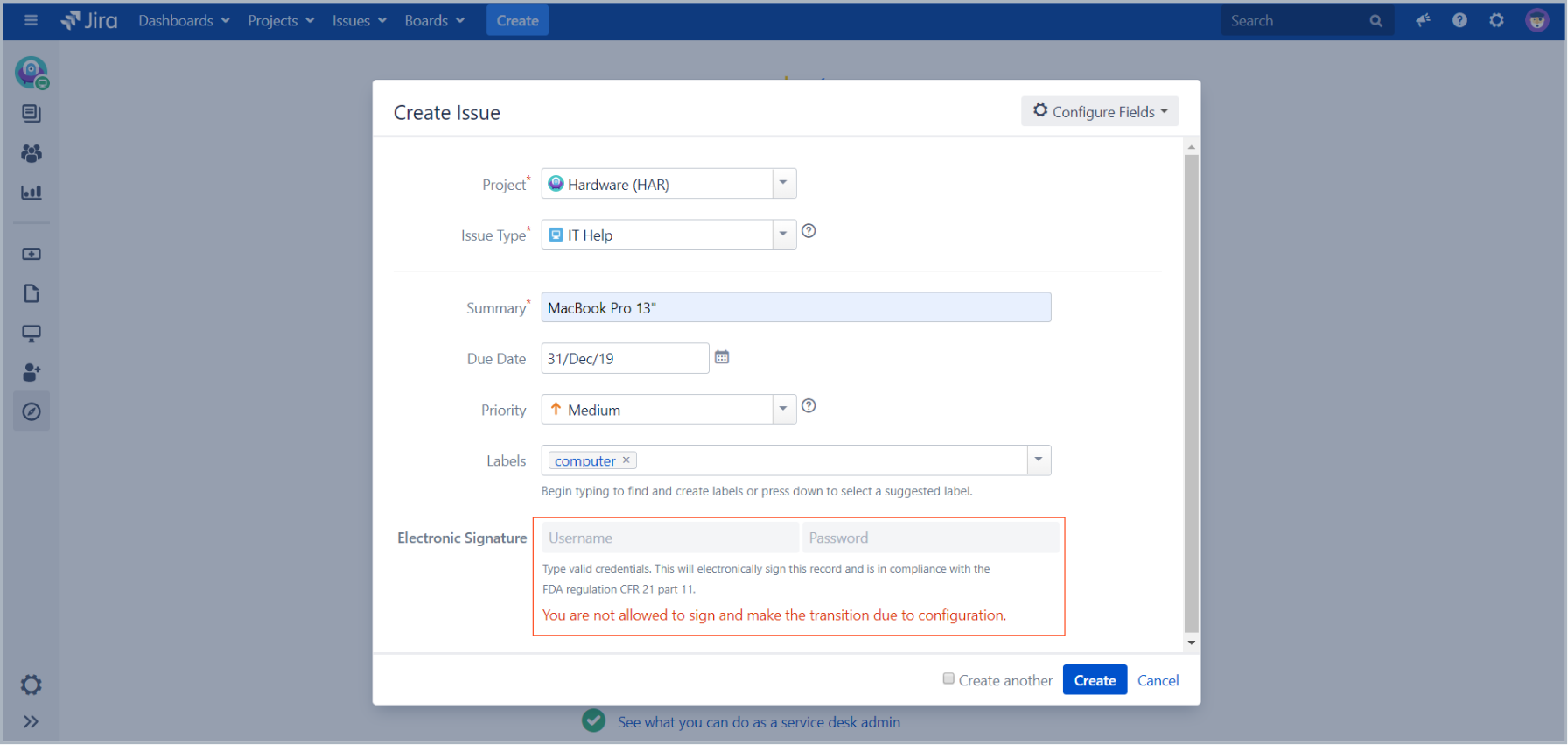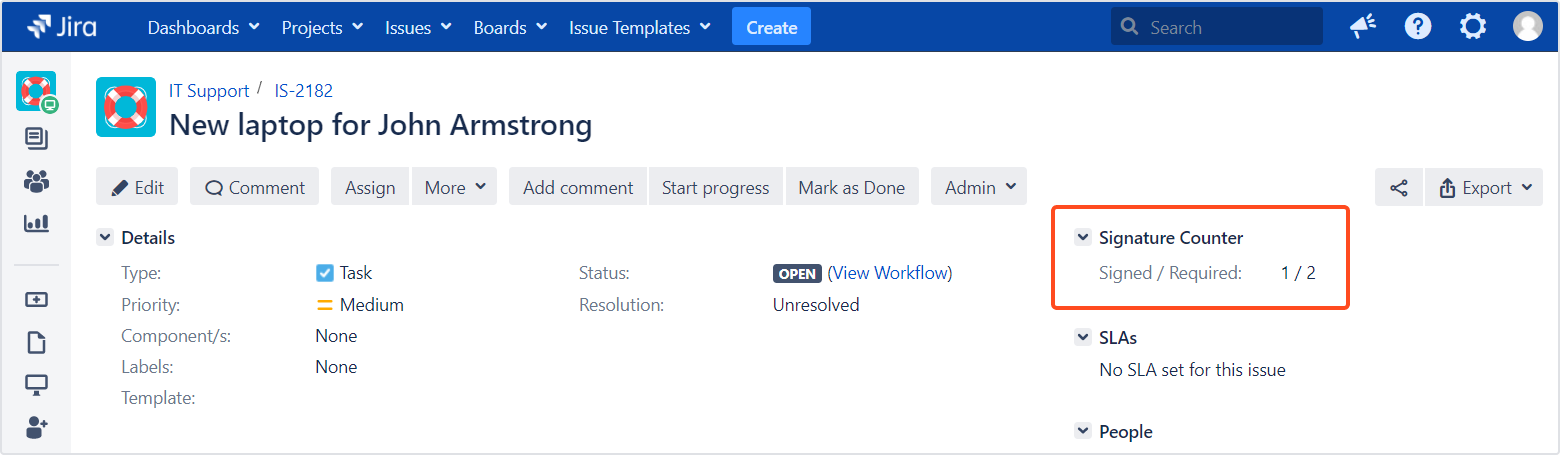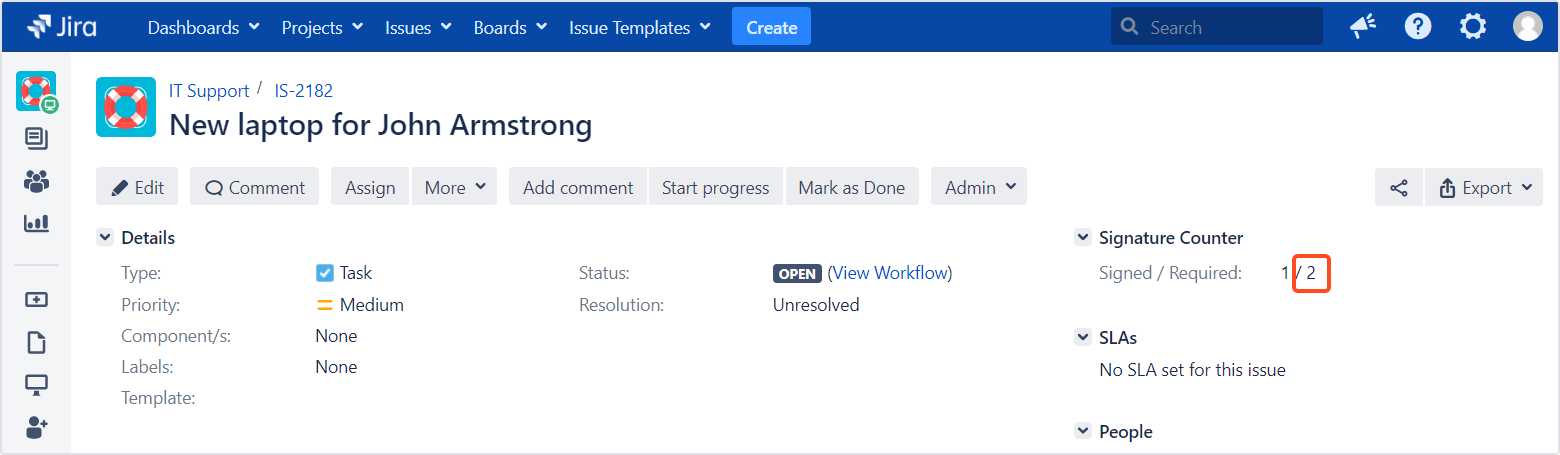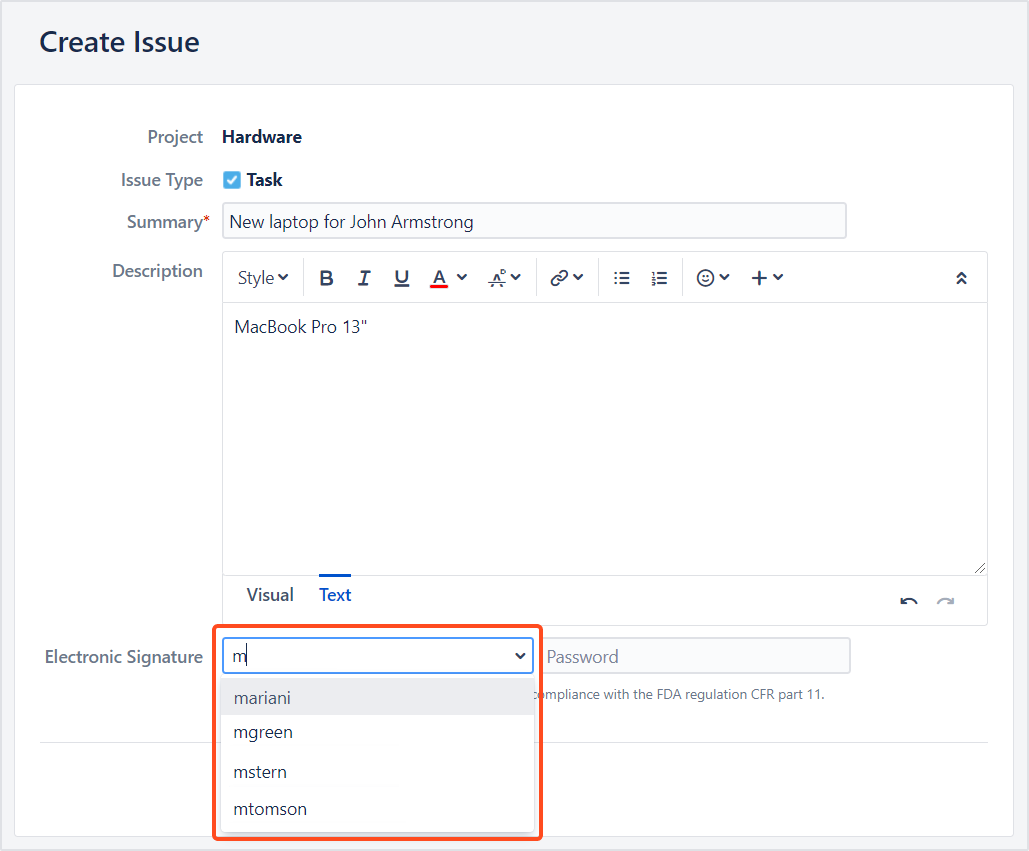- Global Configuration
- First steps
- Configuration
- Project Configuration
- Custom field settings
- Electronic Signature validator
- Using Electronic Signature
- Signatures on the issue view
- PDF snapshots
- JQL for Electronic Signature
- Signatures on the Customer portal
Configuration
Learn how to configure Electronic Signature global settings
Before you start, log in as a user with the Jira Administrators global permission.
First steps
All the settings described in this chapter will be applied globally, to all screens where the Electronic Signature custom field has been added.
Steps
To open the Electronic Signature global configuration page:
- Go to Jira Administration > Manage apps.
- Select Configuration from the Electronic Signature app navigation.
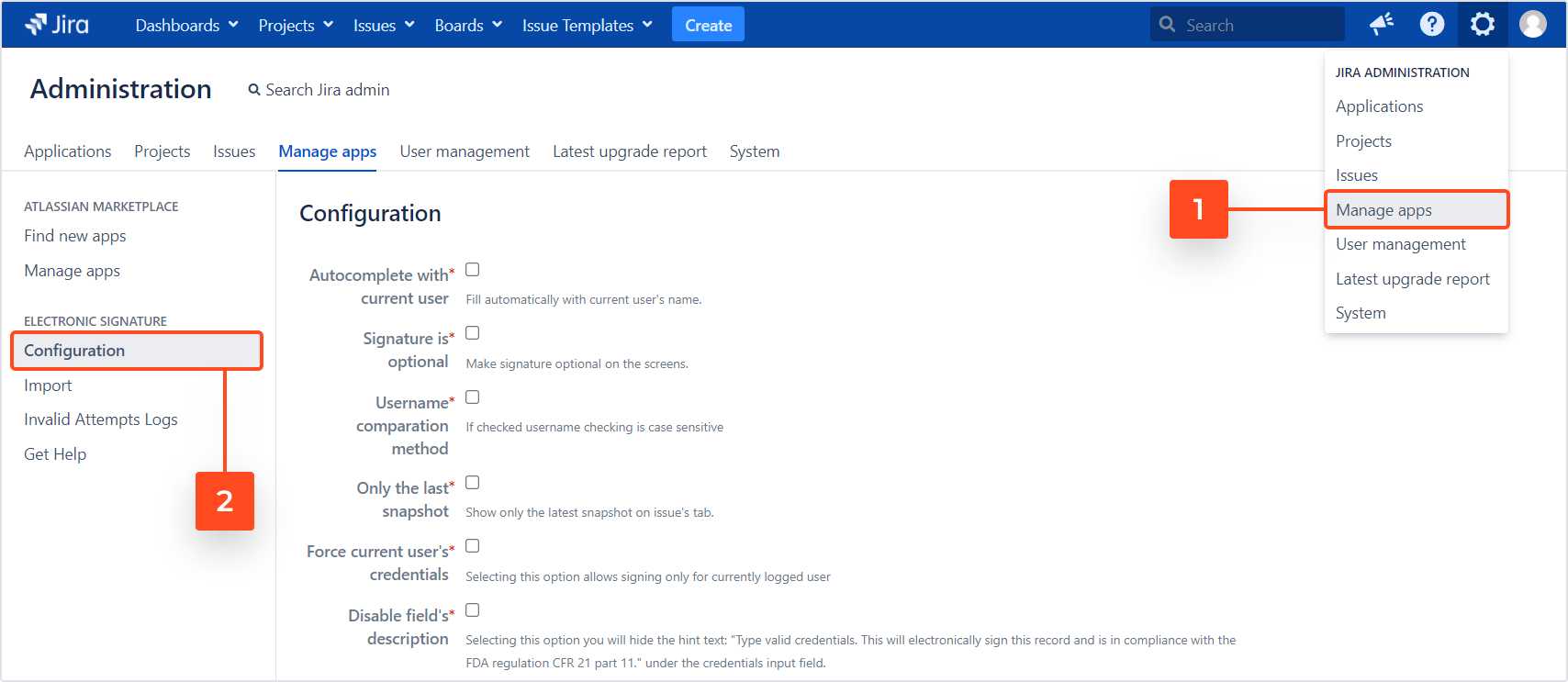
Result
The configuration page appears.
Overview
Here’s an overview of all available settings. Scroll down to read their descriptions.
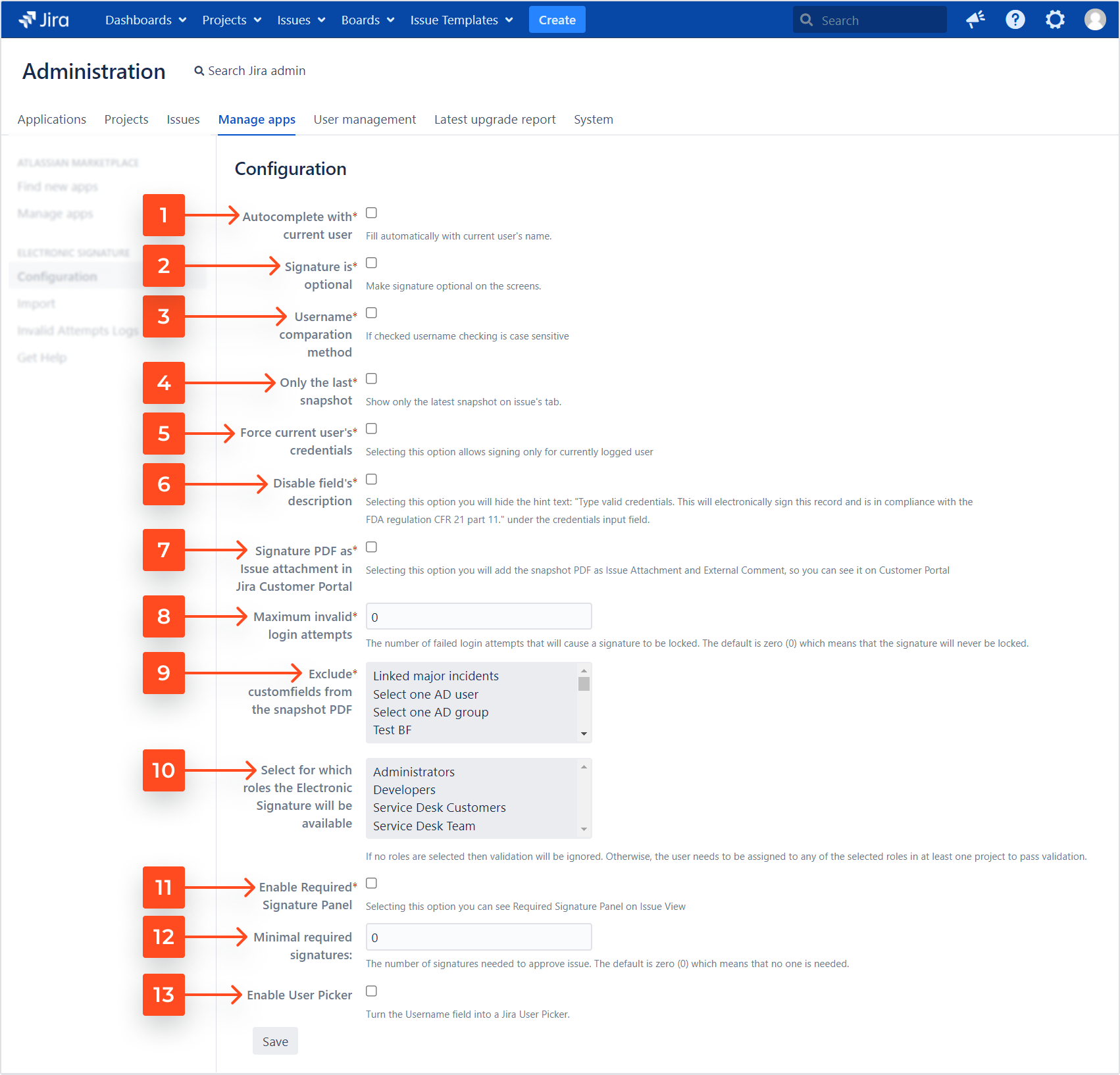
Click on the title to see more information:
- Autocomplete with current user
- Signature is optional
- Username comparation method
- Only the last snapshot
- Force current user’s credentials
- Disable field’s description
- Signature PDF as Issue attachment in Jira Customer portal
- Maximum invalid login attempts
- Exclude custom fields from the snapshot PDF
- Select for which roles the Electronic Signature will be available
- Enable Required Signature Panel
- Minimal required signatures
- Enable User Picker
Remember to save the changes every time you change the configuration.
Autocomplete with current user
When this option is enabled, the custom field is automatically populated with the username of the currently logged in user.
Signature is optional
Enabling this option makes signature optional on the screens. This means that even if a user doesn’t provide any credentials, the issue will pass the transition.
Username comparation method
By enabling this option you’ll make the Username field case-sensitive.
- The Password field is always case-sensitive.
- The Username comparation method works only when the Force current user’s credentials option is enabled.
Only the last snapshot
Enable this option to display only the last snapshot under Signatures in the issue Activity section.
Learn more in the PDF snapshots chapter.
Force current user’s credentials
Selecting this option allows only the currently logged in user to sign off the issue.
Disable field’s description
Select this option to hide the following hint text displayed by default under the Electronic Signature custom field: Enter valid credentials to sign this record. This is in compliance with the FDA regulation CFR part 11.
Signature PDF as Issue attachment in Jira Customer portal
Select this option to add PDF snapshots as attachments on the Customer portal. A link to the PDF will also be displayed as an external comment.
Learn more in the PDF snapshots chapter.
Maximum invalid login attempts
Set the number of failed login attempts that will cause a signature to be locked. The default is zero (0) which means that the signature will never be locked.
To unlock the signature, go to Invalid attempts logs and click Clear history.
Exclude custom fields from the snapshot PDF
Select fields that you don’t want to show on the exported PDF.
Hold the Ctrl key and click the items in the list to select more than one of them.
Learn more in the PDF snapshots chapter.
Select for which roles the Electronic Signature will be available
Choose roles to narrow down the group of users who are allowed to sign off issues and make transitions.
If no roles are selected, the validation will be ignored. Otherwise, the user needs to be assigned to any of the selected roles (in at least one project) to pass the validation.
To limit the number of users allowed to sign off an issue even more, go to Custom field settings.
Enable Required Signature Panel
Select this option to display how many signatures are required to authorize a transition and how many have already been given. The numbers will be displayed in a dedicated panel on the issue view. You can specify the number of required signatures in the next option.
Required Signature Panel only shows the information about the number of unique users who provided their credentials. It doesn’t prevent the progress of the issue, even if not all required signatures are given. In order to block an issue transition until a signature is given, you can use the Electronic Signature validator.
Minimal required signatures
Type in the number of signatures that are necessary to sign off an issue. In order to display it, select Enable Required Signature Panel right above this option.
If more than one signature is required, all approvers can provide their credentials in one custom field. After one signature passes the validation (so that the issue gets created, edited, or transitioned successfully), the custom field is being cleared and another user may safely provide their credentials. The only information that’s being saved by the app is that a certain user signed the issue (successfully or not). All the details are displayed in the Signatures section on the issue view.
Enable User Picker
Choose this option to turn the Username field into a User Picker (single user). This setting makes it easier to sign off issues while using Jira on mobile devices.
Only users allowed to sign off this particular issue will be displayed in the drop-down list.
If you can’t find the answer you need in our documentation, raise
a support request.
Include as much information as possible to help our support team resolve your issue faster.