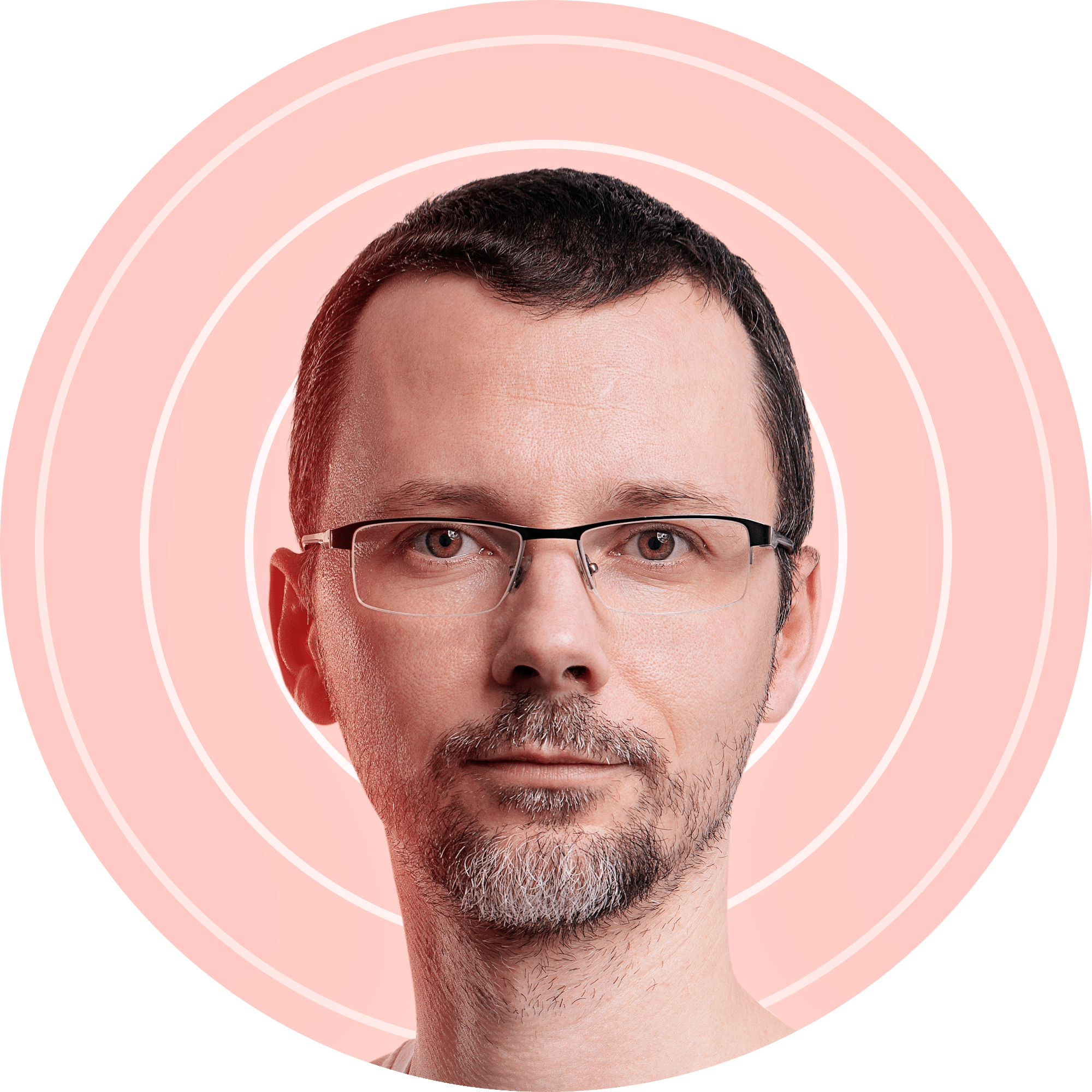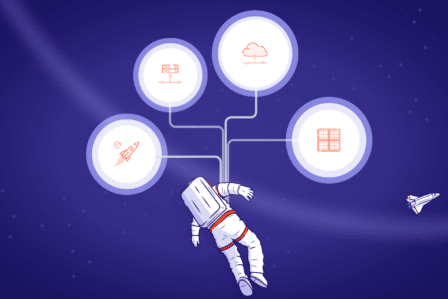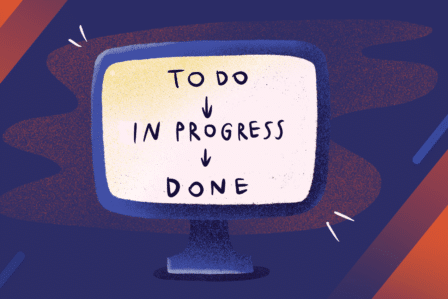How to export Jira issues to Excel
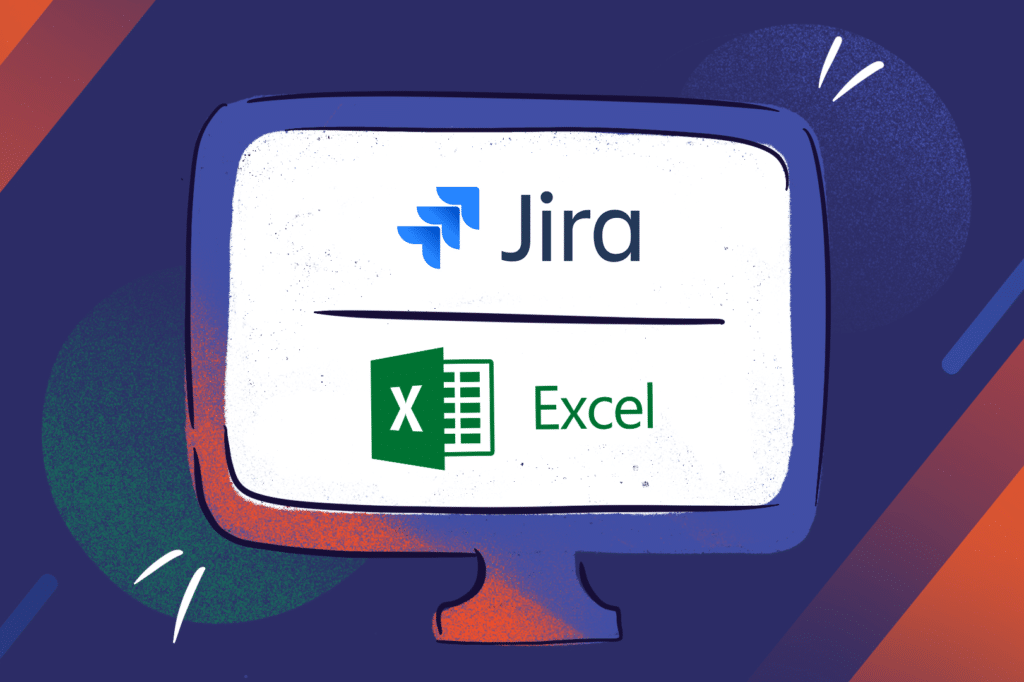
There are many reasons why teams may need to export Jira issues to other systems like Excel.
By exporting issues, you can share information with external stakeholders in the form of Excel or PDF reports. Placing data in Excel is helpful for analysis and might be required by your analyst so that they can do their job. Exporting issues also comes in handy for analyzing compliance with SLAs and auditing purposes. Finally, the last good reason behind issue exports is migration to a new system without losing access to information from the old one.
Exporting Jira issues seems to be an easy task. Jira users can export issues from Jira in three simple steps. All it takes is searching for the issue in the issue navigator, clicking the export button, and selecting the right format.
Even if it’s quick and straightforward, this method poses a few limitations.
Problem 1: Jira’s built-in export functionality doesn’t support formats like Excel or PDF
Starting with Jira 7.2, Atlassian discontinued native exports to Excel. The reason behind that decision was a Microsoft Office security update that prevented users with high-security settings from opening such files.
Until Jira 7.2 was released, users could request an Excel export directly in Jira. The tool would create an HTML file and save it as a .xls file. With this operation was blocked, the export is now preserved in the original HTML format.
Atlassian has already warned its users several times that HTML exports would be discontinued in the future, so it makes sense to have an alternative solution at hand here.
Problem 2: Jira’s exports miss critical data
If you use CSV and find it easy to move back and forth between text files and large spreadsheets, exporting Jira issues to CSV should match your goals. But that depends on how much information you need to preserve in your export.
Native issue exports lack data that might be important for your business. For example, the exports don’t include transitions, comments, or attachments. And since many specs refer to illustrations, diagrams or screenshots, it might be problematic. If you’re looking to migrate issues into another system, you’ll end up missing out on all that information. That might impact your operations negatively and cause your teams to lose time looking for missing data.
Problem 3: Jira limits exports to 1000 issues
This is the maximum number of issues you can export in Jira Cloud at the same time: 1000. The same number applies to bulk change maximum, query results, or the indexing batches. That limitation can be problematic for teams that need to export a larger number of issues to another system.
Here’s how you can export issues in Jira
Method 1: Using the export button
This method is easy, but it has all the limitations I mentioned above: no native Excel availability, no more than 1000 issues for export, and loss of data (comments, transitions, attachments).
If the result matches your business needs, you can definitely use it. Atlassian offers extensive documentation that covers different export formats.
Method 2: Reactivate Excel exports
By implementing this method, you’ll gain access to the Excel option in the Export button dropdown list. But to accomplish that, you’ll have to restart the machine. Also, there’s no telling how long this option will be available.
Here’s how you can do it:
- Stop your Jira instance.
- Enter the <jira-home> directory and find the jira-config.properties file. If your Jira installation is new, you might not see it. In that case, just create it.
- Now it’s time to edit the file and add a parameter in a new line: jira.export.excel.enabled=true
- Save the configuration file. Close it.
- Restart Jira.
The Excel export option should be available now.
Method 3: Dealing with the 1000 results limitation
This is a simple configuration that helps to work around the 1000 results limit. But you’ll still face the limitations regarding format. This method requires restarting your Jira instance as well.
It’s best to carry out larger exports in batches to avoid Out of Memory Exceptions. But if you’re confident about the performance of your instance and are open to testing its limits (or simply have too many issues on your hands to follow the batches approach), you can configure the limit or remove it altogether:
- Stop your Jira instance.
- Go to the <jira-home> directory and find the jira-config.properties file.
- Edit the file with your desired new maximum by using this line: jira.search.views.default.max=[new max]
- Restart your Jira instance.
- Your teams can now export more than 1000 results at once!
Method 4: Working around the 1000 limit in the cloud
This is Atlassian’s official workaround for the cloud version of Jira. But it’s quite complicated if you compare it to the method I showed above. And you’ll get two different batches that you’ll have to merge manually. Moving to Jira Server might be the right choice.
Cloud instances of Jira don’t allow customizations. You can raise a Cloud project ticket and hope that the Atlassian Technical Support team helps you out. That’s the best method for expanding the maximum size of your issue exports.
I hope this guide helps you in making exporting Jira issues to Excel easier for your team. Do you have any questions about Jira customizations? Get in touch with us; we help organizations make the most of Atlassian’s tools with expert configuration.