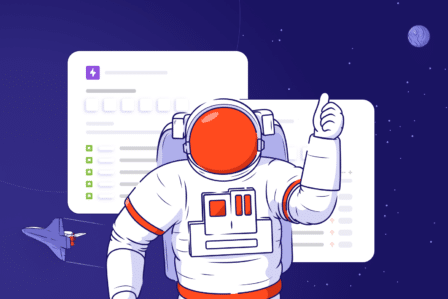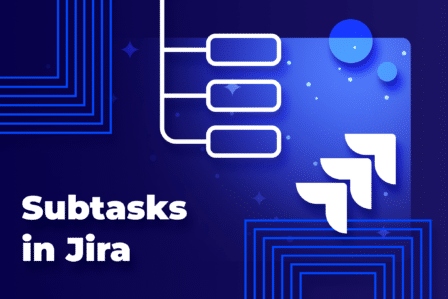Jira 101: How to Link Tasks in Jira Cloud? [Step-by-Step Tutorial]

Updated on March 7, 2024.
As we’ve been in the Atlassian ecosystem for quite some time, we receive a lot of questions about the ins and outs of Jira.
How to link tasks in Jira Cloud?
How do you link tasks to a story in Jira?
Can I automatically link issues in Jira?
These are just some examples. That’s why we prepared an entire article about linking tasks, stories, templates, and whatnot in Jira Cloud. We’ll go through linking each of them step by step. Let’s dig in.
Table of contents
- Jira issue link types and their meaning
- Link tasks in Jira Cloud
- How do I link issue templates?
- Use cases
- Jira issue linking – best practices
- 1. Define and standardize link types
- 2. Use descriptive titles and summaries
- 3. Link issues as early as possible
- 4. Review issue links regularly
- 5. Leverage issue links in planning and reporting
- 6. Educate your team
- 7. Use automation where possible
- 8. Limit the use of link types
- 9. Integrate with Confluence
- 10. Track and optimize
- Jira issue links with JQL filters
- Conclusion
Jira issue link types and their meaning
In Jira Cloud, there are different types of issue links. They define the relationship between linked issues.
- blocks
- is blocked by
- clones
- is cloned by
- duplicates
- is duplicated by
- relates to
The easiest way to learn how they work is to use them. While creating an issue, look for the Linked Issues field. Then, choose the one you need from the dropdown.
There are several types of links, and we can also create our own ones. This option is available for Jira admins in Settings → Issues → Issue Features → Issue linking.
Here are the issue types available natively:
1. Blocks / Is blocked by
Blocks: This link type indicates that the issue prevents another issue from progressing or being resolved. For example, if Issue A “blocks” Issue B, it means that you can’t complete Issue B until you resolve Issue A.
Is blocked by: This is the inverse of “Blocks”. It tells us that the issue is being prevented from progressing or being resolved by another issue. Using the previous example, if Issue B “is blocked by” Issue A, then Issue B can’t move forward until Issue A is resolved.
2. Clones / Is cloned by
Clones: This link type is used when an issue is a copy of another issue. If Issue A “clones” Issue B, it means that Issue A is a duplicate that has been created based on Issue B, often to address a similar problem in a different context or project.
Is cloned by: This is the inverse of “Clones”. It shows that the issue has been duplicated by another issue. If Issue B “is cloned by” Issue A, then Issue A is a new issue created as a copy of Issue B.
3. Duplicates / Is duplicated by
Duplicates: This link type tells us that the issue has been reported before and exists as another issue. If Issue A “duplicates” Issue B, it means that Issue A is essentially the same as Issue B, and probably only one of them needs to be addressed.
Is duplicated by: The inverse of “Duplicates”. It indicates that the issue has already been reported by another issue. If Issue B “is duplicated by” Issue A, then Issue A is a repeat of Issue B.
4. Relates to
Relates to: We use this link type to establish a general relationship between two issues without specifying the nature of their dependency. If Issue A “relates to” Issue B, it means there is some form of connection or relevance between the two issues, but one does not necessarily block, clone, or duplicate the other. We can use this for issues that affect each other or are part of a larger task.
Each of these link types helps in organizing and managing issues by clarifying how they impact one another. It’s crucial for planning, prioritizing, and resolving tasks in a project.
Now, let’s see them in action.
Link tasks in Jira Cloud
How do I link one task to another in Jira?
1. Go to the Issue: First, open the issue that you want to link from. This could be by searching for the issue in Jira’s search bar or by finding it in your project’s list of issues.
2. Access the Link issue field: In Jira Cloud, there’s a dedicated Link issue field located on the issue view page.
3. Click on Link issue: Once you find the Link issue field, click on it. This action will open a dialog box where you can define the type of link you want to create between the issues.
4. Select the link type: In the dialog box, you’ll be prompted to choose the type of link you’re creating (such as “blocks”, “is blocked by”, “relates to”, etc.). Pick the option that best describes the relationship between the tasks you’re linking.
5. Identify the issue to link to: Now, specify the issue you want to link to by entering its issue key or summary in the provided search box. Jira will offer suggestions as you type, helping you quickly find the correct issue.
6. Complete the link: Click the Link button to complete the process. The issues will now be linked together with the specified relationship, and you’ll be able to see this link in the Issue Links section of each issue’s page.
How to link tasks to a story in Jira?
To link issues to a story, find the story and go though steps 2 – 6 above.
How do I automatically link issues in Jira?
Use the automation for Jira. Here’s how:
1. Go to Project settings > Automation and click on Create rule at the top right corner. If you’re new to automation, Jira might guide you through some templates.
2. Choose a trigger. For automatic issue linking, you might choose triggers like Issue created or Issue updated depending on when you want the link to be created.
3. Add a condition (optional). You might want to add conditions to ensure that only specific types of issues or issues under certain conditions are automatically linked. Conditions can be based on issue types, fields, or JQL (Jira Query Language) queries.
4. Choose an action. Select the Link issue action. You’ll be prompted to configure the details of this action, such as the type of link (e.g., “blocks,” “is blocked by”) and the target issue(s) you want to link to.
Specifying the target issue might involve using smart values or JQL to dynamically select issues based on your rule’s conditions.
5. Finally, click on the Turn on rule button.
Can I link Jira tickets in the comments?
Yes, you can link issues in the comments of other issues. To do that:
1. Go to the comments section.
2. Directly type the issue key (e.g., JIRA-123) into the comment box. As you click Enter or Space, Jira automatically recognizes and formats it as a hyperlink.
3. You can also use the link button. Click the link icon (resembling a chain link) in the comment toolbar. This action opens a dialog box.
4. Search and select the Issue. In the dialog box that appears, you can either paste the URL of the issue you want to link or type the issue key or name to search for it within Jira. Select the issue you wish to link from the search results.
5. Once you’ve either typed the issue key or selected the issue via the link dialog, click Save.
How do I link issue templates?
If you need to link issue templates in Jira or want to create a structure of linked Jira issues, you should download the Issue Templates for Jira app.
Creating a template structure
Creating a template structure for extended Epics in Jira is straightforward with our feature, which allows you to build comprehensive jira ticket templates using issues as the foundation. Here’s a guide on how to do it:
Begin by creating an Epic in Jira. This will serve as the base of your template structure.
Then, just like creating a normal issue structure in Jira, add stories, sub-tasks, and links to your epic to form the desired template. Our app treats these issues as template components, enabling you to replicate complex structures easily.
In the issue view, look for the “Use as a template” toggle. You’ll find this within a panel that appears when you click the Template configuration button. While all issues created in the Templates Repository are automatically designated as templates, this toggle allows you to manually set any issue as a template or adjust advanced settings.
If you’re using Jira Premium, you have the flexibility to create and replicate more levels of issue types within your templates.
Let’s see how we can use and benefit from such structures in our work.
Use cases
Planning a business trip
Planning a business trip is a complex task. Because we and our colleagues travel to trade shows, conferences, and workshops quite often, it’s convenient to have an Epic template instead of wasting time on creating similar issues again and again. That’s why we have a universal Business trip Epic template in our repository.
Before every journey, we need to arrange different details like flight tickets and local transportation. After that, we can start searching for a hotel and choose the best place for our delegates. As you see below, this process is reflected in the Travel details story which blocks the Accommodation story.
Travel arrangements are not the only ones we have to take care of before the trip. Since we’d like to promote our products or services during the event, we need to organize marketing-related details.
Our marketing team is in charge of fulfilling such tasks, so we link their Business event template to our Business trip template. This way, we’ll know what we have to ask them for help before going to a trade show or conference.
The time has come to plan the business trip. Then we open our Business travels project (BTR) and proceed through the Create from template process.
In the target project, you’ll notice on the right side that our templates have successfully transformed into issues, with all the links preserved exactly as we configured them in the Epic template.
New product launch campaign
The marketing team has different sets of repetitive tasks in their daily work. For example, a new product launch campaign each time consists of pretty identical tasks and subtasks. Let’s take a further look into using Issue Templates for Jira in this case. The team starts with creating an Epic template called New product launch campaign. Now they add stories under it, like:
- initial planning
- a social media campaign
- a content campaign
- a PPC campaign
- the product’s landing page.
Every story contains a couple of subtasks that the team has to accomplish for a successful product launch. They can also set relations between the templates inside the Epic as well as link some of them with other Jira objects.
The whole Epic New product launch campaign is blocked by another Epic New product’s visuals. The marketing team can’t prepare the campaign without having proper graphics for social media channels, PPC banner ads, blog and landing page.
The LP can’t go live without coding, so the team determines that the Copywriting – landing page subtask causes the Landing page coding story (an already created issue).
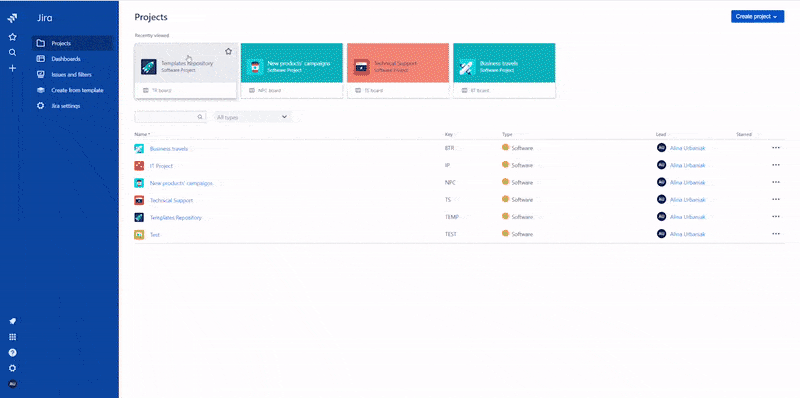
Implementing software systems
Our feature helps IT teams setting up software like Jira in large companies, where both software and physical infrastructure are at play. This involves many repetitive tasks. Teams can simplify this by creating two Epic templates.
One for Software system implementation with tasks like planning, training, and manual preparation; and another for New hardware, with tasks like server purchasing and data migration. You can link these Epic templates, making complex project management more manageable.
How to create issues from linked templates on Jira Cloud?
In Jira Cloud, child issues such as stories and sub-tasks are automatically copied if you’re sticking with the default template settings. This also includes copying your links, but you’ve got control over this. If you want to decide on your own whether links should be copied or not, you simply need to include or exclude Linked Issues in your template’s scope.
When you’re all set to move forward, here’s what you do:
1. Head over to your target project and click on Create from template.
2. Then, navigate through the main menu by selecting Apps, choosing your target project, and setting Epic as the issue type.
3. Now, it’s time to pick the template you’ve prepared earlier.
4. Click Confirm, and you’ll see the Create issue dialog pop up, with all the fields already filled out for you, thanks to your template.
As you scroll down, you might notice that no issues appear linked. But, there’s no need for concern here. The links you’ve added while setting up your Epic template aren’t visible in the Create Issue dialog, but don’t worry, they haven’t disappeared. Once you create the target issue, you’ll see all those links in place.
Moreover, you’re not limited to just the links from the template; you can add more as you go. The links you introduce at any stage of creating your Epic will form a structure that mirrors the configuration of the parent template. This way, you’re building a comprehensive and interconnected issue structure that aligns with your project’s needs.
Jira issue linking – best practices
Let’s go through some of the best practices you should follow when linking issues in Jira.
1. Define and standardize link types
Start by clearly defining the link types you’ll be using (like “blocks”, “is blocked by”, “duplicates”) and make sure everyone on the team is on the same page about what they mean. Keeping everyone aligned with these definitions helps avoid confusion and keeps your project’s communication crystal clear.
2. Use descriptive titles and summaries
When you’re linking issues, make sure the titles and summaries tell the story well. A well-described issue saves everyone time. It helps team members grasp the essence of the issue without having to dig too deep.
3. Link issues as early as possible
The sooner you link related issues, the better. Identifying how issues relate early on can spotlight potential roadblocks and dependencies, giving you a head start on planning and tackling them effectively.
4. Review issue links regularly
Things change, and so do the relationships between issues. Make it a habit to check in on your issue links to ensure they’re still relevant and reflect the current state of affairs. This helps keep your project tidy and on track.
5. Leverage issue links in planning and reporting
Don’t just link issues for the sake of it. Use these connections to inform your project planning and reporting. Understanding the web of dependencies can be a game-changer for managing your workload and spotting potential pitfalls.
6. Educate your team
Make sure everyone knows the ins and outs of issue linking, from the basics to the best ways to use them in your specific workflow. A little training can go a long way in streamlining your processes.
7. Use automation where possible
If there’s a way to automate the creation, update, or closure of linked issues based on certain triggers, go for it. Automation can save you time and cut down on manual mistakes.
8. Limit the use of link types
While it’s tempting to create a custom link type for every possible scenario, try to keep it simple. Too many link types can clutter your workflow and make things more complicated than they need to be.
9. Integrate with Confluence
For those complex projects, tying Jira with Confluence to document the reasoning behind issue links (especially for “blocks” and “is blocked by” links) can provide valuable context and history for your decisions.
10. Track and optimize
Keep an eye on how issue linking is affecting your project management and be ready to tweak your approach. Encourage feedback from your team on what’s working and what could be improved to ensure your linking strategy is as effective as it can be.
Jira issue links with JQL filters
To take it a step further, now we’ll discuss how you can use JQL filters to find linkages between issues.
Jira linked issues quieries
A. All Linked Issues
To find all issues that are linked to a specific issue, you can use the linkedIssues function. This is particularly useful when you’re looking to understand all the connections a given issue has, regardless of the link type.
Example:
issue in linkedIssues(“LC-43”)
This query will return all issues that are linked to the issue with the key LC-43.
B. Linked Issues by Link Type
When you’re interested in filtering linked issues by a specific link type (e.g., “blocks”, “is blocked by”), you can specify the link type in your linkedIssues function. This allows for a more targeted search, focusing on specific relationships.
Example:
issue in linkedIssues(“LC-43”, “blocks”)
This query finds all issues that “block” the issue LC-43. To use the correct link type, check your Jira’s Issue Linking settings in the administration area for the exact names of link types.
C. Linked issues by status
Allows querying for issues that are linked to issues returned by a subquery. This is powerful for complex searches where the starting point is the result of another query.
Example:
issueFunction in linkedIssuesOf(“status = ‘In Progress’”, “is blocked by”)
This finds issues that are blocked by issues currently “In Progress”.
Issues with links
To filter for issues that have any linked issues, you can use the hasLinks function. This query is useful when you want to identify issues that are not isolated and have at least one link to another issue.
Example:
issueFunction in hasLinks()
This query returns all issues in your project that have one or more links.
Conclusion
In conclusion, understanding how to link tasks in Jira Cloud is essential. It improves project management and efficiency. This guide has walked you through the basics, from linking tasks and stories to setting up automated links and creating templates for complex projects. With these tools, you can manage dependencies and streamline your workflows in Jira. Keep these practices in mind to maintain a well-organized and connected project environment.
FAQ
-
Can you link tasks across projects in Jira?
Yes, in Jira, you can link tasks across different projects. This feature is very useful. It helps to track dependencies, related work, or issues that affect many projects in your organization. Linking tasks across projects lets teams keep visibility and coordination on work that spans multiple projects. It ensures that everyone knows how different pieces of work relate to each other, no matter where you track them.
-
Can you link issues in the description of a Jira issue?
Yes, you can link issues, stories, and more in the description of the issue. All you need to do is find the link button. Then, you can paste or type in the issue name and press enter.