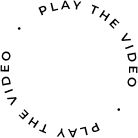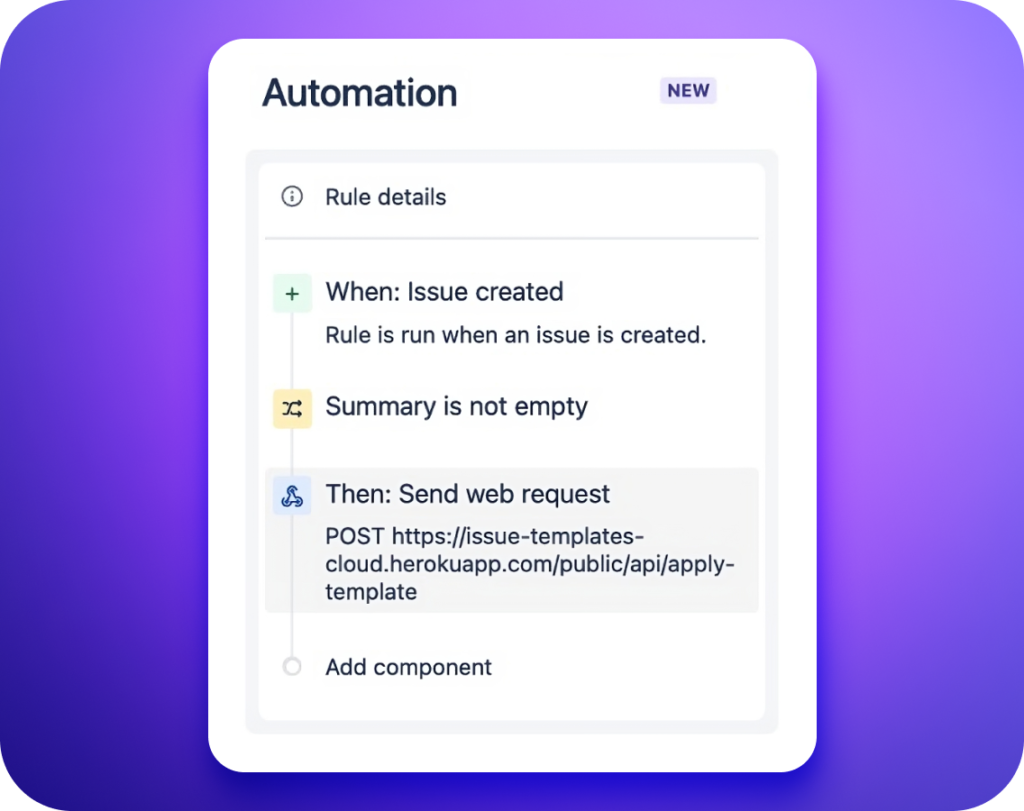Issue Templates for Jira
Create repetitive issues and complex issue structures in no time.
Download the free trial from the Atlassian Marketplace today!If you wish to see how the plugin works first, set up a 1:1 demo on Calendly with our support agent.
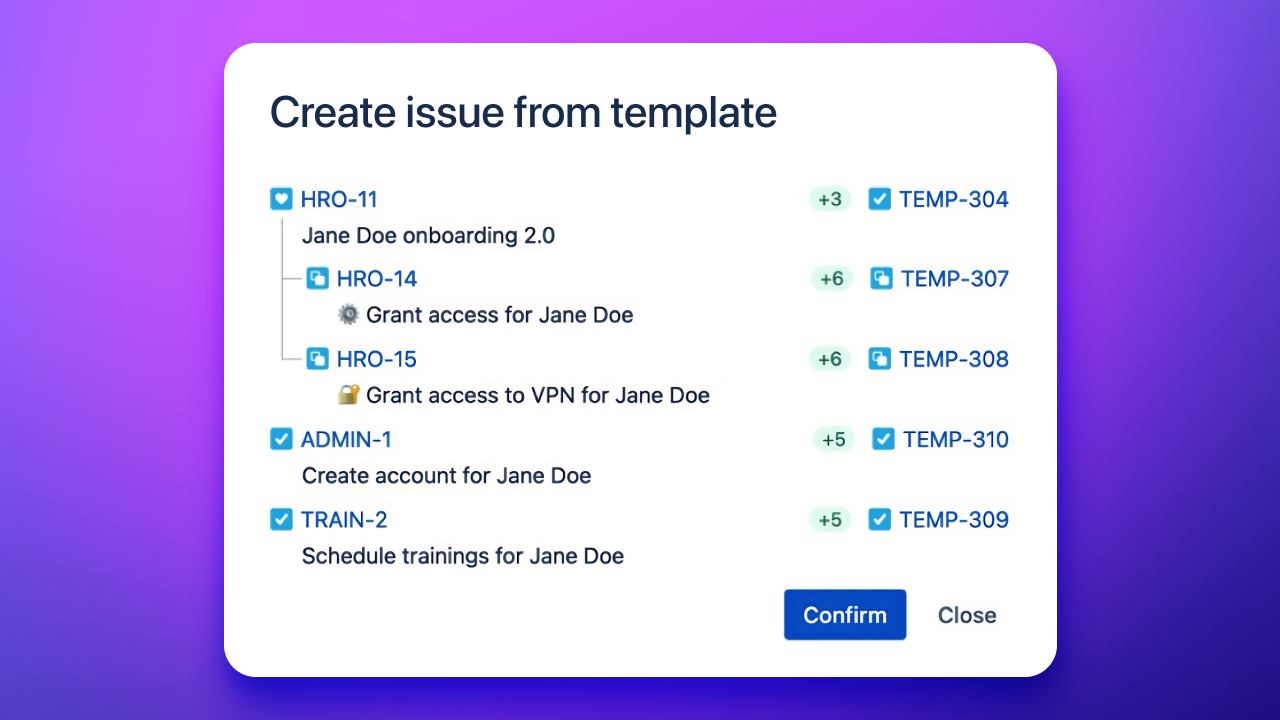
Issue Templates for Jira
Reviews from Atlassian Marketplace
Issue Templates for Jira
Key capabilities & use cases
-
Reduce time spent on creating issues by hand
Create recurring Jira issues and the whole issue structures with just a few clicks.
- Create Jira issues with already pre-populated fields, sub-tasks, and linked issues.
Read more about creating issues from templates in the documentation >
- Easily clone the whole Epics from templates. Create complex structures in minutes, no matter the size.
Read more about cloning epics in the documentation >
- Create issues with dynamic content. Make tickets match your project’s needs, while still containing all the necessary information.
- Choose from the wide range of fields supported by dynamic variables. Reduce user errors.
Read more about dynamic variables in the documentation >
- Create Jira issues with already pre-populated fields, sub-tasks, and linked issues.
-
Prevent the risk of errors and lack of information
Provide your team with perfectly described tasks every time. Improve collaboration across your company.
- Autocomplete common fields on issues.
Read more about the Autocomplete feature in the documentation >
- Apply templates to existing tickets to standardize content across your Jira instance.
Read more about applying templates in the documentation >
- Use the Smart Defaults feature to copy field values from parent issues to their subtasks.
- Calculate the date fields based on the current time to avoid mistakes.
- Automatically assign tasks to the appropriate team member.
Read more about Smart Defaults possibilities in the documentation >
- Autocomplete common fields on issues.
-
Make the most of Jira’s advanced features
Automatically apply templates to your Jira tickets right after creation.
- Schedule issue creation from templates after specific actions.
Read more about using Jira automation features in the documentation >
- Seamlessly integrate your Jira with external tools, such as Zapier, Jenkins, or Bitbucket.
Read more about the REST API usage in Issue Templates in the documentation >
- Define who can see the specific elements of the app’s interface. Make sure only authorized team members use templates.
Read more about the Visibility feature in the documentation >
- Use JQL to track templates and issues created from them.
Read more about JQL searchers in the documentation >
- The app is a participant in Atlassian Marketplace Security Bug Bounty Program. Issue Templates is also Cloud fortified.
Read more about security and privacy on the Atlassian Marketplace>
- Schedule issue creation from templates after specific actions.
Go to the Issue Templates for Jira documentation
CONFIGURATION
First StepsConfiguration
App Permissions
Security Statement
Migration
FEATURES OVERVIEW
Using TemplatesDynamic Variables
Smart Defaults
Automation
REST API
ADDITIONAL MATERIALS
Video TutorialsCase Study
FAQ
-
Can you set up a default template for a specific request type?
Note: First, you have to include the Template field on the target screen. If you’re unsure how to add a field to the screen, click here.
Steps
- Open project settings.
- Navigate to Request types.
- Select request type.
- Open Request form tab.
- Click Add field
- Select Template field.
- Click Apply.
Template field appears in Hidden fields with preset values section.
- Click Edit value.
- Select a Template.
- Click Set.
Once you generate an issue using the specified request type, the template will be applied automatically. The fields within the template’s scope will be populated with predefined values.
-
Can I turn off a template?
If you no longer need a template but want to keep its issue, turn off the “Use as a template” option in the template settings. The template configuration is stored in the issue property and syncs with the “Template” field option. Simply toggle off “Use as a template” if you decide to stop using it.
Turning off the toggle will hide the template settings panel and remove the template option from the selection list. Turning on the toggle will bring back the settings panel and the template option.
Warning: If you delete the template, the options associated with it will also be deleted, and the template option will be removed from the selection list in all issues created from that template. To keep the options in the Template field, disable the template instead of deleting it.
-
Has the order of creating issues from a template changed?
Yes, the order has changed slightly. We switched to using bulk API to improve performance and avoid hitting REST API rate limits. This was especially important when using large templates. Previously, issues at the epic level were created one at a time, followed by their descendants. Now, all issues at the same level are created together, followed by their children. This means you’ll see all the tasks at the epic level before any of their child tasks.
The order in which the issues are created now would be the same if you sort them by Rank. In the backlog, issues should be sorted and grouped automatically, in the navigator you can sort by Rank as follows:
project = “yourproject” ORDER BY Rank ASC
In order to filter the latest issues, narrow it down using created clause:
created > startOfDay() and project = “yourproject” ORDER BY Rank ASC
-
Which issue type will be used to create an issue from my template?
In the most common case, it will be the issue type you select on the Create Issue screen for the chosen project. When issues are created in the background, we’ll try to match the issue type from the target project to the best-fitting type from the template.
Issue types matching steps:
- By ID – we try to find an issue type from the target project with the same ID as set in the template.
- By name – useful for next-gen projects, where issue types are local and always have different ID than in other projects.
- By type – that makes sense for the subtask type. If we can’t find a subtask by ID, we will choose any subtask type from the target project.
-
Why can’t I see template subtasks in an issue created from a template?
There are two ways to create issues from templates: using the “Create from template” button or using the Create Issue dialog box and selecting the template from the Template field. When you use the “Create from template” button, a report with the results is generated at the end. This allows you to easily track whether the subtask creation process was successful or not. In the case of using Jira Create Issue dialog box, after clicking on the Create button we are immediately transferred to the newly created issue. Usually, it takes a few seconds for sub-tasks to be created from the parent template.
-
How can I see which scopes are used in a particular template?
Go to the Manage templates screen and check the “Used scopes” column in the table.
-
Why doesn’t the form automatically fill out after I select a template?
This feature doesn’t work on the default Create issue screen. That’s why we have the “Create from template” button, which opens a form that is automatically populated after you select the template.
-
Do dynamic variables work with subtasks?
Yes, dynamic variables work with subtasks. The values you provide when creating the issue will be substituted for the dynamic variables in the subtasks. To make dynamic variables work with subtasks, they must also be declared in the root template (the template from which you create the issue). This is because dynamic variables are only collected from the root issue, and the input fields for entering variable values are only displayed for the root issue. Once a variable is declared in the root issue, you can use it freely in other issues, such as subtasks, stories, and linked issues.
-
Where can I find the Issue type ID?
Steps:
- Go to Jira Settings.
- Click Issues.
- Click Issue types.
- Choose the Issue type by clicking Edit.
Your Issue type ID is in the link address.
-
Why are fields not getting copied to new issues when using Issue Templates Cloud?
To address this, access the Scopes settings under Templates Repository project settings. You can also use the Template configuration panel to determine the fields that should be copied.
-
Can Issue Templates Cloud be used on the Customer Portal?
Yes, just enable the “Allow Customers to use templates via customer portal” option in the global configuration.
-
How can I resolve the missing “Create from template” link on the Jira home bar?
Go to Jira settings → Apps → Issue Templates configuration. Open the UI visibility tab, and adjust the groups’ selection for displaying the link.
-
What data does Issue Templates for Jira Cloud store?
Issue Templates for Jira Cloud app doesn’t keep user-specific information. It only stores instance description and identification data required for authentication during installation. The app follows standard data protection procedures per Atlassian’s guidelines, using SSL protocol to encrypt data transmission. This includes templates, issues, project configuration, and user-executing templating process information.