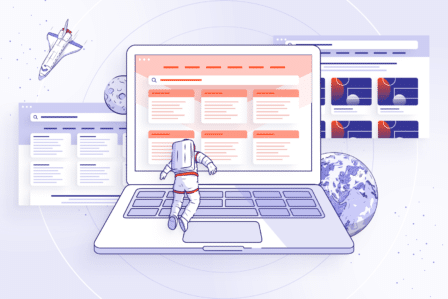Jira Service Level Agreement (SLA): Best practices and implementation guide
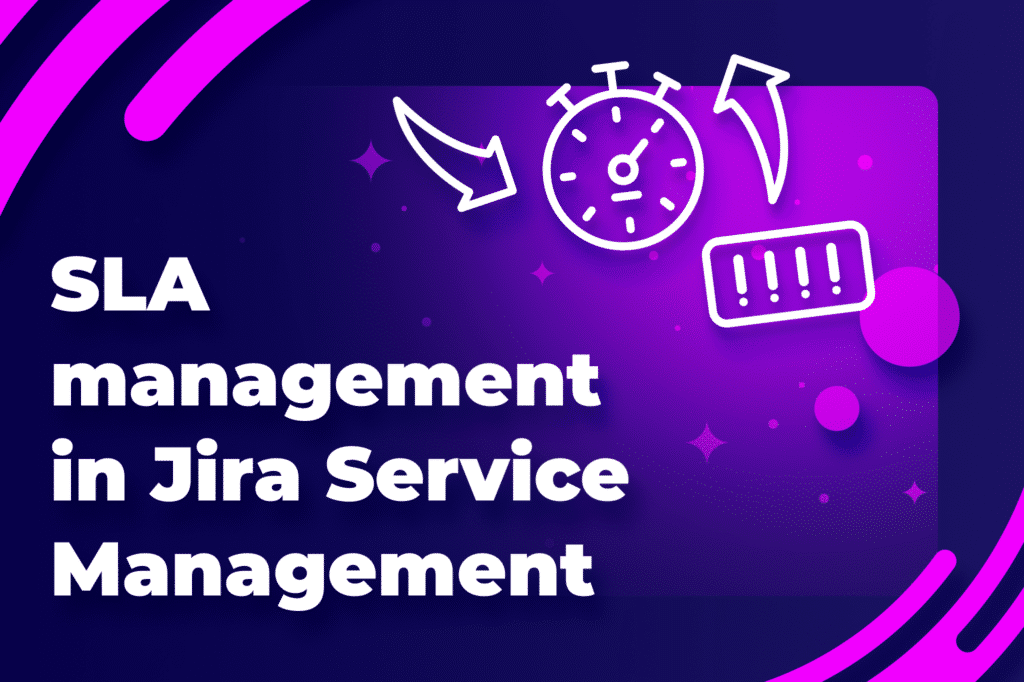
Updated February 22, 2024
When a customer raises a critical issue, it often starts a series of events. It can overwhelm your team, especially if there are many unanswered emails and unclear expectations.
Jira Service Management can help, but lacking clear SLAs is like a roadmap without directions.
Want to set clear expectations and manage quality? Discover Jira’s SLAs. They fill the gaps, ensuring smooth service delivery.
Core concept and significance of SLA
Service Level Agreements define a time-based goal for service providers. When a customer reports an issue, there’s a deadline to meet. However, unrealistic goals can lead to hurry and mistakes. That can be incorrect problem diagnosis or misleading solutions. Effect? Upset clients.
What are SLAs?
SLAs are formal agreements outlining service levels and commitments. They’re like roadmaps, detailing response times and success criteria. They define “good service” for both provider and recipient.
Why are SLAs so important?
In simple terms, SLAs bring clarity, accountability, and trust to service management.
A well-planned support process enables you to easily determine realistic deadlines. It ensures when a support agent gets assigned, customers know when to expect a solution.
SLAs metrics
There are some metrics related to SLA. They make SLAs measurable, showing service performance. Common ones include:
- Time to first response
The time taken to acknowledge and begin addressing a customer’s request. - Guaranteed service uptime
The percentage of time that a service is operational and available for use. - Resolution time
The time taken to fully resolve a customer issue or request. - Number of tickets resolved
The number of tickets a team resolves. - Average handling time
The time from a support submitting a ticket to its resolution.
Types of SLAs
There are 3 types of SLA;
- Customer-based SLA
They consolidate all necessary services into a single contract. They outline the agreed-upon service type and quality. - Service-based SLA
One, identical service to all customers. This approach maintains consistency but may limit flexibility to accommodate diverse needs. - Multi-level SLA
The most customizable type. Allows for the integration of various conditions to meet specific user requirements.
Differences between SLAs and KPIs
Now, let’s differentiate SLAs from their close cousin, Key Performance Indicators (KPIs).
| Feature | SLAs | KPIs |
| Focus | Defines what service will be delivered | Measures how well the service is delivered |
| Audience | Agreements between service provider and recipient | Primarily internal for team tracking and improvement |
| Flexibility | Typically formal and fixed | More dynamic and adaptable to changing needs |
Creating effective SLA in Jira
Creating an effective SLA in Jira is a fundamental step if you want to optimize service delivery. There are some steps that you should take during the SLA creation process in Jira.
So, what should you pay attention to to have clear, achievable SLAs?
Choose a name and define visibility
Select a descriptive name that will be easy to understand and recognize. It should reflect the scope or purpose of the service you defined.
Remember, transparency is key, but consider access control for sensitive information. Define the visibility settings for the SLA to specify who can access and view its details.
Set time metrics and goals
Define relevant metrics and set achievable success targets. They should be realistic yet challenging, motivating teams to strive for continuous improvement.
Align calendars
Set up work hour calendars to keep accurate track of whether it’s 24/7 or keep to business hours.
Implementing and Monitoring SLAs in Jira
Using SLAs in Jira Service Management
In itself, this can be one way to prioritize issues in any project. When you configure time goals, there are also other conditions available (e.g. assigned people, components, creators). You can specify them by using JQL criteria.
What’s more, you can define the triggers that will start, stop, and pause the tracker. For example, you may wait for a customer to reply to a comment or the requester to accept or reject the solution after transitioning the request.
During SLAs configuration, you can determine which actions start, pause and stop the SLA timer. What’s more, you can set the time goal and operative calendar for specific issues
Moreover, there are different units (from years and months to days, hours and minutes). You can use them to make it easier for the users to read the timers, as well as include working hours and days.
- These settings are pre-defined by Jira, but you can change them to your preferences. To do it, go to the Time tracking section of Issues settings in the admin’s menu.
- There’s also a possibility to extend them in the project settings by creating calendars. They will include business hours, holidays, and various time zones to ensure that all customers are provided with support on time.
SLA configuration steps
SLA in Jira Service Management Data Center
The whole configuration of a new SLA takes only a couple of minutes. You need to:
- Go to SLAs section in Project settings and click + Create SLA.
- Type in the name of the metric and select the conditions that will trigger the SLA timer to start, pause, and stop.
- Define the time goals for issues:
- in Issues (JQL), use JQL statements to specify which issues will be covered by a time goal, i.e. priority = High AND creator = v.ceres;
- in Goal, type in the specific time target, i.e. 2h 30 m;
- choose the calendar that will apply to the goal.
- Click Create to add new SLA metric to the list.
💡Additionally, you can set a Keep on top of SLAs automation rule. It will help you sort through all the tickets and focus only on those with less than 30 minutes remaining.
💡Also, service desk agents can make good use of native Jira Service Management queues. They can add specific SLA metrics to triage the customer requests within the queue.
Yet, there are limitations. SLA metrics are only visible for Jira Service Management agents on the issue view and queues screen. It means that customers and employees without an agent’s license won’t be able to see how much time an agent has left to give them the first answer or provide them with a solution to their problem.
SLA in Jira Service Management Cloud
- Access SLA settings:
Navigate to your service project and go to Project settings > SLAs. Here, you’ll find a list of all existing SLAs within your project. - Add new SLA:
Click on Add SLA to initiate the creation process. - Name your SLA:
Enter a descriptive name for your SLA in the field next to the clock icon. Choose a name that clearly indicates what the SLA measures, as it cannot be changed once created. - Set goals and conditions:
Define the goals and conditions for your SLA. You can specify up to 90 goals for each SLA.- Goals:
- Select Add goal (or edit existing one).
- Under Time target, set up a target time for issue resolution.
- Choose a calendar to specify working hours for SLA calculations.
- Use JQL to define the type of issues you want to track under Apply to issues.
- Group your goals by priority to set different time targets for each priority level.
- Conditions:
- Findl Conditions section.
- Add conditions under “Start counting time when” to determine when the SLA measurements should begin.
- Similarly, add conditions under “Pause counting time when” to specify when the SLA measurements should pause.
- Finally, add conditions under “Finish counting time when” to indicate when the SLA measurements should stop.
- Goals:
- Save your SLA:
Once you’ve configured the SLA settings, click “Save” to create the SLA.
Extending SLAs configuration
The first response to the issue should be at most within 24 hours. Most customers are probably not even aware of it.
We can’t make SLA timers visible for them natively, but we can use apps to help us with this.
Display specific SLA metrics – Extension for Jira Service Management
Extension for JSM lets you create more intuitive request forms and extend other Jira Service Management functionalities.
It lets you display SLA metrics on the Customer Portal. Result? Users can see specific metrics based on user groups.
That’s possible thanks to the Visibility feature. This way, only users from the selected groups will be able to see the timers, and other users won’t.
How to extend the visibility of SLA timers in Jira Service Management Data Center?
To extend the visibility of SLA timers to the Customer Portal:
- In Project settings, go to Visibility in the Extension section.
- Go to the SLAs tab and click the Add button.
- Select Metric and specify user groups that will see it.
With Extension for Jira Service Management, you can make SLA timers visible for specific user groups and display them on request detail view
How to extend the visibility of SLA timers in Jira Service Management Cloud?
- Access your Project’s settings and locate the “Request details extension” section.
- Within the “Show SLAs” section, tailor your settings:
- Metric: Select the specific SLA metric you want to display (e.g., Time to Resolution).
- Request Types: Choose the specific request types where you want the metric to appear.
- Jira Groups: Specify the Jira groups who should have visibility to the displayed metric.
- Click “Add” to activate your configuration. Now, the chosen SLA metric will be displayed prominently within the Request Details View for the selected request types and visible to the designated Jira groups.
How to restart timer/update SLA metrics in Jira Service Management Data Center?
The app offers additional post functions dedicated to SLA. You add them to Jira workflows. Functions include:
- restarting the timer after doing a specific transition
- updating SLA metrics based on values provided in Due Date, Satisfaction date, Date and Date Time Picker fields.
To set up the post functions:
- Go to Workflows in Project settings and choose a workflow.
- Choose a transition and click Post Functions.
- Click Add post function and choose Deviniti [Extension for Jira Service Management] – Restart SLA or Update SLA to date.
- Select SLA metric; in case of updating SLA, select Date custom field as well.
Display SLA field as default column – MyRequests Extension for Jira Service Management
My Requests Extension lets you display SLA field as default column on the requests list or enable customers to add it as a column there.
Just like in case of Extension, you can also limit the visibility to specific user groups. The difference is that this app gives users the power to decide which fields will be visible on their list and save their setup as a filter.
Display SLA as a column in Jira Service Management DC/Cloud
To configure the app, you need to:
- In Jira Administration menu, go to Manage apps and select Columns in My Requests Extension section.
- Select fields, limit its visibility to the specific user groups (optional) and define if it should be a default column or not.
- Click Add to add the field to the list.
My Requests Extension app gives our customers the power to customize their requests list and add such fields like Time to resolution or Time to first response as columns
Extend queues management – Queues for Jira Service Management
Queues for Jira Service Management enables you to:
- create cross-project queues,
- hide the unnecessary ones,
- use JQL criteria to specify what issues from which project should be included.
This structures the list for service desk agents. It simplifies setting priorities and consolidates tickets from different projects into one place.
Moreover, you can sort the tickets within the queue by remaining time to resolution to have all the pressing issues listed first.
By default, the link to the Queues is located on the global navigation bar and in the sidebar of all service desk projects.
How to add queues in Jira Service Management DC/Cloud?
To add queues to the app, you should:
- Navigate to Deviniti queues located on the navigation bar or project sidebar.
- Click +Add to create a new queue and then:
- name the queue
- define which user groups will be able to access it
- use JQL to specify issues included in the queue
- choose columns visible in the queue
- Save the queue.
You can sort the customer requests based on the remaining time to resolution or any other value from the available columns to have all the pressing tickets listed first
Extend conditions and actions for automation rules – Actions for Jira Service Management
Actions for Jira Service Management adds conditions like Reporter language and Reporter Email Contains and actions to perform, including Assign User to issue, Set priority to issue, Add request participants, and more.
Thanks to these, specific issues will be immediately assigned to the right agent or even to a support leader if the reporter’s email contains a value specified in the automation configuration.
How to add automation in Jira Service Management Data Center?
To add this specific rule:
- Go to Automation in Project settings.
- Click Add rule and choose Keep on top of SLAs from the list.
- Name the rule and:
- click on IF and + Add condition;
- select Reporter email contains and Reporter language and provide appropriate values;
- click on THEN and + Add action;
- select Assign User to issue, Set priority to issue and Add request participants and provide the right values.
- Click Save.
As a result of extending all these functionalities, you gain:
- well-structured queues containing information about the remaining time for a specific action,
- an automated process focused on SLAs close to breaching
- and informed customers.
Best practices for Jira SLAs
Creating effective SLAs is only the first step on the path to service excellence. Once you’ve crafted SLAs tailored to your business, it’s time to implement them effectively.
Let’s look at best practices that will help you overcome common challenges and ensure your SLAs deliver on their promises.
Challenges to conquer regarding Jira SLA
- Unrealistic goals: Avoid setting targets your team can’t consistently achieve. Set ambitious yet achievable goals.
- One-size-fits-all approach: Different service types and priorities require separate SLAs. Tailor response and resolution times based on their criticality.
- Business hour blind spots: Clearly define how outside-of-hours periods impact your SLAs. Are response times adjusted? Remember to communicate these boundaries to customers.
- Communication gaps: Proactively inform customers about potential delays due to waiting time for their responses.
- Measurement errors: Utilize relevant metrics to accurately track performance.
Tips to enhance Jira SLA management
Be realistic about the time to resolution
When you want to measure response times effectively, implement SLAs that accommodate exceptions. What does it mean? For example, stop tracking time to resolution while waiting for customer responses. Sometimes it may look far worse than they may actually be. As a result, you can evaluate service desk teams based on their actual performance and limit the impact of slow-responding customers or third-party escalations.
Think about agent experience
Simplify SLA naming conventions to ensure clarity and ease of understanding for agents. Avoid creating overly complex goals. Strive for simplicity. It enables agents to easily capture targets.
Break down complex SLAs
Instead of creating monolithic SLAs, opt for a modular approach. Break them into smaller, more manageable components. This facilitates granular measurement and reporting of each workflow part. What’s more, it also enables easier updates and maintenance of SLAs over time.
Base performance goals on priority
Recognize that not all tickets are equal in priority and impact. Tailor SLA performance goals based on ticket priority levels. Consider factors such as business impact, customer urgency, and criticality. Prioritize high-impact issues. This ensures that teams allocate resources and efforts to the right problem.
Time-based SLA configurations
Set 24/7 SLAs for critical services requiring round-the-clock support. Limit others to standard business hours. Set up calendars for different work schedules and time zones. As a result, it will ensure accurate SLA tracking and compliance.
| Challenge | What to do? |
| Unrealistic goals | Set ambitious yet achievable goals based on historical data and team capacity. |
| One-size-fits-all approach | Tailor SLAs to different service types and priorities. Use tiered response times for critical vs. non-critical issues. |
| Business hour blind spots | Clearly define how after-hours periods affect your SLAs. Offer extended support options for premium service tiers. |
| Communication gaps | Proactively inform customers about potential delays due to waiting periods within the SLA itself. Use automation to send reminders or escalate issues after a set timeframe. |
| Measurement errors | Utilize comprehensive and relevant metrics to accurately track performance. Refrain from being tempted by metrics that don’t reflect the true impact of your services. |
Summary
When a customer raises an issue, don’t panic. Take care of setting achievable SLAs in Jira and they know exactly how long it will take to resolve.Remember, SLAs are living documents, not static contracts. Regularly review, adapt, and improve them to keep pace with evolving needs. Provide smooth and predictable service delivery that builds trust and satisfaction.
Jira SLA FAQ
-
What is a SLA in Jira?
A Service Level Agreement (SLA) in Jira is a formal agreement between a service provider and a customer. It defines the level of service expected. It includes response times, resolution times, and other performance metrics.
-
How is SLA calculated in Jira?
They are based on predefined metrics and goals specified within the SLA configuration. These metrics may include:
- response time,
- resolution time,
- uptime,
- and other service-related parameters.
Jira automatically tracks the progress of tickets against the defined SLAs and calculates adherence based on the elapsed time and specified targets.
-
What are the 3 types of SLA?
In Jira, SLAs can be categorized into three main types based on their scope and purpose:
- Customer-based SLAs
- Service-based SLAs
- Operational-level SLAs
-
How do I add an SLA to Jira tickets?
Adding an SLA to Jira tickets involves configuring SLA settings within Jira Service Management. You can create and define SLAs by specifying parameters such as SLA name, time metrics, goals, and applicable conditions. Once configured, SLAs are automatically applied to tickets within the defined scope. Jira tracks adherence to the specified SLA targets for each ticket.